Androidスマホを使用していると「○○(アプリ名)が繰り返し停止しています」といったエラーメッセージが表示し、アプリが開けなかったり、突然落ちてしまったりすることがあります。
この記事では、Androidで「○○が繰り返し停止しています」のエラーが表示する原因と対処方法について解説します。
目次
不具合の原因を特定・推測する
「○○(アプリ名)が繰り返し停止しています」と表示する場合、不具合を起こしている原因を特定・推測することで効率的に問題を解決できます。
下記をチェックしてみてください。
ここでは例として「LINEが繰り返し停止しています」と表示した場合の原因を考えてみましょう。
<不具合が起きているアプリと範囲を調べる>
- LINEアプリだけか複数アプリで発生しているか
⇒他のアプリを開いてエラーが出ないか確認する - 自分だけか複数ユーザーで発生している不具合か
⇒家族や友だちに聞く、TwitterなどのSNSで確認する
| 対象のアプリ | 範囲 | 原因と対処法 |
| 1つのアプリ | 自分のみ | そのアプリが原因で発生している可能性が高いです。そのアプリを中心に対処しましょう。次章へ進んでください。 |
| 複数アプリ | 自分のみ | 次章へ進んでください。特に下記が改善を期待できそうです。 アプリの再起動、起動中アプリの停止、スマホ再起動、ストレージ空き容量確保、開発者向けオプションをオフ、最近ダウンロードまたはアップデートしたアプリを調べる |
| 1つのアプリ | 複数ユーザー | アプリなど運営側でシステムやサーバーなどの不具合・障害が起きている可能性が高いです。「障害・不具合が起きている」をご確認ください。 |
| 複数アプリ |
アプリが繰り返し停止する場合の対処方法
「○○(アプリ名)が繰り返し停止しています」のエラーが表示する時の対処方法を見ていきましょう。ひとつずつ確実に対処していきましょう。
以下で紹介する設定・操作は、Google Pixel 3a XLを使って紹介しています。機種やOSバージョンなどによって、操作手順が異なる場合があります。
※動作確認環境:Google Pixel 3a XL、Android11.0
アプリを再起動する
エラーが出るアプリを再起動してみましょう。軽度の不具合なら再起動で改善します。
<アプリを再起動する手順>
- タスクボタンをタップします。
- アプリプレビューを上にスワイプして停止させます。
- もう一度、アプリを起動します。
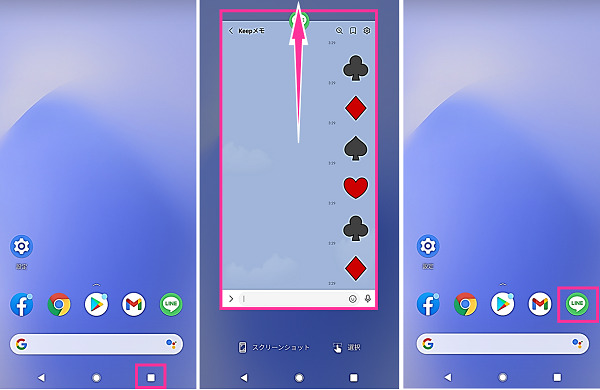
画像は例としてLINEアプリを再起動しています。
起動中のアプリを停止する
バックグラウンドで起動しているアプリが多いことで動作が不安定になることがあります。不要なアプリは停止させてから改善するか確認してみてください。
<アプリを停止する>
- タスクボタンをタップします。
- 起動中のアプリ一覧が表示します。
- 上にスワイプして停止させます。
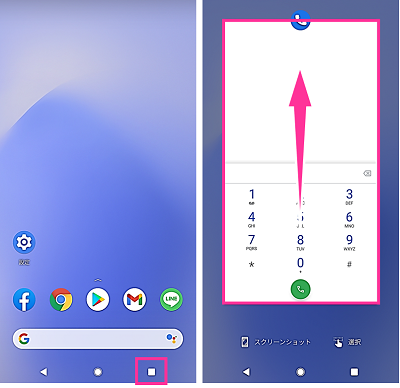
※動作確認環境:Pixel 3a XLの「3ボタンナビゲーション」
スマホの「起動中のアプリ」を確認する方法と強制終了・停止のやり方
スマホの再起動をする
スマホそのもので不具合を起こしている可能性があります。一時的に起きている不具合であれば、スマホを再起動するだけで改善することがあります。
もし、スマホ本体が熱を持っている場合は、電源を切って温度が下がってから電源を入れるようにしてください。
ストレージ空き容量を確保する
スマホ本体のストレージ容量が圧迫されていると、スマホの動作に悪影響を及ぼすことがあります。
<ストレージの空き容量を確認する>
- 設定を開きます。
- 【ストレージ】をタップします。
- 残り容量や使用率を確認できます。
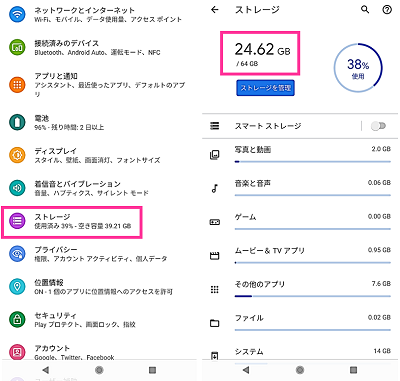
容量が少なくなっている場合は、不要なデータを削除したり、外部にデータを移したりして容量を確保してください。移動先としては、クラウドサービス、micro SDカード、パソコンなどがあります。
詳細記事:スマホの内部ストレージ空き容量を確認する方法と増やし方【Android&iPhone】
キャッシュを削除する
アプリに溜まったキャッシュが原因で不具合を起こすことがあります。
<キャッシュを削除する手順>
- 設定を開きます。
- 【アプリと通知】⇒【〇個のアプリをすべて表示】の順にタップします。
- キャッシュを消したいアプリを選択します。
- 【ストレージとキャッシュ】⇒【キャッシュを削除】をタップします。
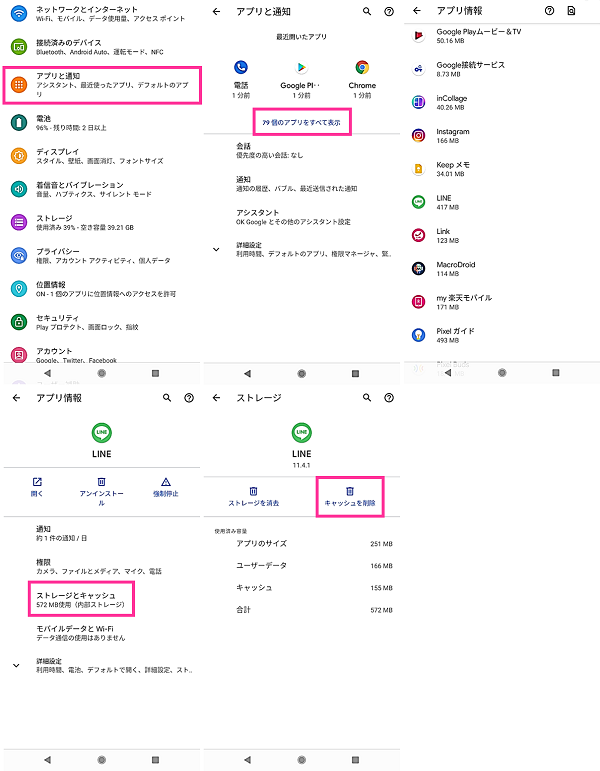
Androidスマホのキャッシュ削除のやり方。個別消去とアプリ全てをまとめて消す方法
開発者向けオプションの設定
開発者向けオプションの設定が原因で表示する場合があります。開発者向けオプションをオフにしてみて、改善されるか確認してみてください。
<開発者向けオプションをオフにする手順>
- 設定を開きます。
- 【システム】⇒【詳細設定】⇒【開発者オプション】の順にタップします。
- 「開発者オプション」のスイッチをオフにします。
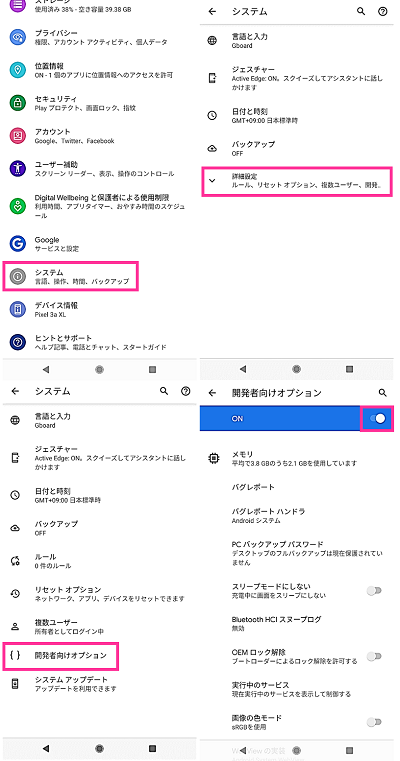
開発者向けオプションの設定が原因になっていることがわかったが、開発者向けオプションをオンにしておきたいという場合、開発者向けオプション内のどの設定が問題を起こしているかオンになっている項目を確認しながら原因を特定しましょう。
アプリの推奨環境を確認する
各アプリが動作するために提供元が推奨する環境があります。
アプリの公式サイトや「アプリ名 推奨環境」などで検索すれば、要件を調べられます。
例えば、LINEアプリ(Android版)の場合は、Android 5.0以上が推奨環境となっています(LINEヘルプセンターより)。ちなみにPlayストアのLINEアプリの説明画面には4.4以上と記載されています。(2021年3月24日時点)
相当古い機種や更新が停止しているようなアプリでなければ、推奨環境のデバイスを利用しています。OSバージョンが古く推奨環境を満たしていない場合は、OSアップデートを検討してください。
<OSアップデートのやり方>
- 設定を開きます。
- 【システム】⇒【詳細設定】をタップします。
- 【システムアップデート】⇒【今すぐ再起動】より更新できます。
アプリをアップデートする
アプリのバージョンが古いため、不具合を起こしているケースがあります。
問題を起こしているアプリがアップデート可能な場合は、アップデートをすることで改善することがあります。
<アプリをアップデートする手順>
- Playストアを開きます。
- 左上の【≡】⇒【マイアプリ&ゲーム】をタップします。
- アップデート利用可能なアプリ一覧が表示します。アップデートしたいアプリの隣にある【更新】ボタンをタップします。
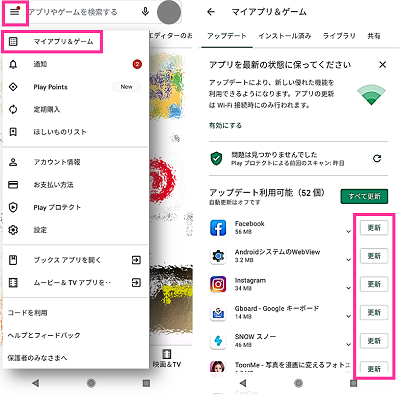
【Android&iPhone】アプリの手動・自動アップデートのやり方と設定方法
アプリのデータ消去する
アプリのデータを消去(リセット)することで直ることがあります。アプリのデータが消えてしまうので、必要なデータはバックアップするなどしてから行ってください。
<アプリのデータ消去をする手順>
- 設定アプリを開きます。
- 【アプリと通知】⇒【〇個のアプリをすべて表示】をタップします。
- アプリ一覧が表示するので、データを削除したいアプリを選択します。
- 【ストレージとキャッシュ】⇒【ストレージを消去】をタップします。
- 確認画面が表示するので【OK】をタップします。
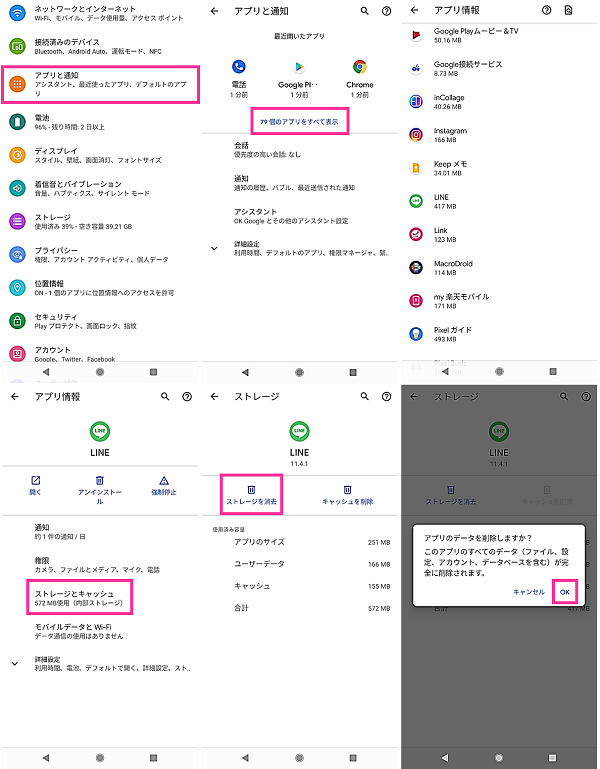
アプリを再インストールする
不具合を起こしているアプリを削除してから、もう一度インストールすることで不具合が解消されることがあります。
アプリをアンインストールすると、アプリ内のデータが消えたり、再ログインが必要になったりするので、データのバックアップやログイン情報(IDやパスワード)を把握したうえで実行してください。
<再インストールのやり方>
- Playストアを開きます。
- 左上の【≡】⇒【マイアプリ&ゲーム】をタップします。
- 【インストール済み】⇒再インストールするアプリを選びます。
- 【アンインストール】⇒確認画面が表示するのでもう一度【アンインストール】をタップします。
- 【インストール】をタップします。インストールが完了するまでしばらくお待ちください。
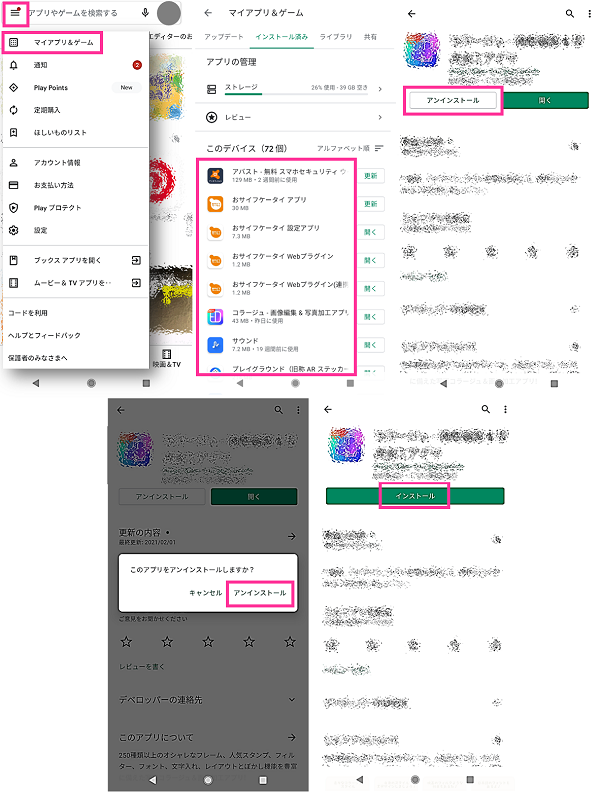
最近ダウンロードまたはアップデートしたアプリを調べる
不具合が出る前に新しくダウンロードしたアプリやアップデートしたアプリが原因で不具合を起こしている可能性があります。
何かアプリをインストールしてから調子が悪くなったなど、思い当たるアプリがある場合は、そのアプリをアンインストールして改善されるか確認してみてください。
ただし、アンインストールするとデータは消えてしまうので、必要なアプリの場合はバックアップしてから行うか、他の対処方法をご確認ください。
<アンインストールのやり方>
- 設定を開きます。
- 【アプリと通知】⇒【〇個のアプリをすべて表示】をタップします。
- アンインストールしたいアプリを選択します。
- 【アンインストール】⇒もう一度【アンインストール】をタップします。
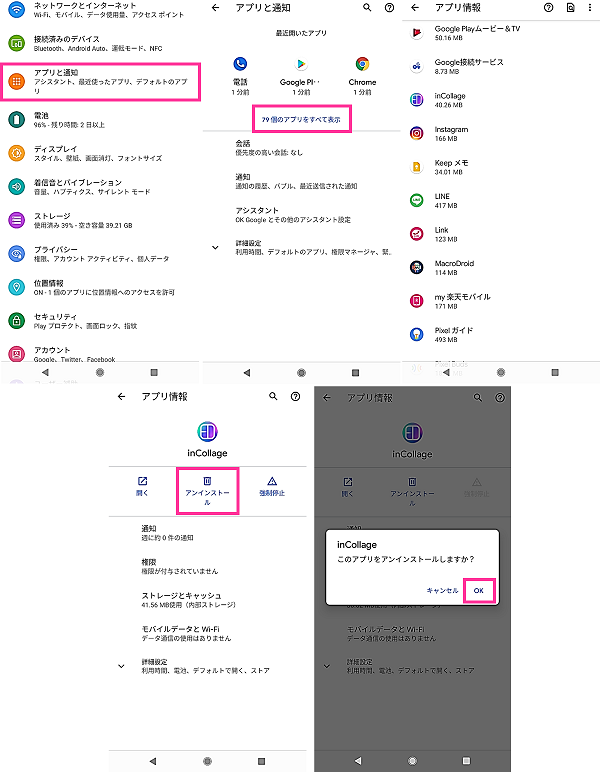
障害・不具合が起きている
システムやサーバーの不具合・障害などアプリ運営側で起きている問題である場合は、基本的には運営元での対処が必要となり、ユーザーは復旧されるのを待つ形になります。
アプリの公式サイトやTwitterアカウントなどで不具合や障害の情報が公開されていないか確認してみましょう。
アプリ運営側で起こっている問題である場合、自分以外にも多くのユーザーで同様の不具合が起きている可能性が高いです。ツイッターなどで検索して、同じ不具合が出ているユーザーも探してみるのもおすすめです。
アプリ運営側で障害が起きていることがわかったら、復旧されるまでしばらくお待ちください。公式から対処法が案内される場合もあります。
不具合・障害情報
こちらで把握できた不具合情報を紹介します。
・3月23日:複数のアプリで「○○が繰り返し停止しています」「○○が応答していません」などのエラーが表示、または強制終了・落ちるなどの不具合が発生しました。原因は「AndroidシステムのWebView」アプリでした。同日、Googleは不具合を解消し、AndroidシステムのWebViewの修正バージョンが公開し、アップデートすることにより改善しています。
・2021年6月21日:「Googleが繰り返し停止しています」や「Googleが停止しました」が頻繁に表示する不具合が発生しました。多くのユーザーで不具合を確認しています。
詳細記事:Googleが繰り返し停止していますのエラーが表示する障害・不具合が発生中!
※情報提供はコメント欄よりお願いします。

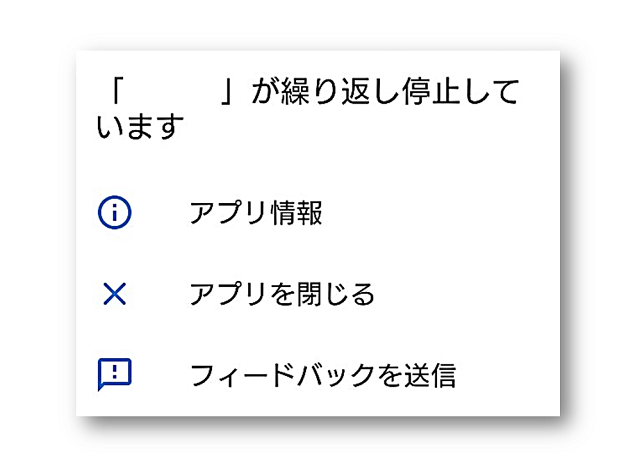
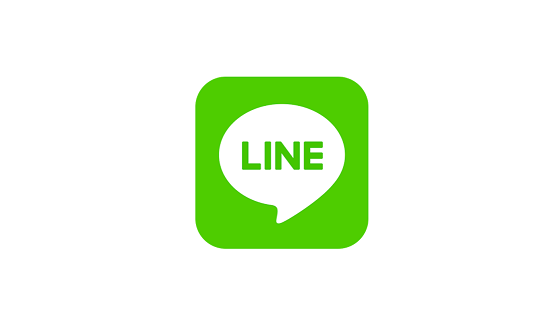



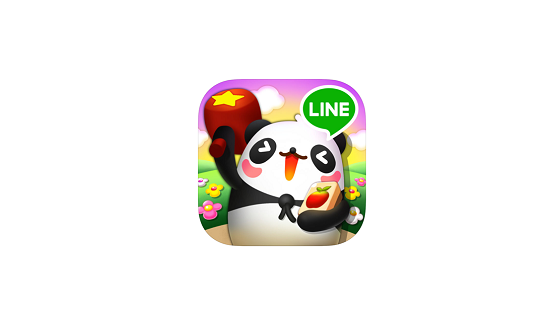








コメントを残す