スマホやタブレットなどでは、複数のアプリを同時に起動させることができます。
特に初心者の方はご存じでない方が多いですが、アプリ画面を閉じるためにホームボタンを押して、ホームに戻ってもアプリは完全には終了していません。
アプリを完全に終了させるためには、終了させるための操作が必要となります。バックグラウンドで起動中のアプリが増えてくると、時にスマホの動作に影響を与えることがあるため、起動中のアプリをしっかり管理しておくことも大切です。
この記事では、起動中のアプリを確認する方法とアプリを完全に停止(強制終了)する方法について解説していきます。Android、iPhoneそれぞれのやり方をご紹介しますので、ぜひ参考にしてみてください。
目次
ホームボタンを押してもアプリは完全に終了していないって本当?
初心者がよく勘違いされているのですが、ホームボタンを押して、ホームに戻ってアプリを画面上から消してもアプリは完全に終了していません。
画面上ではアプリは表示していませんが、アプリはバックグラウンドで起動している状態(スタンバイモード、待機状態)のため、複数のアプリを開いている状態になります。
完全に停止させるには、タスクから終了させるなどの操作が必要です。マルチタスク画面を見れば、起動中のアプリを確認できます。
詳しい操作は、「起動中のアプリを確認&終了する手順」でご紹介します。
アプリを完全に終了させた方が良いの?
アプリを完全に終了させるかは、OS・バージョンや機種、利用者の使い方、使用するアプリや状態によって異なります。
アプリの動きが不安定になったり、フリーズしてしまったりした場合などは、強制終了して開きなおした方が良いですし、頻繁に使用するアプリは終了させずにすぐに再開できるようにしておいた良いケースもあります。使用状況に応じて対応していく必要があります。
Androidの場合
アプリを閉じるためにホームボタンで戻って画面から消すと、アプリは完全に終了されておらず、すぐに起動できるように待機状態になっています。
起動中のアプリは、待機状態であるため普段利用している状態とは異なり、メモリやバッテリーの消費はセーブされていますが、起動しているアプリが増えてくると、それだけメモリやバッテリーなどを消費することに繋がります。
基本的に不要なアプリについては、終了させておくことでメモリが解放され、不要なバッテリー消費をしないで済みます。ただし、場合によっては、毎回終了させない方が良いケースもあります。
完全に終了させることで、再びアプリを起動させる際は、1からアプリを起動させることになるため、データ通信を行ったり、時間がかかったりします。それがバックグラウンドで起動中のままにしておくと、すぐに前回開いていた画面に戻る事ができます。
そういった事も踏まえ、頻繁に使用するアプリは起動中のままにしておき、しばらく使う予定のないアプリは終了させておくと言った使い方も良いと思います。
iPhoneの場合
Appスイッチャー(マルチタスク画面)に表示しているアプリ(起動中のアプリ)は、スタンバイモードになっているため、普段起動している状態とは異なります。アプリを使用している時のように、バッテリーやメモリの消費に大きな影響を与えません。
Appleによると、アプリを強制終了するのは、アプリが反応しなくなったときに限り、実行するように案内しています。このことから、iPhoneの場合は、アプリを使い終わったからと言って、毎回こまめに終了させる必要がないと受け取れます。
したがって、基本的にはアプリの動作が不安定になった時など、不具合を起こしたときに強制終了すると良いです。強制終了し再起動する事で改善が見込めます。
以上のように、スタンバイモードになるため、動作などに大きな影響を与える事は少ないですが、しばらく使う予定のないアプリをスタンバイモードで置いておく必要もないため、不要なアプリは終了させておくと良いと思います。時間があるときに起動中のアプリを終了させて整理しておきましょう。
ただし、頻繁に使用するアプリは、終了させない方が良いです。と言うのも、起動時に余計なバッテリー消費やデータ容量の消費をしてしまうことがあるためです。
アプリを起動させたままにするメリット
アプリを使い終えたら、完全に終了させておいた方が良いように思うかもしれませんが、メリットもあります。
- 前回の続きからすぐにアプリを再開できる
- アプリを素早く切り替え
アプリをバックグラウンドで起動させておくことで、前回開いていた画面にすぐアクセスすることができます。アプリの起動を短時間で行い、複数のアプリを利用する際もマルチタスク画面から素早く切り替え、すぐに利用することができます。
例えば、LINEで「友だちA」とのトークルームを開いたまま、ホームボタンを押してアプリを閉じた場合、次回LINEを開くとすぐに「友だちA」のトークルームを開くことができます。
アプリを完全に終了していた場合、LINEアプリは1から開きなおすことになるため、LINEのロゴが表示しホーム画面が開きます。また、アプリによっては、起動時にデータ通信を行うものもあります。
起動中のアプリを確認&終了する手順
起動中のアプリを確認するには、マルチタスク画面を開いて、現在バックグラウンドで起動しているアプリを確認することができます。同時に確認画面で停止(強制終了)できます。
操作は、機種やOSバージョンなどによって異なります。Android、iPhoneでの操作手順を解説していきます。
Androidの場合
Androidの場合は、マルチタスク画面から、もしくは設定からアプリを終了させることができます。基本的にはマルチタスク画面からアプリを終了させる方が簡単です。
<マルチタスク画面からの操作>
- タスクボタンをタップ(または長押しなど ※1)
- マルチタスク画面が表示します。起動中のアプリを確認できます。
- 終了させたいアプリをスワイプ(または【×】をタップ)します。
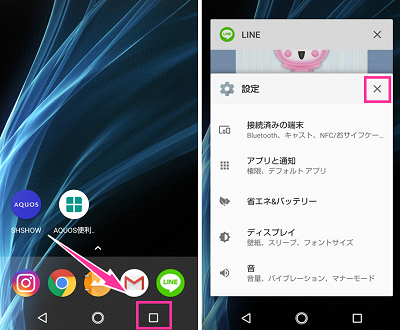
※動作確認環境:AQUOS sense SH-01K(Android8.0)
※1:タスクボタンは、上記の説明で紹介した「AQUOS sense」のようにホームボタンの右側もしくは左側にある機種が多いです。また、タスクボタンがない機種(または設定)もあります。
例えば、Pixel 3a XL(Android10/11)の「2ボタンナビゲーション」に設定している場合は、ホームボタンを上方向にスワイプすることでマルチタスク画面を表示でき、アプリプレビューを上方向にスワイプすることでアプリを終了させられます。
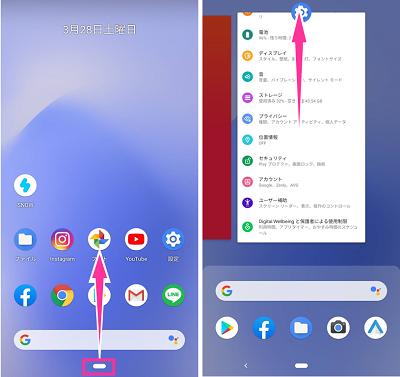
すべてのアプリを一括で停止させたい場合は、マルチタスク画面で一番左までスワイプしたところにある【すべてクリア】をタップします。
<設定画面からの強制終了>
- 設定を開きます。
- 【アプリと通知】をタップします。
- 【〇個のアプリをすべて表示】をタップします。
- 終了したいアプリを選択し【強制停止】をタップします。
- 確認画面が表示するので、【OK】をタップします。
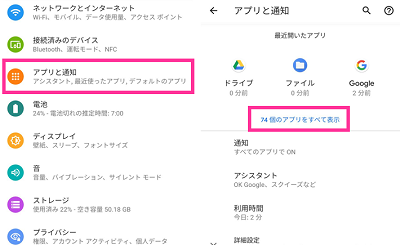
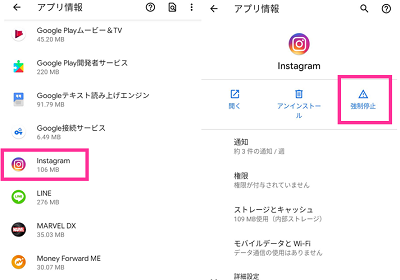
iPhoneの場合
- マルチタスク画面(Appスイッチャー)を起動します(※2)。
- 起動中のアプリ一覧を確認できます。
- 終了したい【アプリのプレビュー】を上方向にスワイプします。
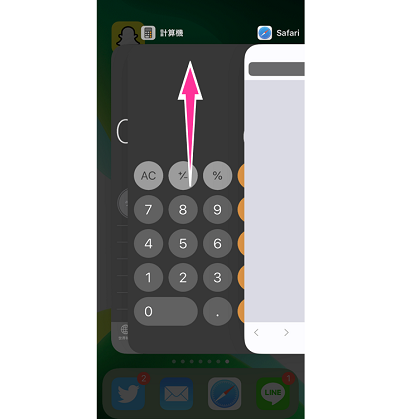
全て停止させる場合は、ひとつずつアプリを上方向にスワイプして停止させて、マルチタスク画面から消していきましょう。
※2:下記、マルチタスク画面(Appスイッチャー)の起動方法です。機種によって操作が異なります。
・ホームボタンがあるiPhone(iPhone6s、iPhone7、iPhone8シリーズなど)は、ホームボタンをダブルクリック(2回連続で押す)。
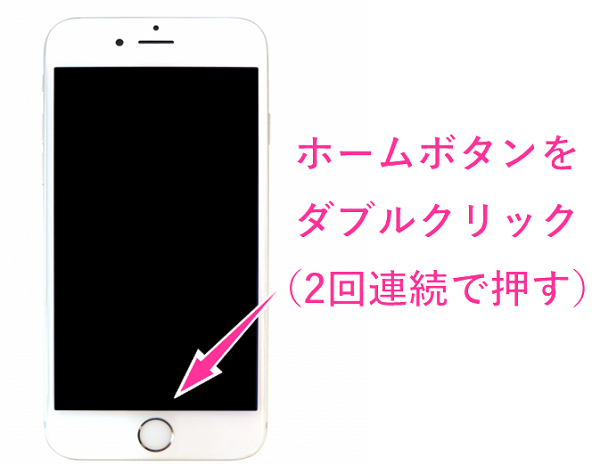
・ホームボタンがないiPhone(iPhone X、XSシリーズ、11シリーズなど)は、画面下から上方向にスライドし、中央付近で指を止めます。
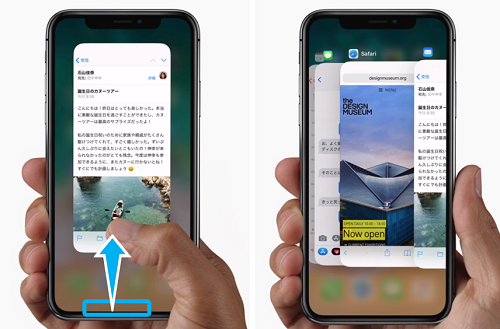
詳細:iPhone11、XS、XR 起動中のアプリ(マルチタスク)の見方・停止(強制終了)・切り替え


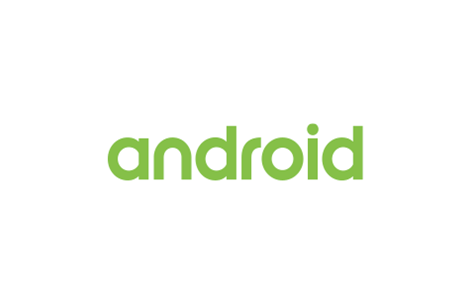
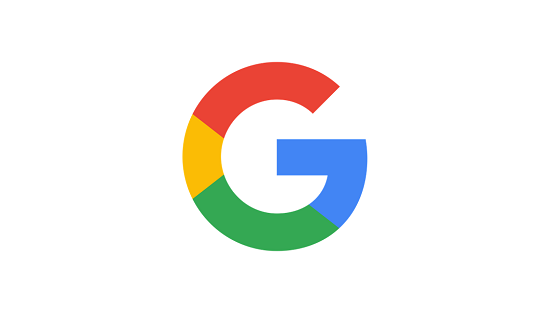





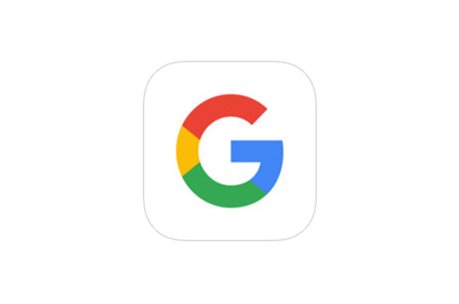





起動しているアプリが多すぎるとスワイプができなくなります。この時はどうすれば良いでしょうか?
起動中のアプリを停止させてください。できない場合は、スマホを再起動してみてください。