iPhoneを利用していて充電の減りが早いと感じているあなたへ必見!
充電が早く減るのは、設定が原因で必要以上に充電を消費している可能性があります。
この記事では、iPhoneの充電を長持ちさせるための設定について解説していきます。多くの設定がバッテリーの消費に影響します。ご自身が使用する上で、問題ない範囲で設定を行ってください。
充電を節約するための設定していない方はもちろん、すでに設定済みの方も、是非この機会に設定を見直してみてください。
※動作確認環境:iPhone X(iOS11.4.1、iOS12.2)、iPhone11 Pro(iOS13.1.3)
目次
- 1 どのアプリがバッテリーをよく使ってる?
- 2 低電力モードを有効にする
- 3 ディスプレイの明るさに関する設定
- 4 着信音やメディア音は小さめに。バイブも充電が減る!
- 5 iCloudをオフにする
- 6 Wi-FiやBluetoothなどの使わない設定はオフにする
- 7 GPS(位置情報)の利用も必要最低限に!
- 8 プッシュ通知も必要なアプリのみに!
- 9 メールなどのデータ取得方法を変更する
- 10 App Storeの自動ダウンロードをOFFに
- 11 バックグラウンド更新をオフにする
- 12 ウィジェットを削除する
- 13 壁紙は静止画にする
- 14 視差効果を軽減
- 15 エフェクト、ビデオの自動再生をオフにする
- 16 AirDropをOFFにする
- 17 フェイスダウンモード:画面を下向きに置く
- 18 電波状況が悪いところでは機内モードに!
- 19 省データモードを利用する
- 20 自動ロックまでの時間を短めにする
- 21 バックグラウンドで起動しているアプリは?
- 22 バッテリーの劣化状態は?
どのアプリがバッテリーをよく使ってる?
最初に自分がどのアプリを使って、バッテリーを消費しているか確認してみましょう。
iPhoneの設定から実際にどのアプリが何%使用しているかを一目で確認する事ができます。下記の手順に沿って、バッテリーの使用状況をチェックしてみてください。
<バッテリーの使用状況を見る>
- 設定アプリを開きます。
- 【バッテリー】をタップします。すると、バッテリーの使用状況に関する情報が表示します。
- 「24時間以内」or「過去10日」を選んで、調べたい期間を指定します。
- 下の方にスワイプすると、「App毎のバッテリー使用状況」という項目があります。こちらで各アプリのバッテリーの使用状況を確認できます。パーセントが大きいものほど、充電を多く消費しているアプリです。
- 【アクティビティを表示】をタップして使用時間を確認できます。
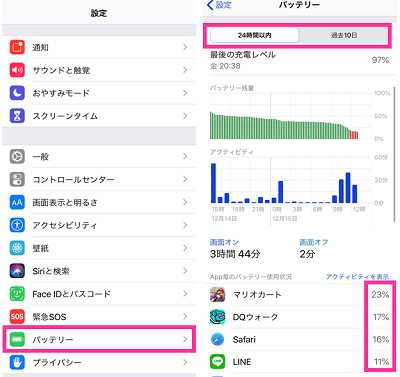
以上で、自分がなにをしてバッテリーを消耗しているのかがよくわかります。頻繁に使っているアプリが充電を良く消耗しているのなら仕方ないと思うかもしれません。よく使うアプリの利用を控えたり、アプリ内の設定を見直したりしてみましょう。
ですが、身に覚えがないアプリが原因なら、しっかり対策する必要があります。必要のないアプリなら、一層の事アプリを削除してしまうのも良いと思います。
低電力モードを有効にする
低電力モードは、バッテリーを長持ちさせるためのiPhoneに標準搭載されている機能です。Androidで言うところの省エネモードや省電力モードです。
<低電力モードの設定手順>
- 設定アプリを開きます。
- 【バッテリー】⇒「低電力モード」のスイッチをオンにしてください。
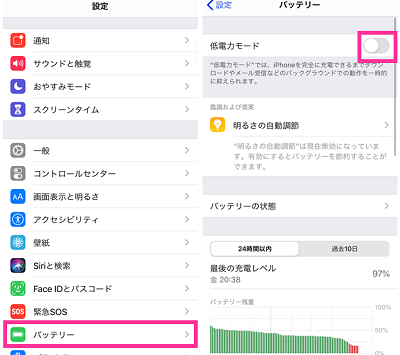
低電力モードを有効にするだけで、バッテリーを消耗する原因となる設定(※1)をセーブして、バッテリーの駆動時間を引き延ばします。
※1:低電力モードをオンにすると、明るさやメールの取得、Hey Siri、Appのバックグラウンド更新、自動ダウンロード、ビジュアルエフェクト、自動ロック、iCloud写真などが制限されます。
低電力モードに関する設定は、個別に制限する事もできますので、使わない機能だけオフにするなどして対応する事も可能です。個別の設定についても、下記で触れていますので必要に応じて設定してください。
ディスプレイの明るさに関する設定
画面を明るくすればするほど電力を消費します。容量を節約するには暗めに設定しておきましょう。暗くしすぎると、見づらくなってしまうので丁度良いようにしてください。
明るさを変更する
<明るさの設定手順>
- 設定アプリを開きます。
- 【画面表示と明るさ】をタップします。
- 明るさの項目にあるスライダーを左右にスライドさせて明るさを調節できます。
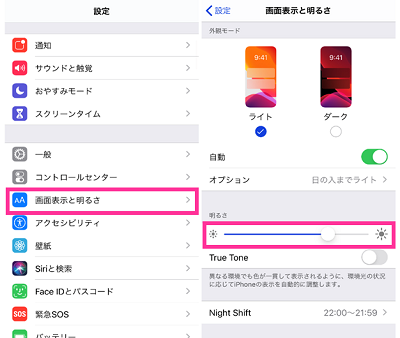
※コントロールセンターからも調節可能です。
明るさの自動調節
関連する設定で「明るさの自動調節」があります。こちらは、周囲の明るさに合わせて、iPhoneの明るさが自動的に調整されるというもの。
バッテリーの駆動時間を延ばすためには、Appleはオンにしておくことを推奨していますが、場合によってはオフの方が長持ちする場合があります。それは、上記の明るさの設定を暗めにしている場合です。普段から暗めに設定している方は、オフにしておいて良さそうです。自分の使い方にあった設定をしてください。
<明るさの自動調節>
- 設定アプリを開きます。
- 【アクセシビリティ】⇒【ディスプレイ調整】⇒明るさの自動調節をオフにする
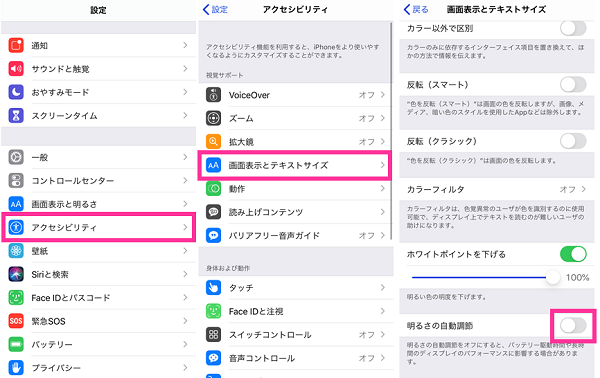
ホワイトポイントを下げる
ホワイトポイントという白い明るい光を調節する設定があります。
<ホワイトポイントの設定手順>
- 設定アプリを開きます。
- 【アクセシビリティ】⇒【ディスプレイ調整】⇒「ホワイトポイントを下げる」をオンにし、スライダーを左右に移動して調節してください。
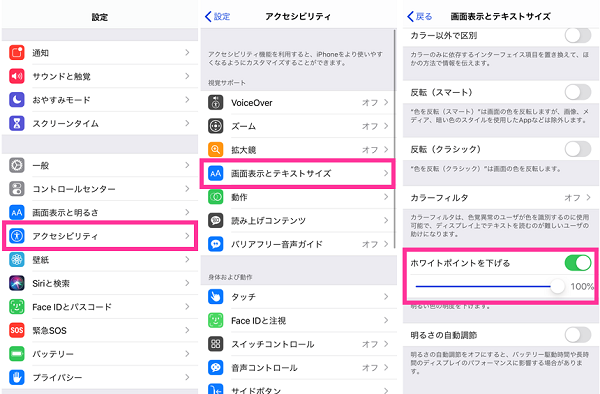
ホワイトポイントを下げるとかなり暗くなるので、見づらくならない程度に調節しておきましょう。
ダークモードを活用する
有機ELを搭載しているiPhone(iPhone X以降のモデル)では、ダークモードを使用する事でバッテリーの消費を抑えられます。なお、ダークモードはiOS13で対応した新機能です。iOS12以前のバージョンでは使用できません。
<設定アプリ>
- 設定アプリを開きます。
- 【画面表示と明るさ】をタップします。
- 外観モードにある「ダーク」を選択します。
- 必要に応じて、自動設定もしておきましょう。
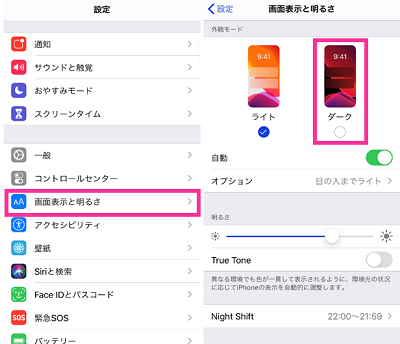
ダークモードに関する詳細内容は、下記リンク先の記事をご覧ください。
iPhoneのダークモードのメリットと使い方・設定のやり方【iOS13の新機能】
着信音やメディア音は小さめに。バイブも充電が減る!
着信音、メディア音など音量関係は、少なからずバッテリーを消費します。音量を小さめにするかミュートにすることで節電効果を期待できます。
キーボードのクリック音やロック解除の音も必要なければオフにしておくと節電できます。バイブも充電が減るのでそれぞれ不要なところはオフに変更しておきましょう。
サウンドとバイブの基本設定
<サウンドやバイブの設定手順>
- 設定アプリを開きます。
- 【サウンドと触覚】⇒着信音と通知音にあるスライダーでボリュームを調節できます。
- 上のバイブレーションの欄の設定をオフにしておくと、通知や着信時に振動しないように設定できます。
- 画面下の「キーボードのクリック」「ロック時の音」「システムの触覚」で音や触覚をオンオフ切り替えられます。
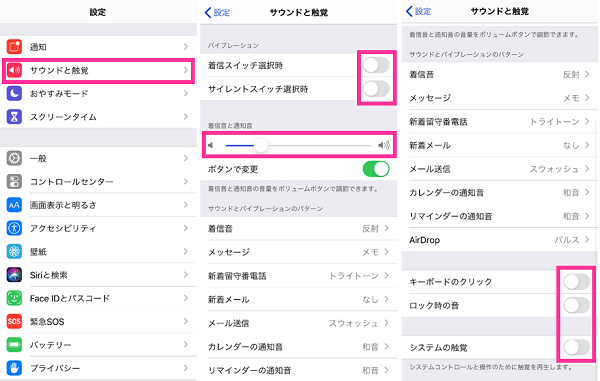
バイブを全てオフにする
振動は一切必要ないという場合は、バイブを全てオフにしておくと良いです。下記の手順に沿って、設定してみてください。
<バイブレーションを全てオフにする>
- 設定アプリを開きます。
- 【アクセシビリティ】⇒【タッチ】⇒「バイブレーション」をオフにします。
※この設定をオフにすると、津波や地震の緊急速報の通知の際のバイブもオフになります。
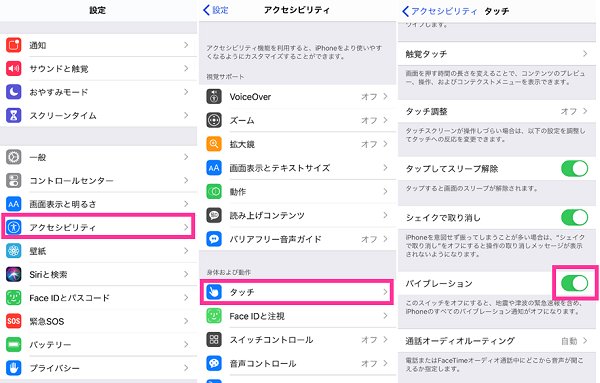
iCloudをオフにする
iCloudは、Appleのクラウドサービスです。さまざまなデータをバックアップする事ができます。不要なAppはオフにしておきましょう。
<iCloudの設定>
- 設定アプリを開きます。
- 【パスワードとアカウント】⇒【iCloud】⇒【iCloud】をタップします。
- 不要なアプリをオフにします。
必要なければ、写真の「iCloud写真」や「マイフォトストリーム」の設定はオフにしておきましょう。有効にしていると、自動的にアップロードするため、データ容量やバッテリーを消耗します。
Wi-FiやBluetoothなどの使わない設定はオフにする
使っていない設定はオフにしておきましょう。例えば、普段Wi-Fiを使っていないのに有効にしていると勝手に電波を探してバッテリー消耗に繋がります。
・WiFiをオフにする
【設定】⇒【Wi-Fi】⇒オフにする
・Bluetoothをオフにする
【設定】⇒【Bluetooth】⇒オフにする
・テザリング
【設定】⇒【インターネット共有】⇒オフにする
・Siriをオフにする
【設定】⇒【Siriと検索】⇒「Hey Siriを聞き取る」と「再度ボタンを押してSiriを使用」をオフ
・データローミングをオフにする
【設定】⇒【モバイル通信】⇒【通信のオプション】⇒「データローミング」をオフにする
※データローミングは、海外で利用する時の設定です。
・解析データの共有をオフにする
【設定】⇒【プライバシー】⇒【解析】⇒「iPhone解析を共有」「iCloud解析を共有」をオフにします。
※iPhoneとiCloudの使用状況などをAppleに送信し、Appleの製品やサービスなどの品質向上に協力するための設定です。オンにしておくと、毎日データが自動送信されるようになっています。
GPS(位置情報)の利用も必要最低限に!
GPSを常時有効にしておくと、バッテリーを大きく消費します。位置情報が有効になっていないと使えない機能もあるので必要に応じて使い分けてください。
<位置情報をオフにする>
- 設定を開きます。
- 【プライバシー】⇒【位置情報サービス】をタップします。
- 「位置情報サービス」をオフにする、または利用したいアプリだけを許可する。許可する場合は、「このAppの使用中のみ許可」の方がバッテリーへの影響が少なくできる可能性があります。
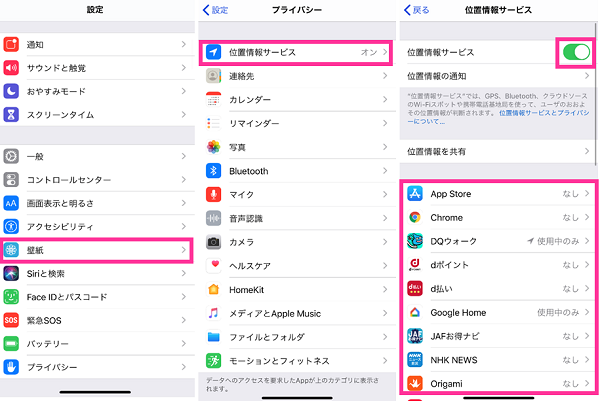
アプリだけでなく、システムサービスの設定も確認しておいてください。使っていない機能はすべてオフにしておきましょう。
プッシュ通知も必要なアプリのみに!
一瞬の音が鳴って知らせるだけでも、通知の件数が増えてくると大きくなります。
<通知をオフにする>
- 設定アプリを開きます。
- 【通知】をタップします。
- 「通知スタイル」の項目にインストール済みのアプリが表示します。通知をオフにするアプリを選択します。
- 「通知を許可」のスイッチをオフにしてください。
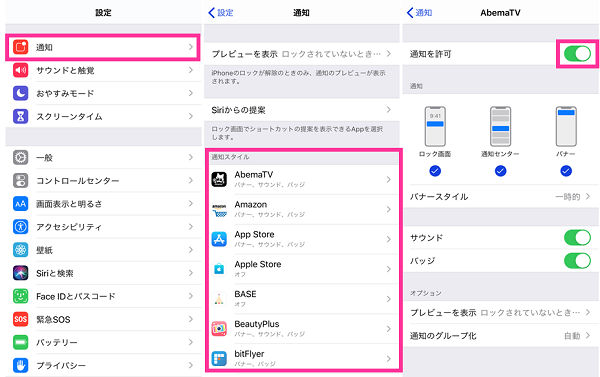
以上で、設定したアプリは通知されなくなります。
通知をオンにしているアプリは、通知スタイルの設定を見直しておきましょう。
<通知をオフにする>
- 設定アプリを開きます。
- 【通知】をタップします。
- 通知の設定をするアプリを選択します。通知の「バナースタイル」や「サウンド」「バッジ」なども不要なところはオフにしておきましょう。
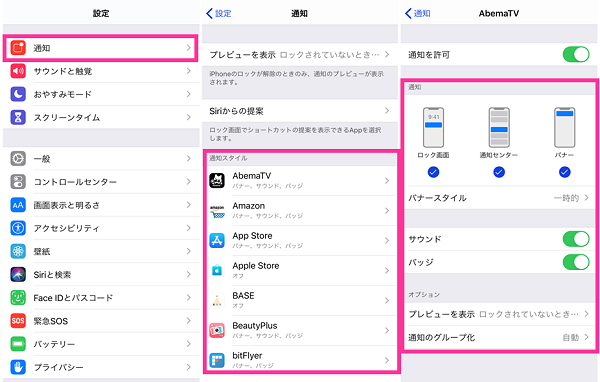
メールなどのデータ取得方法を変更する
メールなどのデータ取得方法には、「プッシュ」と「フェッチ」があります。
iPhoneの初期設定は、プッシュになっていますが、フェッチにする事でバッテリーの節電効果が期待できます。プッシュは、メールが到着次第すぐに受信しますが、フェッチは定期的にサーバーに問い合わせた時に新着メールがあれば受信します。受信を手動にすれば、もっと通信頻度を抑えることも可能です。
<iOS13の場合:データ取得方法の変更>
- 設定アプリを開きます。
- 【パスワードとアカウント】⇒下の方にある【データ取得方法】をタップします。
- データ取得方法の設定画面で「プッシュ」のオンオフと各メールアカウントの受信を「フェッチ」か「手動」に切り替えられます。また、画面下にあるフェッチの項目で受信頻度を設定できます。
App Storeの自動ダウンロードをOFFに
アプリの自動アップデートや他のデバイスで購入したコンテンツの自動ダウンロードにより、バッテリーを消耗します。
<ストアの自動アップデートや自動ダウンロードをオフにする>
- 設定アプリを開きます。
- 【iTunes & App Store】⇒自動ダウンロードの「ミュージック」「App」「ブックとオーディオブック」「アップデート」をオフにします。
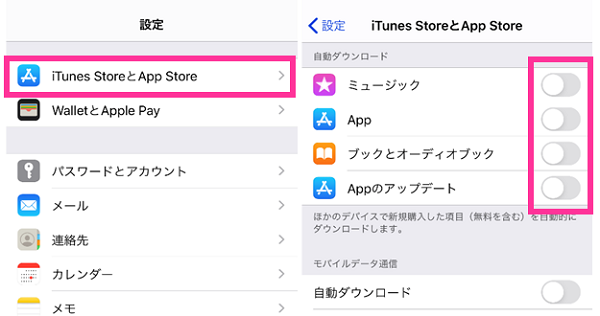
自動アップデートをオフにした状態でアップデートするには、手動で行う必要があります。自分が必要だと思った時にアップデートしてください。
バックグラウンド更新をオフにする
アプリがバックグラウンドで更新する事で充電を使います。必要のないアプリはバックグラウンド更新を停止しておきましょう。
<ストアの自動アップデートや自動ダウンロードをオフにする>
- 設定アプリを開きます。
- 【一般】⇒【Appのバックグラウンド更新】⇒「Appのバックグラウンド更新をオフにする」か「不要なアプリのみをオフにする」
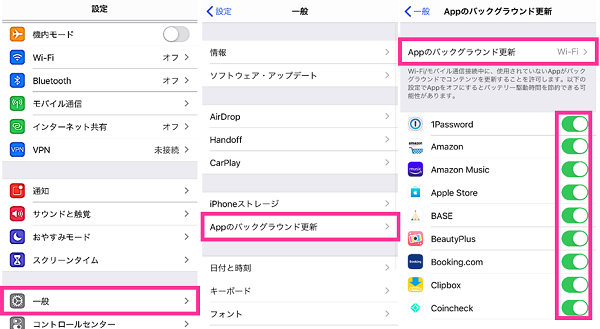
ウィジェットを削除する
ホーム画面(またはロック画面)の一番左側のページがウィジェットエリアです。ウィジェットの数が増えるとかなり重くなることもあります。CPUに負荷がかかるとバッテリーを消耗します。
不必要なものは削除して必要なものだけに整理しておきましょう。
<ウィジェットを削除する>
- ウィジェットエリアの一番下にある【編集】をタップします。
- ウィジェットの隣にある【⊖】⇒【削除】をタップして消せます。
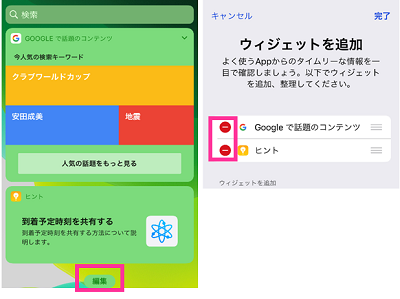
壁紙は静止画にする
ダイナミックやLive壁紙は、CPUに負荷がかかるため、動作に影響し、バッテリーに消耗に繋がる可能性があります。バッテリー持ちや動作を考えれば、静止画にするのがおすすめです。
【設定】⇒【壁紙】⇒【壁紙を選択】⇒静止画にする
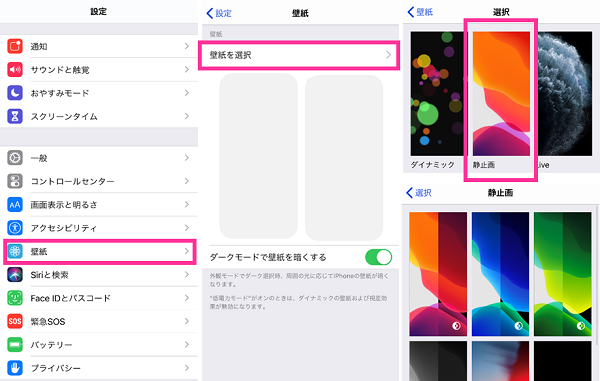
視差効果を軽減
アニメーション効果を軽減してバッテリー消費を抑えます。動作も快適になります。
<iOS13の場合>
【設定】⇒【アクセシビリティ】⇒【動作】⇒「視差効果を減らす」をONにする
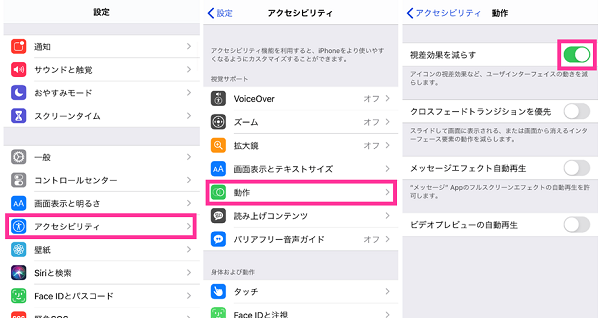
<iOS11、iOS12の場合>
【設定】⇒【一般】⇒【アクセシビリティ】⇒【視差効果を減らす】⇒ONにする
エフェクト、ビデオの自動再生をオフにする
エフェクトやビデオが勝手に再生されないように設定しておきます。通信を伴うものは、データ容量の消耗にも繋がります。
【設定】⇒【一般】⇒【アクセシビリティ】⇒【動作】⇒「メッセージエフェクト自動再生」「ビデオプレビューの自動再生」をオフにします。
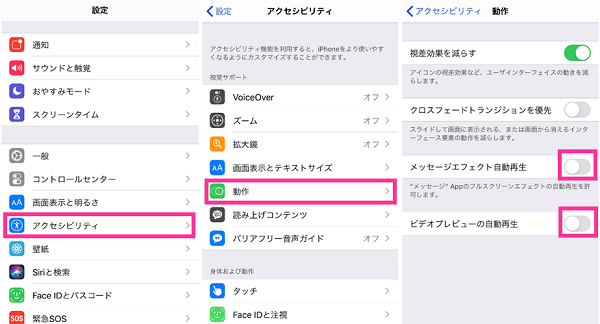
AirDropをOFFにする
使わないときは基本オフが良いです。すべての人から受信を許可している場合など知らない人から写真などが送られてくる可能性もあります。
AirDropをオフに切り替えたい場合は、設定アプリまたはコントロールセンターから設定可能です。
<設定アプリからの設定手順>
- 設定アプリを開きます。
- 【一般】⇒【AirDrop】⇒【受信しない】
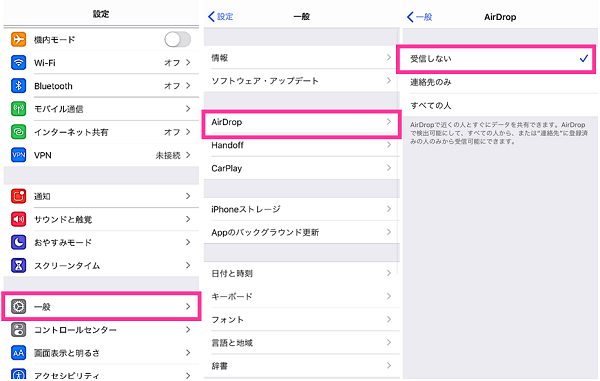
<コントロールセンターからの設定手順>
- コントロールセンター(※2)を表示させます。
- WiFiやモバイルや機内モードのアイコンのエリアを長押し(または3D Touch)します。
- 【AirDrop】⇒受信しないにする
※2:iPhone 11 Proでホーム画面への戻し方、コントロールセンター&通知センターの出し方
AirDropについて:iPhone間のデータ送受信ができる「AirDrop」の使い方。Bluetoothや赤外線でのデータ送受信の代わりに
フェイスダウンモード:画面を下向きに置く
フェイスダウンモードは、iPhoneを下向きに置くことで有効になる機能です。iOS9以上のiPhone 5S以降のモデルで利用可能。
ディスプレイが店頭した状態でiPhoneの画面を上向きに置いた場合、(自動ロックの設定を30秒にしている場合)20秒ほどで画面が暗くなりますが、iPhoneを下向きにおくことで10秒以内に画面が暗くなります。
また、通知が届いても画面は点灯せず暗いままです。
電波状況が悪いところでは機内モードに!
電波、通信が不安定なところにいると、iPhoneが電波をいつも以上に探して通信を行おうとします。そのため、電波状況が良好な場所よりも大きく充電を消費します。
電波が不安定なところでは、機内モードにしておくと電波を拾いに行かないので消耗を抑えられます。
<機内モードにする>
- 設定アプリを開きます。
- 機内モードをオンにします。
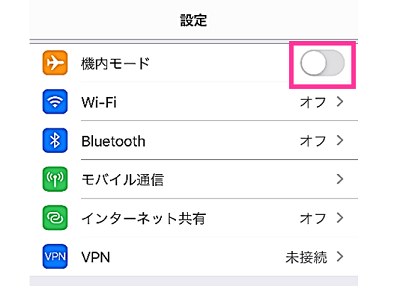
4Gが不安定な場合は、4Gをオフにして3Gにすることで安定させることができることもあります。不安定な4Gよりも安定した3Gの方が速い場合もあります。
<3Gにする:iOS11の場合>
- 設定アプリを開きます。
- 【モバイル通信】⇒【通信のオプション】⇒【4Gをオンにする】⇒オフにすると3Gになります
<3Gにする:iOS13の場合>
- 設定アプリを開きます。
- 【モバイル通信】⇒【通信のオプション】⇒【音声通話とデータ】⇒「3G」にチェック入れて切り替えます。
省データモードを利用する
省データモードは、iOS13で対応したデータ容量を節約するための機能です。バッテリーを長持ちさせるための設定というわけではありませんが、データ通信に関する機能を制限するため、多からずバッテリーの消耗も抑えられるはずです。
バッテリーも節電したいけれど、データ使用量を抑えたいという方は、省データモードも考えてみましょう。
モバイル回線とWi-Fi回線の設定が個別にあります。設定手順は次の通りです。
<モバイルデータ通信>
- 「設定アプリ」を開きます
- 【モバイル通信】⇒【通信のオプション】⇒「省データモード」をオンにする
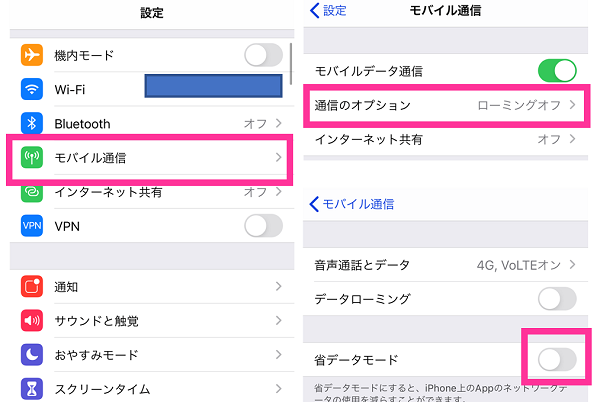
<Wi-Fi回線>
- 「設定アプリ」を開きます
- 【Wi-Fi】⇒Wi-Fi回線の横にある【i】マーク⇒「省データモード」をオンする
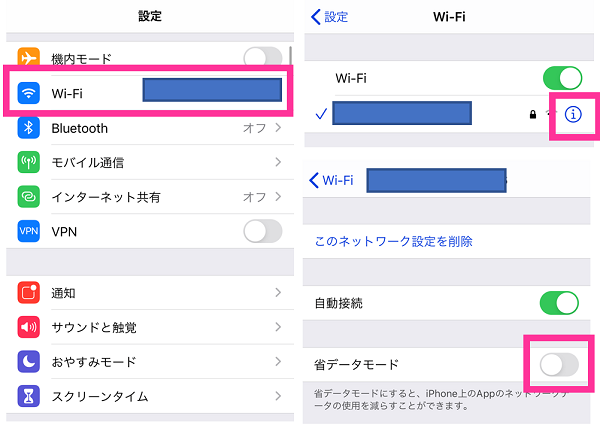
iPhone「省データモード」とは?使い道や設定のやり方【iOS13の新機能】
自動ロックまでの時間を短めにする
自動ロックの設定は、直接バッテリーの消耗に影響しませんが、ロックするのを忘れた場合にロック時間を短めにしておけば、画面が点きっぱなしなる時間を短くできます。スリープにやり忘れた場合の予防として設定しておきましょう。
- 設定アプリを開きます。
- 【画面表示と明るさ】⇒【自動ロック】⇒自動ロックの時間を選択します。
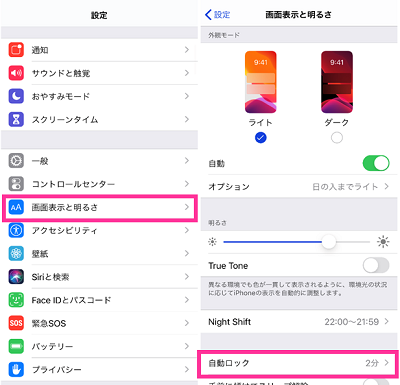
バックグラウンドで起動しているアプリは?
起動しているアプリ(マルチタスク)については、使わないからと言って毎回停止(強制終了)させたところでバッテリーの消費を抑えられるというわけではありません。
アプリを終了させることで、次に起動する時は、1から起動しなおす必要があるので、逆にバッテリー残量を消費してしまう可能性があるためです。頻繁に使うアプリは終了させないで、しばらく使わないアプリは停止するのがおすすめです。
特に停止しておきたいのは、音楽をバックグラウンド再生させていたり、GPSが常時起動していたりする場合になります。そういったアプリは、アプリ内で停止させるかアプリそのものを終了させてしまうことで止めることができます。
バックグラウンドで起動中のアプリを強制終了するには、ホームボタンのある機種(iPhone8 PlusやiPhone6sなど)はホームボタンをダブルクリックすると、起動しているアプリが表示されます。画面上にスワイプすることで強制終了させることが可能。
ホームボタンのないiPhone(iPhone X、XSシリーズ、XR、11シリーズ)については操作が異なります。
iPhone11、XS、XR 起動中のアプリ(マルチタスク)の見方・停止(強制終了)・切り替え
バッテリーの劣化状態は?
バッテリーは消耗品です。充電回数が多かったり、過度な充電を繰り返したりするとバッテリーは弱り充電の減りが早くなります。
バッテリーの劣化状態は、iPhoneの設定から確認できます。
<バッテリーの劣化状態を調べる>
- 設定アプリを開きます。
- 【バッテリー】⇒【バッテリーの状態】⇒「最大容量」をチェックしてください。100%が最高の状態、数値が小さくなるにつれ、充電性能が落ちます。
長く使っていると、どうしても弱っていきますが、充電のタイミングでもバッテリー寿命に影響します。ほとんど充電が減っていないのに充電を繰り返す行為など過度な充電や完全になくなってから充電するのもよくありません。
100%になった状態で充電器を繋いだままにしない、空になってから充電しないように気を付けて充電するようにしましょう。また、充電しながらの利用も熱を持ちやすくiPhoneやバッテリーに負担になるので、なるべく避けてください。


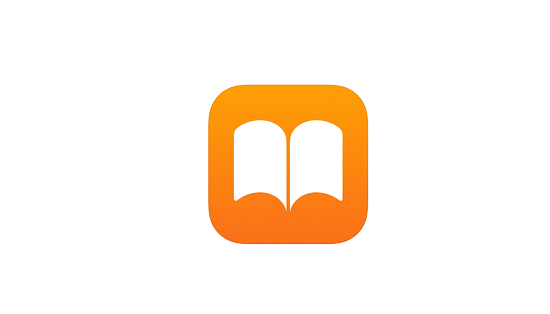
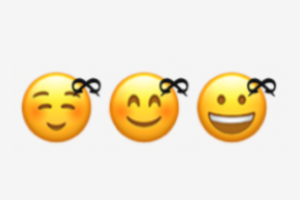

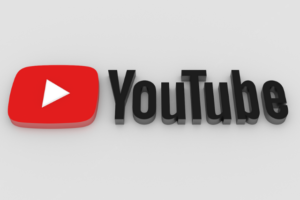

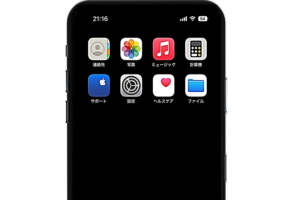







コメントを残す