ホームボタンが搭載されていないiPhone(以下、iPhone 15 Pro)は、iPhone SE(第3世代)やiPhone8などのようにホームボタンが搭載されていないため、ホームボタンを押してホーム画面に戻すといった操作ができません。
※ホームボタンが搭載されていないiPhone:iPhone X、XS、XS Max、XR、11、11 Pro、11 Pro Max、12 mini、12、12 Pro、12 Pro Max、13 mini、13、13 Pro、13 Pro Max、14、14 Plus、14 Pro、14 Pro Max、15、15 Plus、15 Pro、15 Pro Max
代わりに直感的なジェスチャーで操作に対応しており、iPhone15 Proではボタンを押すことなくホーム画面に戻せるようになっています。
この記事では、iPhone 15 Proでの「ホーム画面への戻し方」「コントロールセンターの出し方」「通知センターの出し方」を紹介します。普段からよく使う操作なのでしっかり押さえておきましょう。
目次
ホーム画面へ戻す
アプリを使い終わった後や違うアプリを使いたい時などスマホの操作で欠かせないホーム画面へ戻す操作。
iPhone 15 Proはホームボタンがないので、代わりに画面下から上方向にスワイプすることでホーム画面に戻すことができるようになっています(iPhone8など以前のモデルでは、コントロールセンターを呼び出していた時の操作)
※下から上方向にスワイプして止めると「全ての起動中のアプリ一覧(マルチタスク)」が表示します。似た操作ですが、全く違う働きをします。
iPhone15 Pro 起動中のアプリ(マルチタスク)の見方・停止(強制終了)・切り替え
コントロールセンターを呼び出す
iPhone 15 Proでは、iPhone8 Plusなどでコントロールセンターを出す画面下から上にスワイプする操作が「ホーム画面に戻る」機能が働きます。
iPhone 15 Proは下からではなく上から呼び出せるようになっています。
コントロールセンターに表示するボタン(各機能)は設定からカスタマイズできます。
<コントロールセンターのカスタマイズ>
- 設定を開きます。
- 【コントロールセンター】をタップします。
- 【+】でコントロールを追加、【-】でコントロールを削除できます。
- 右の【≡】の部分を長押しして上下に移動させて順番を変更できます。
通知センターを出す
通知センターは、画面上の中央から左側を下方向にスワイプして呼び出せます。

画面上まで指を伸ばしてスワイプするのが使いづらい、面倒という方には「簡易アクセス」の機能が便利です。
AssistiveTouchを使う
AssistiveTouch(アシスティブタッチ)を設定すれば、AssistiveTouchボタンからホームへ戻す、通知センター・コントロールセンターを呼び出すことができます。
<アクセシビリティの設定>
iOS13、iOS14、iOS15、iOS16、iOS17の場合:【設定】⇒【アクセシビリティ】⇒【タッチ】⇒【AssistiveTouch】⇒AssistiveTouchのスイッチをオン⇒【最上位メニューをカスタマイズ】⇒ホーム、通知、コントロールセンターを追加します
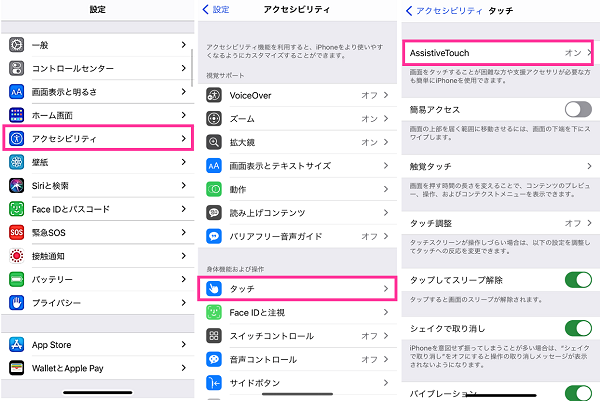
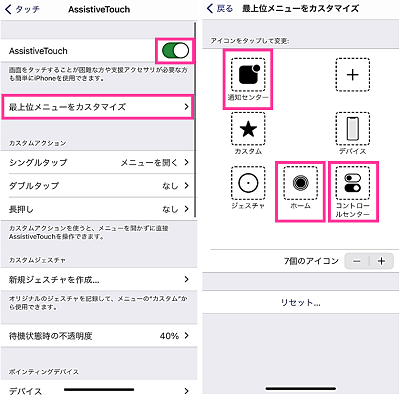
iOS12の場合:【設定】⇒【一般】⇒【アクセシビリティ】⇒【AssistiveTouch】⇒AssistiveTouchのスイッチをオンにする⇒すぐ下の【最上位メニューをカスタマイズ】⇒ホーム、通知、コントロールセンターを追加します
<AssistiveTouchの操作方法>
AssistiveTouchの設定をすれば、AssistiveTouchのボタンから各アイコンをタップするだけです。簡単にホームへ戻す、通知センター・コントロールセンターを表示させるといった操作ができるようになっています。
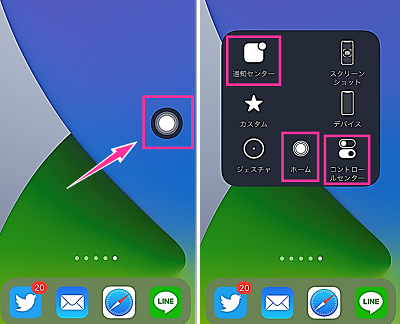
AssistiveTouchをショートカットに設定する(サイドボタンをトリプルクリック)
AssistiveTouchの設定をオンにすると、常時表示するようになりますが、使いたい時だけ呼び出すようにも設定できます。
AssistiveTouchをショートカットに設定する事で、サイドボタン(電源ボタン)をトリプルクリックする事で呼出可能です。
<ショートカットの設定>
iOS12の場合:【設定】⇒【一般】⇒【アクセシビリティ】⇒一番下にある【ショートカット】⇒AssistiveTouchにチェックを入れます
iOS13、iOS14、iOS15、iOS16、iOS17の場合:【設定】⇒【アクセシビリティ】⇒下にスクロールしたところにある【ショートカット】⇒AssistiveTouchにチェックを入れます
以上で、ショートカットの設定が完了です。サイドボタンをトリプルクリック(3回で連続押す)してみてください。すぐに、アシスティブタッチを表示させる事ができます。消したい時はもう一度トリプルクリックすれば消えます。


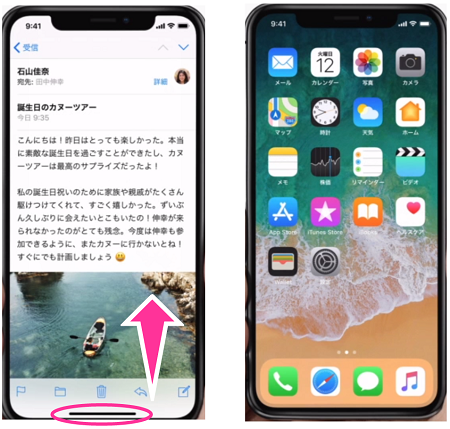
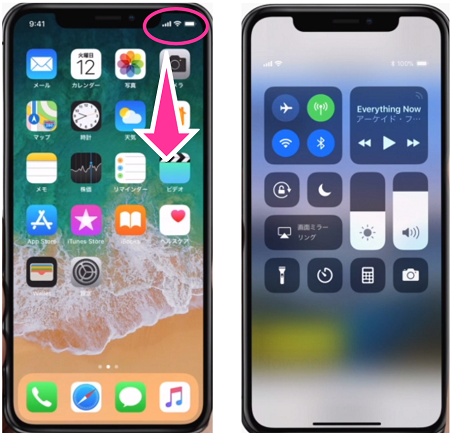



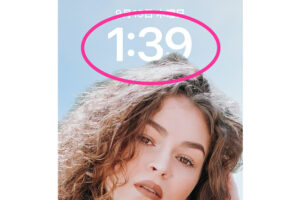









AssistiveTouchを設定すれば、AssistiveTouchボタンからホームへ戻す、通知センター・コントロールセンターを呼び出すことができます
上記、説明がありますが、通知センター・コントロールセンターって何?
あまりにも、知らな過ぎてすみません。
時間外さんへ
通知センターは、画面左上を下にスワイプすると出る画面です。主に着信やLINEやメッセージなどの通知を見れます。
コントロールセンターは、画面右上を下にスワイプすると出る画面です。wifiやbluetooth、音量、明るさなどのコントロールをできます。
iPhone7プラスのときはホームボタンを3回押すとアシスティブタッチがでてきましたが、iPhone11などホームボタンがない時の画面への簡単な出し方はないのですか?
ショートカットに設定すれば、サイドボタンを3回押してアシスティブタッチを呼び出せます。
ショートカットの設定について、記事の最後の項目に追記しました。参考にしてみてください。
物理ホームボタンだと、ホーム画面の1ページ目に戻れたけど、iPhone11は戻れないの?
画面下から上にスワイプすると、前回表示していたホーム画面のページに戻ります。もう一度、画面下から上にスワイプする事で1ページ目に戻れます。
※動作確認環境:iPhone 11 Pro、iOS14.1