iOS11で画面録画機能が追加され、iPhoneやiPadなどの操作画面を簡単に録画できるほか外部音声も録音できるので、ゲーム実況なども簡単にできるようになりました。
画面収録をしていて気になるのが音ズレの問題です。音ズレをしないための使い方を解説していきます。
音ズレが発生する原因とは
音ズレ・遅延に大きく影響しているのは、iPhoneに負荷がかかりすぎていることが原因であることが多いです。
画面を録画しながら、アプリなど操作画面を撮影するので、録画機能とアプリを同時に起動させるので、普段よりもiPhoneにかかる負担は大きくなります。
特に音ズレが起こりやすいのは「アプリ(タスク)切り替え」をするタイミングで発生することが多いです。iPhoneがうまく処理できないとアプリの停止や起動のタイミングで音がズレていきます。
音ズレ防止策
・アプリの起動・停止のタイミングで音ズレしていくことが多いので、録画開始は撮影したいアプリの画面を出してから録画を開始すること。録画を開始してからアプリを起動させるより良し。
・必要のないアプリが起動している場合は、アプリを停止させておきましょう。必要最低限のアプリのみを使うように。起動中のアプリはホームボタンをダブルクリックして不必要なアプリをスワイプして停止させることができます。
・連続でLINEやメールなどの通知のタイミングで音がうまく入らないことがあります。設定次第で通知画面が表示したりもするので、通知が多いものについては、必要に応じて設定しておきましょう。
・音が必要ない場合はオフにしておくのも一つの手です。マイクオーディオオフ・マナーモード(サイレント)にすることで不要な音声を録画する心配がなくなります。
複数アプリを一つの動画にする時に音ズレする場合の対策
例えば、複数のアプリの動画をひとつの動画に収めたい。となるとアプリを停止、起動を行いタスクを切り替える必要があるため切り替えのタイミングでiPhoneに負荷がかかり音ズレが発生する可能性があります。
このような場合はできれば、ひとつの動画に収めるのではなく、アプリごとに分けて2つの動画にした方が音ズレすることなく動画を撮影することができます。1つの動画にしたい場合は、後から別々に撮影した動画を動画編集アプリ(iMovieなど)を利用して繋ぎ合わせるなどした方が良い動画が撮れます。
音ズレした場合の動画編集
少し手間はかかるが、iMovieなどの動画編集アプリを利用して音ズレした音声を修正することができます。iMovieでは、音声と映像を別々に切り離して編集できるので、音ズレが発生した箇所から音声を調整することができます。(iPhone版では少々使いづらい部分があるので、PCの動画編集ソフトを利用できる場合はPCでの編集がおすすめ)
音ズレした部分を調節するほかに、音声を切り取ってしまい音のない動画にしてしまうという方法もあります。その代わりに、お気に入りのBGMを入れるのも良いと思います。


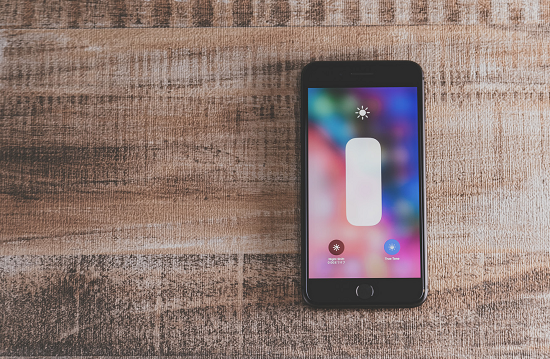
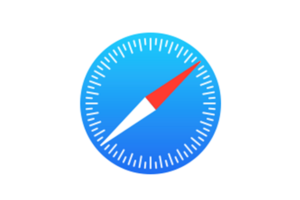
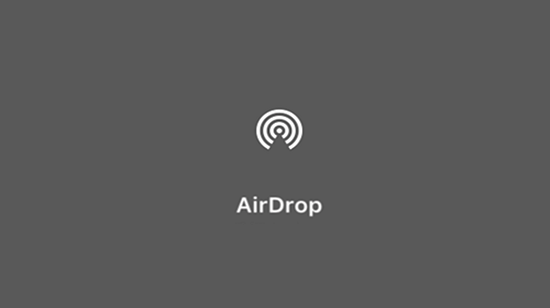


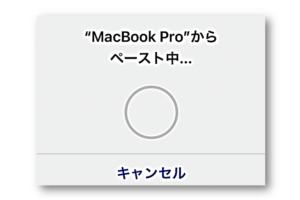







ありがとうございました!やってみます!