iOS16よりeSIM転送に対応しました。
これまでは、機種変更した場合など、別のiPhoneにeSIMを入れるには、新しいiPhoneでeSIMの再発行手続きを行い、プロファイルをインストールし再設定する必要がありました。
それがeSIM転送を行うことで、以上の手続きなしに新しいiPhoneにそのままeSIMを移し替えることができるようになりました。
この記事では、eSIMをBluetooth経由で転送できない原因と対処法を解説します。eSIM転送のやり方も紹介していますので、初めての方は参考に操作してみてください。
目次
iPhoneでeSIMをBluetooth転送できない原因と対処法
Bluetooth経由でeSIM転送ができない場合、下記の原因が考えられます。
主な対処法もまとめていますので、問題が解決しない場合は参考に対処してみてください。
| 原因 | 主な対処法 |
| やり方を間違えている | 正しい操作方法で行う |
| インターネットに接続できていない | W-Fiかモバイルデータ通信に接続する |
| 2台のiPhoneが離れすぎている | Bluetoothが届く範囲で操作する |
| パスコードロックが設定されていない | パスコードロックを設定する |
| iOS16未満を使用している | iOS16以上にアップデートする |
| 非対応機種を使用している | 対応機種か確認する、対応機種を使用する |
| 回線(キャリア)がBluetooth転送に対応していない | 回線・キャリアが対応しているか確認する |
| iPhoneのバグ・不具合 | iPhoneを再起動する |
それぞれ詳しく見ていきましょう。
※動作確認環境:iPhone 14 Pro(iOS16.0.2)、iPhone 13 Pro(iOS16.0.2)
eSIMのBluetooth転送のやり方
eSIMをBluetooth転送がうまくできない場合は、正しい環境・手順で操作できているか再確認してみましょう。
下記の手順は、iPhone 14 ProにインストールしているeSIM(楽天モバイル、Rakuten UN-LIMIT VII)をiPhone 13 ProにBluetooth転送した手順です。iPhone 13 ProからiPhone 14 Proへの逆の転送も動作確認済み。
<eSIMをBluetooth転送する方法>
- 新iPhone:設定アプリを開いて【モバイル通信】⇒【モバイル通信を設定(eSIMを追加)】⇒【その他】⇒【近くのiPhoneから転送】⇒の順にタップします。
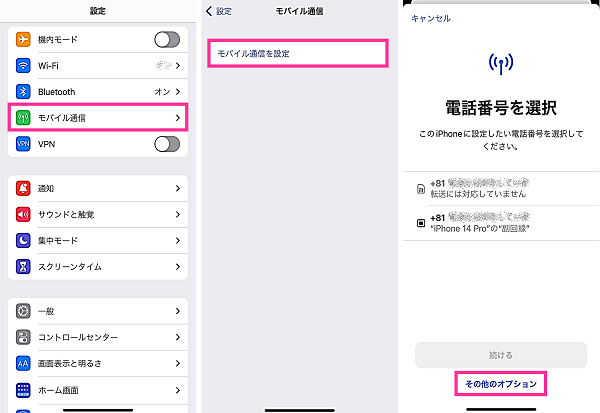
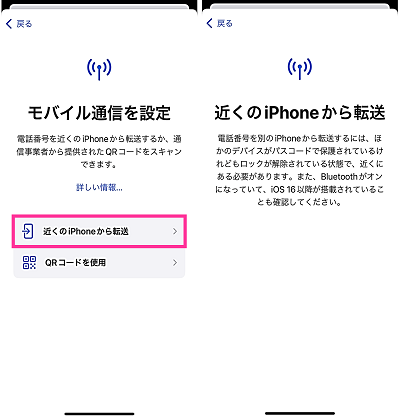
- 旧iPhone:【ロック解除して続ける】⇒Face IDやパスコードでロックを解除して【続ける】⇒新iPhoneに表示している検証コードを入力します。
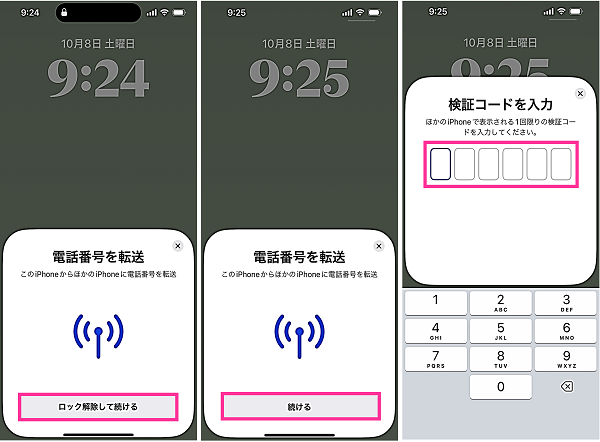
- 新iPhone:電話番号を選択して【続ける】⇒【番号を転送】⇒【OK】の順にタップします。
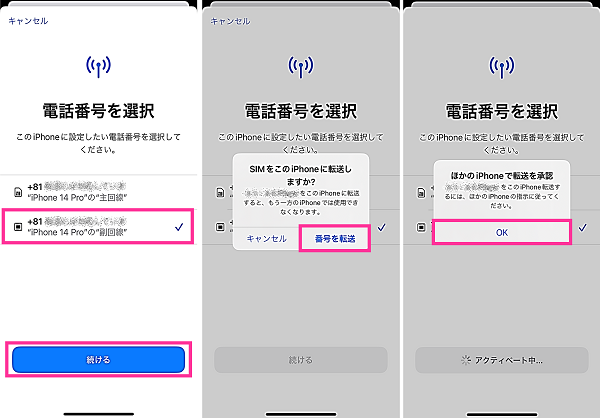
- 旧iPhone:【サイドボタン】をダブルクリックします。「転送を開始しました」の画面になったら【完了】をタップします。
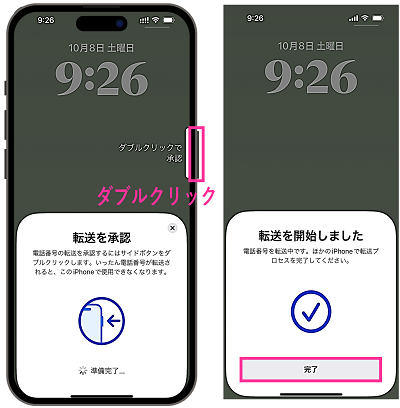
- 新iPhone:アクティベート中になるのでそのまましばらく待ちます。「モバイル通信設定完了」の画面が表示したら【完了】をタップします。
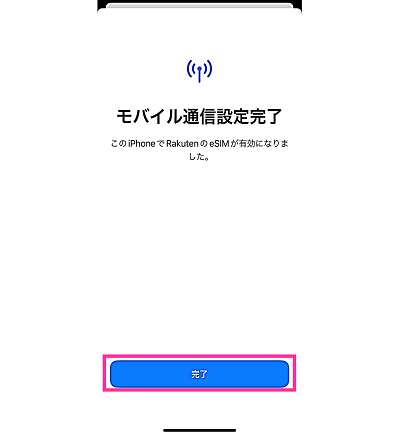
以上でeSIM転送が完了しました。電話とインターネットが繋がるか確認しておきましょう。
楽天モバイルから「eSIMプロファイルダウンロードのお願い」というタイトルのメールが届きましたが、電話、データ通信ができる状態になりましたのでメールの設定は必要ありませんでした。
Bluetooth転送に失敗した場合などは、eSIMプロファイルのダウンロードが必要になる場合があります。
インターネットに接続する
eSIMを追加するためには、インターネットに接続する必要があります。
インターネットに繋がっていない状態でeSIMを追加しようとすると、エラーメッセージが表示されます。
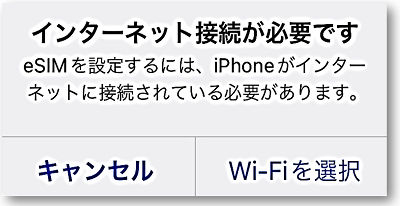
WiFiに接続して、通信ができる状態にしてからeSIMをBluetooth転送できるか試してみてください。
私の環境(iPhone 14 Pro・iOS16.0.2)では、WiFiオフでモバイルデータ通信に接続しても、eSIMをBluetoothで転送できました。
近くでeSIM転送をする
Bluetoothを使用し、eSIMを転送するため、Bluetoothの電波が届く範囲内に2台のiPhoneを置いて、操作する必要があります。
2台のiPhoneが離れている場合、隣に並べるなど近くに置いた状態でeSIMを転送してみてください。
パスコードロックを設定する
eSIMの転送元のiPhoneがパスコードロックの設定がされていない場合、eSIMのBluetooth転送ができません。
転送元iPhoneのパスコードロックをかけてから、転送できるか試してみてください。
<パスコードロックを設定する>
- 設定アプリを開きます。
- 【Face IDとパスコード】をタップします。
- 【パスコードをオンにする】をタップします。
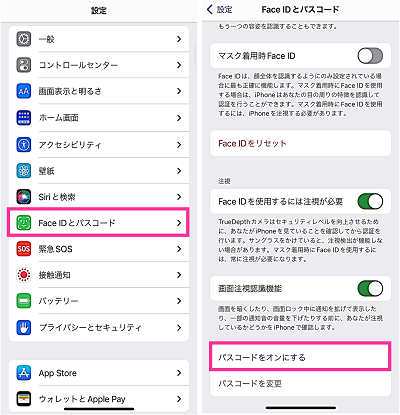
- 任意のパスコードを入力します。
- 同じパスコードをもう一度入力します。
- Apple IDのパスワードを入力して【サインイン】をタップします。
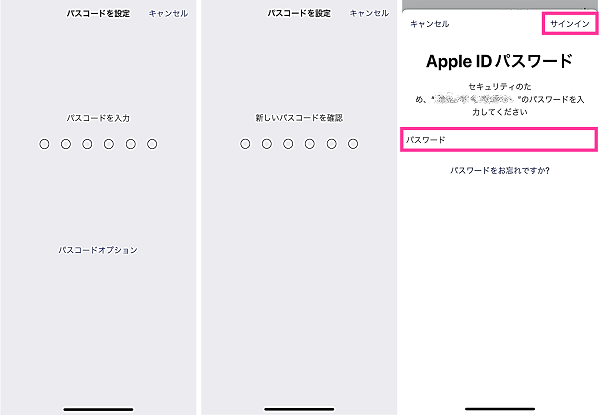
iOS16以上にアップデートする
eSIMのBluetooth転送は、iOS16で対応した機能です。
eSIMをBluetooth転送したい2台がiOS16未満の場合は、eSIMを転送することができません。
iOS16未満の場合は、iOS16以上にアップデート後に試してみてください。
<OSアップデートをする方法>
- 設定アプリを開きます。
- 【一般】をタップします。
- 【ソフトウェア・アップデート】をタップします。
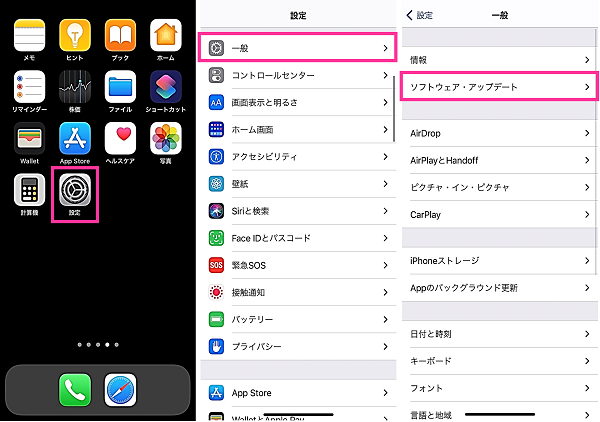
- アップデートの詳細内容を確認してから【ダウンロードしてインストール】をタップします。
- パスコードの入力を求められたら、iPhoneのパスコードを入力します。
- 利用規約を確認し問題なければ【同意する】をタップします。
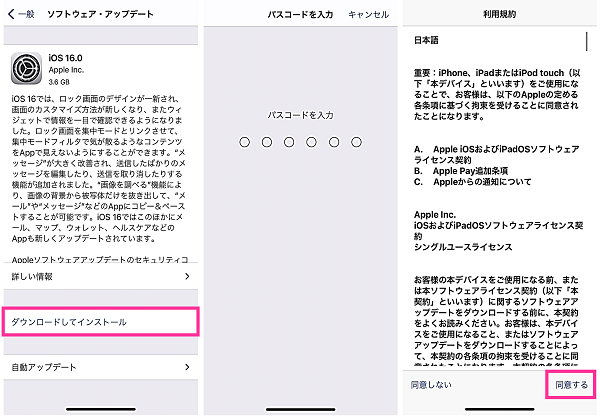
- アップデートが開始します。しばらくお待ちください。
※動作確認環境:iPhone 11 Pro(iOS14.3)
eSIM対応機種か確認する
eSIMに対応している機種である必要があります。eSIMに対応しているiPhoneは、iPhone XS、iPhone XS Max、iPhone XR以降のモデルです。
eSIM転送をする2台が対応機種であるか確認してください。
キャリアが対応していない
eSIM転送に対応しているキャリアの回線である必要があります。
契約中の回線がeSIM転送に対応しているか、ホームページや専用窓口などで確認してみましょう。
非対応のキャリアの回線を使用している場合は、eSIMの再発行手続きを行い、新しいiPhoneにeSIMのプロファイルを再インストールする必要があります。
iPhoneを再起動する
iPhoneの不具合により、eSIMの転送に失敗している可能性があります。
iPhoneのバグ・不具合が疑わしい場合は、iPhoneの電源を入れ直してから、もう一度eSIMをBluetooth転送できるか試してみましょう。
<iPhoneを再起動する>
- 【サイドボタン】と【音量を上げるボタン】を電源メニューが表示されるまで同時に長押します。電源メニューが表示されたら指を離します。
- 電源メニューが表示されたら【電源アイコン】を右端までスライドします。
- 電源が切れたことを確認できたら【サイドボタン】を長押しして電源を入れます。



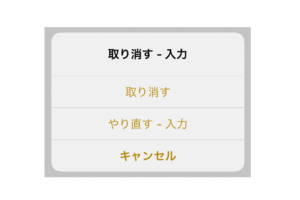

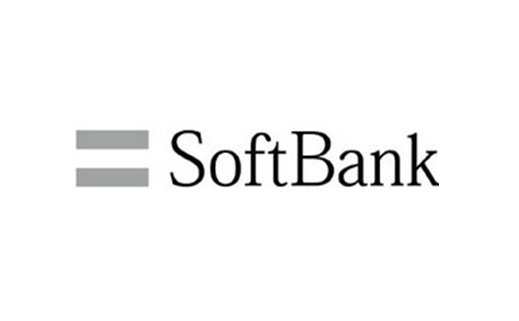
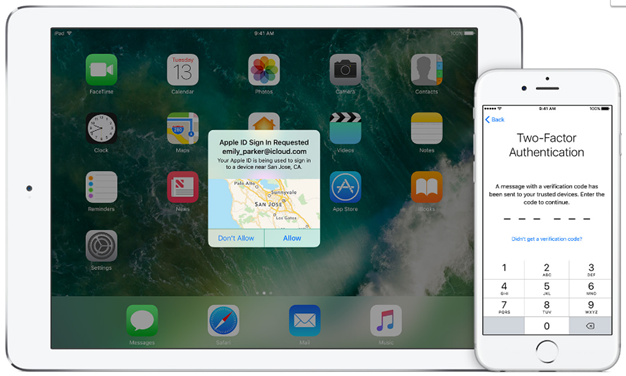



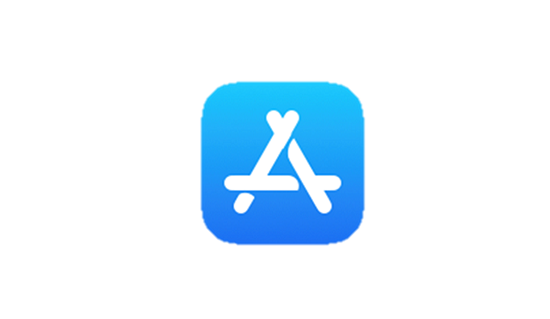





コメントを残す