カメラやマイクを利用するウェブサービスをSafari経由で使用したい場合、iPhoneの設定を許可する必要があります。
この記事では、iPhoneでSafariのカメラやマイクをWEBサイト上で許可・拒否する設定のやり方をご紹介します。
また、設定したにも関わらず、カメラやマイクにアクセスできない場合の対処方法について、実体験を基に解説していきます。是非参考にしてみてください。
Safari上でカメラやマイクは使えるの?
iPhoneのSafariからもカメラやマイクをできます。
具体的には、Safari10以前(iOS10以前)では、直接カメラやマイクにアクセス出来ませんでしたが、Safari11.0(iOS11)でカメラとマイクへのアクセス権を許可できるようになっています。
これにより、iPhoneのSafariからでもカメラやマイクに対応したウェブアプリケーションを動作させることができるようになりました。カメラやマイク機能を利用したサービスには、主にビデオ通話や通話、ARゲームなどがあります。
iPhone向けにカメラやアプリに対応したものとなれば、App StoreからiOSアプリとして提供されている場合が多いですが、WEB上で提供しているサービスもあります。利用する際は、Safariの設定を許可してください。
Safariでカメラとマイクの利用を許可する設定
カメラとマイクの設定は、全てのWEBサイトに対しての設定とサイト単位で設定を行う事ができます。
※動作確認環境:iPhone 11 Pro、iOS13.3
<全てのWEBサイトに対する設定>
- 設定を開きます。
- 【Safari】をタップします。
- 下の方にある「WEBサイトの設定」の項目にある【カメラ】または【マイク】をタップします。
- 「許可」「確認」「拒否」から選択して設定できます。
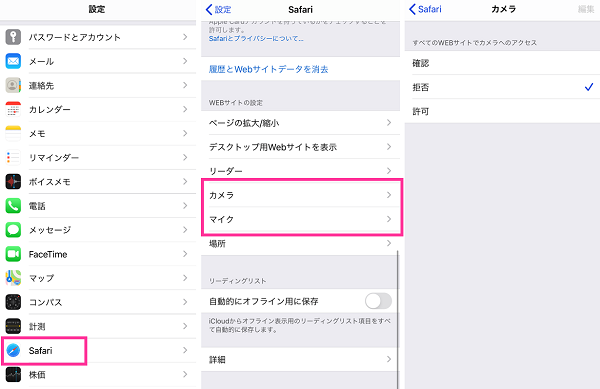
<サイト単位で設定する>
- 設定したいWEBサイトを開きます。
- URLの左側にある【AA】をタップします。
- 【WEBサイトの設定】⇒【カメラ】または【マイク】をタップして設定できます。
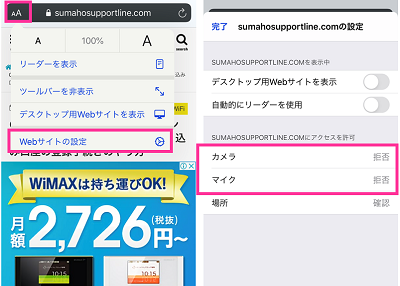
※開いていたサイトに対して設定が反映します。
カメラとマイクを許可したのに利用できない場合の対処方法
先日、マネックス証券のオンライン口座開設を行う際に本人確認書類などを撮影して送信する必要があったのですが、カメラとマイクの設定を許可したにも関わらず、Safari上でカメラが利用できない事がありました。
設定後にSafariの再読み込みを行いましたが、「お使いのブラウザではお申込みできません。カメラまたはマイクがブロックされています」とエラーが出ます。設定は間違いなくできているはずなのですが、うまく進めることができません。
Safariを強制終了し、再起動を何度も試しましたが改善しません。ずっと同じエラーが表示します。
最終的には、iPhoneの再起動で改善する事ができました。どうやら設定が反映していなかっただけのようです。設定後もカメラやマイクが使えないようでしたら、iPhoneの再起動を試してみてください。高確率で利用できるようになると思います。
試せていませんが、もしかすると「WEBサイトデータを消去」でも改善したのかもしれません
使わない場合は拒否がおすすめ
Safari上のカメラやマイクを使用するとき以外は基本的にオフにしておくのがおすすめです。
なぜなら、使いたくない場面でカメラやマイクが起動してしまう可能性があるためです。
基本的に使用する事がないのであれば、普段は拒否にしておいて、使いたい時に許可するか、特定のサイトのみ許可するような使い方がおすすめです。

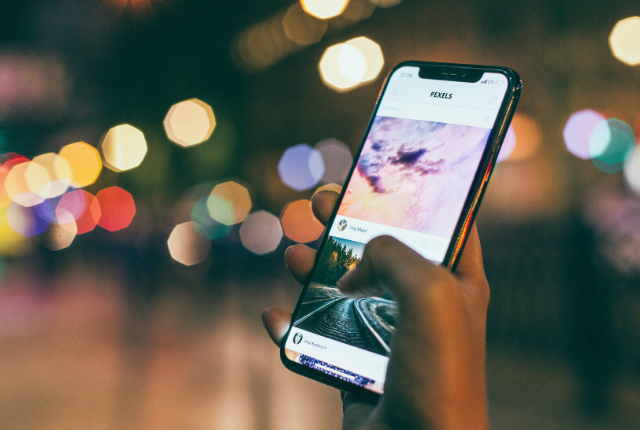

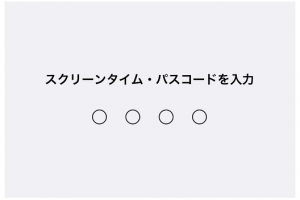

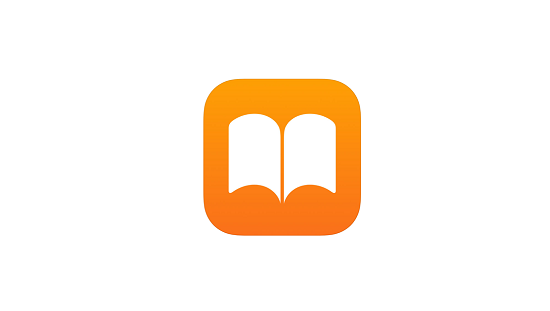

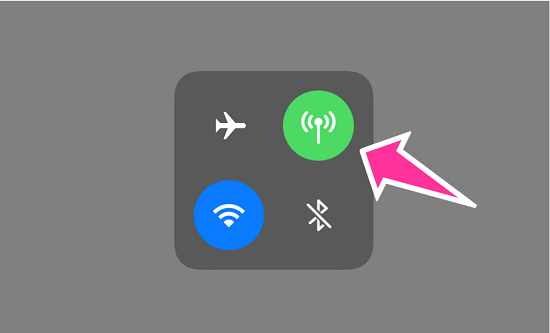







コメントを残す