iBooksアプリにダウンロードした本(電子書籍)を削除する方法と再ダウンロードのやり方をご紹介します。
iBooksアプリに本を入れると、iPhoneのストレージ容量を消費するので容量に余裕のない方は削除しておくことをおすすめします。一度、購入(ダウンロード)した電子書籍は、いつでも再ダウンロードすることができます。本のサンプルなどが増えすぎて本棚(コレクション)が目的の本を探しづらいという方も削除して整理してみてはいかがでしょうか。
※動作確認環境:iPhone X(iOS11.2.6)、iBooks Ver.4.15
ダウンロード済みの本を削除する
iBooksアプリの【ブック】タブを開きます。本棚が表示したら、画面上中央の【すべてのブック】をタップして「ブック」を選んで【完了】をタップします。右上の【選択】をタップして、削除した本を選んで、左上の【削除】をタップします。
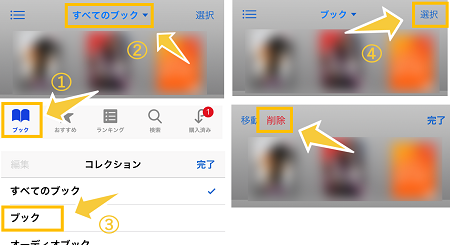
※「雲のアイコン」が表示している本は、iPhoneにダウンロードしていない本、「雲のアイコン」が表示していないのがダウンロード済みの本です。
※すべてのブックの状態では、削除することができません。
すると、【削除】、【コレクションから削除】、【ダウンロードを削除】などが表示するので、いずれかをタップして削除できます。
コレクションから削除:iPhone上からもコレクション(本棚)からも削除されます。
ダウンロードを削除:iPhone上から消えるが、コレクションには、雲のアイコンが表示して残ります。iPhone上から消えるので中身を見るには再ダウンロードが必要です。
再ダウンロードする
一度、ダウンロード(購入)した電子書籍は、iBooksアプリから削除しても購入したデータは、クラウド上に残るため、同じApple IDでサインインすれば再ダウンロードが可能です。
iBooksアプリ内の右下の【購入済み】タブを選んで、【ブック】をタップして再ダウンロードしたい本のジャンルを選択します。あとは、再ダウンロードしたい本を探して【雲のアイコン】をタップすればダウンロードできます。
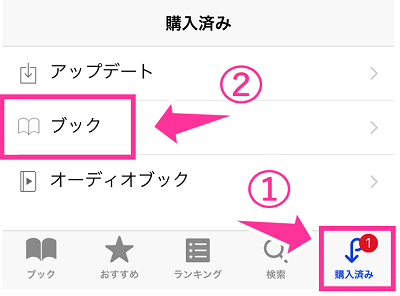

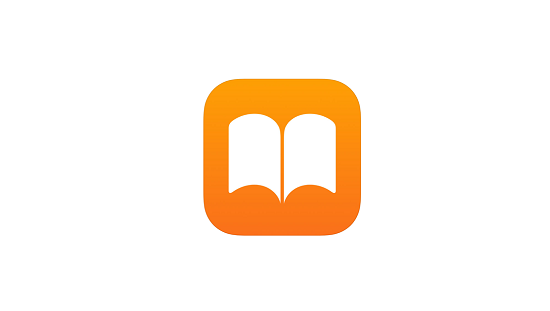
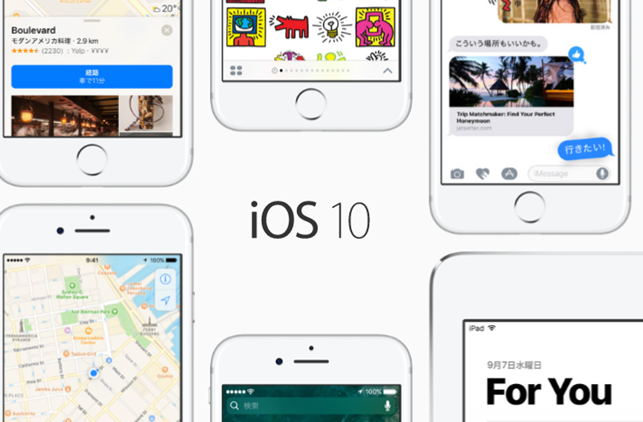
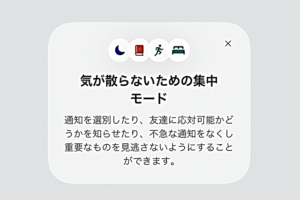
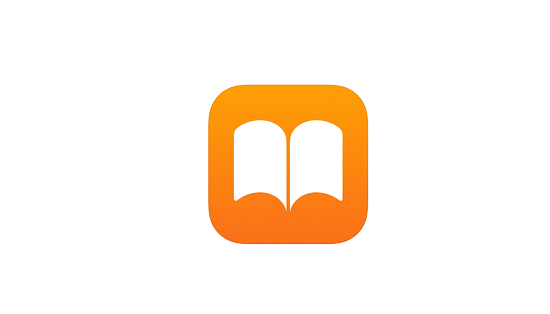










わかりやすい