iPhone 15 Proを購入後、初期設定とデータ転送はどうされますか?
iPhoneは「クイックスタート」という機能に対応しており、旧機種の設定やアプリなどのデータを簡単に移すことができます。
また、新しいiPhoneへeSIMを簡単に移動できる「eSIMクイック転送」といった便利な機能もあります。
回線の移動やデータ転送などが不安な方は、ぜひ活用してみてください。
この記事では、iPhone 15 Proに機種変更した時の初期設定とデータ転送をする方法を解説します。
本記事の環境
Apple Storeオンラインで購入したiPhone 15 Proへ機種変更を行います。
<端末情報>
- 旧機種:iPhone 14 Pro(iOS17)
- 新機種:iPhone 15 Pro(iOS17)
回線は、デュアルSIMでLINEMO(eSIM)と楽天モバイル(物理SIM)を使用しています。
<回線情報>
- 物理SIM:楽天モバイル(Rakuten最強プラン)
- eSIM:LINEMO(ミニプラン)
上記の環境でiPhone 14 ProからiPhone 15 Proに回線を切り替え、データ移行、初期設定を行います。
データ移行は、クイックスタートを使用し、連絡先や写真、アプリなどの情報を移動させます。クイックスタートでデータを移せないアプリは、個別に引き継ぎや設定を行います。
また使用環境によって、設定手順などが異なる場合があります。ご自身の環境をよく確認し、初期設定とデータ転送を行うようにしてください。
iPhone 15 Proの初期設定・データ転送をする方法
本章では、私が実際に行ったiPhone 15 Proの初期設定とデータ転送(クイックスタート)の方法を紹介します。
まずはiPhone 15 Proに物理SIM(SIMカード)を入れ、OSアップデートまで進めていきます。
私の場合は、楽天モバイルの回線が物理SIMなので、iPhone 15 Proに差し替えるだけで回線を切り替えることができます。
iOS17.0.2で「設定中に別のiPhoneから直接データを転送できなくなることがある問題」が修正されています。iOS17.0.2未満の場合はデータ転送を失敗しないため、OSアップデートを行いましょう。
<物理SIMの挿入~ソフトウェアアップデート>
- iPhone 14 Proの電源を切り、物理SIM(SIMカード)を取り出し、iPhone 15 Proに入れます。
- iPhone 14 Proの電源を入れて、Wi-Fiに接続し、Bluetoothをオンにします。
- iPhone 15 Proの電源を入れます。
- iPhone 15 Pro:【日本】をタップします。
- iPhone 15 Pro:必要に応じて、テキストとアイコンのサイズを調節し、【続ける】をタップします。
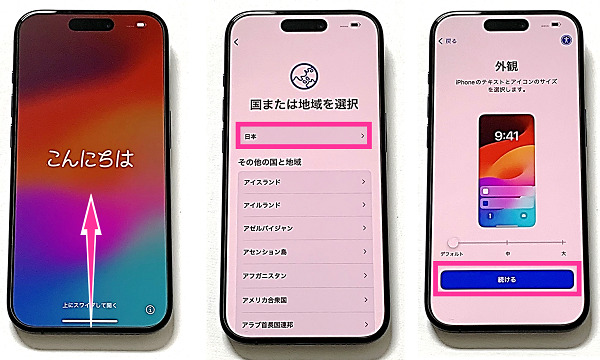
- iPhone 15 Pro:クイックスタートの画面が表示されるので、iPhone 14 Proを隣に置きます。
- iPhone 14 Pro:【続ける】をタップします。

- iPhone 14 Proのカメラが起動します。iPhone 15 Proに表示されている円形のアニメーションをiPhone 14 Proの丸い枠に合わせて読み取ります。

- iPhone 14 Pro:【自分用に設定】をタップします。

- iPhone 15 Pro:iPhone 14 Proのパスコードを入力します。
- iPhone 15 Pro:【別のiPhoneから転送】をタップします。
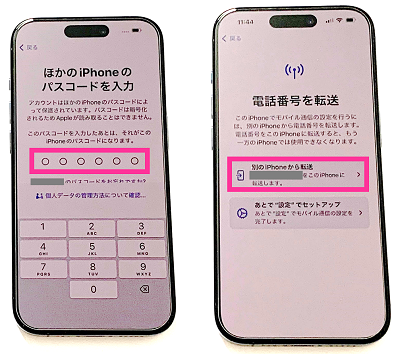
- iPhone 15 Pro:【今すぐアップデート】をタップします。
- iPhone 15 Pro:利用規約を確認して【同意する】をタップします。OSアップデートが完了するまでお待ちください。

iPhone 15 ProのOSアップデートが完了したら、続きの初期設定とデータ転送を行っていきます。①~⑨までは、上記と同じ操作です。
<初期設定~データ転送>
- iPhone 15 Pro:【日本】をタップします。
- iPhone 15 Pro:必要に応じて、テキストとアイコンのサイズを調節し、【続ける】をタップします。
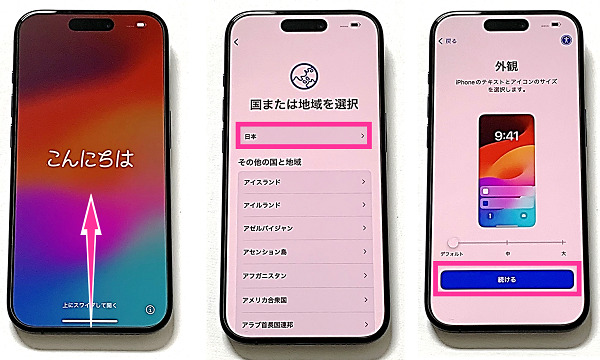
- iPhone 14 Pro:【続ける】をタップします。
- iPhone 15 Pro:クイックスタートの画面が表示されるので、iPhone 14 Proを隣に置きます。
- iPhone 14 Pro:【続ける】をタップします。

- iPhone 14 Proのカメラが起動します。iPhone 15 Proに表示されている円形のアニメーションをiPhone 14 Proの丸い枠に合わせて読み取ります。

- iPhone 14 Pro:【自分用に設定】をタップします。

- iPhone 15 Pro:iPhone 14 Proのパスコードを入力します。
- iPhone 15 Pro:【別のiPhoneから転送】をタップします。
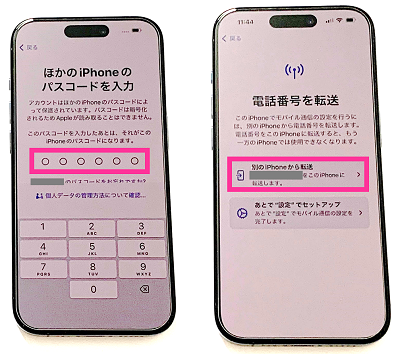
- iPhone 15 Pro:【番号を転送】をタップします。
- iPhone 15 Pro:【続ける】をタップします。(※LINEMOのeSIMは、後ほど設定アプリから回線切り替えをできることが説明されています)
- iPhone 15 Pro:データとプライバシーの説明を確認して【続ける】をタップします。
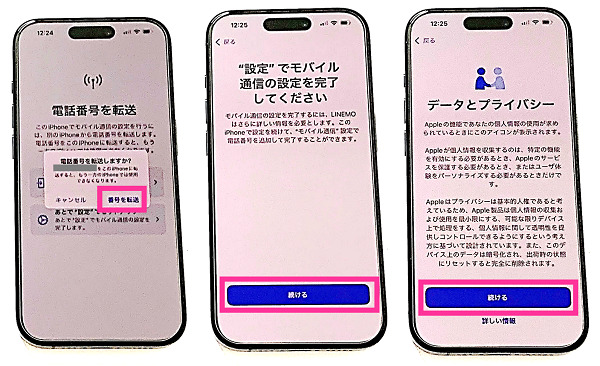
- iPhone 15 Pro:Face IDの設定を行うには【続ける】をタップします。
- iPhone 15 Pro:【開始】をタップします。
- 画面指示に従い、Face IDの登録を進めます。
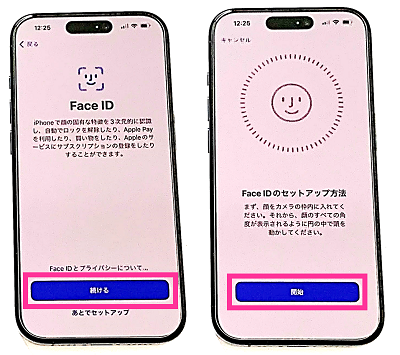
- iPhone 15 Pro:データ転送にかかる予測転送時間を確認して【続ける】をタップします。
- iPhone 15 Pro:利用規約を確認して【同意する】をタップします。
- iPhone 15 Pro:データを確認して【続ける】をタップします。
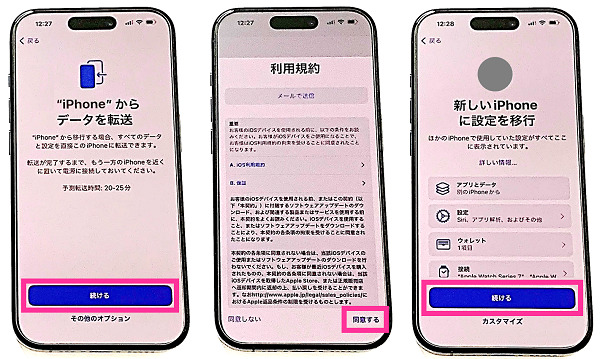
- iPhone 15 Pro:OSの自動アップデートする場合は【続ける】をタップします。新しいOSのダウンロードのみする場合は【自動ダウンロードのみ】をタップします。
- iPhone 15 Pro:【位置情報サービスをオンにする】または【位置情報サービスをオフにする】をタップします。
- iPhone 15 Pro:利用規約を確認して【同意する】をタップします。
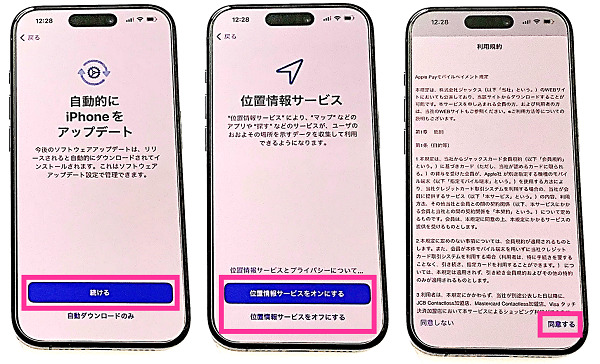
- iPhone 15 Pro:【続ける】をタップします。
- iPhone 15 Pro:【次へ】または【あとでこのカードを追加】をタップします。
- データ転送が開始します。完了するまでお待ちください。
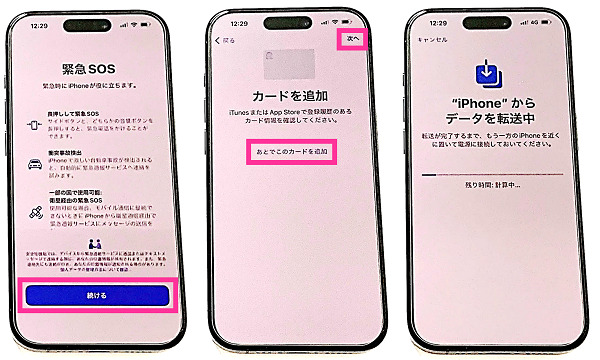
- iPhone 15 Pro:「復元しました」と表示されたら【続ける】をタップします。
- iPhone 15 Pro:消音モードの画面で【続ける】をタップします。
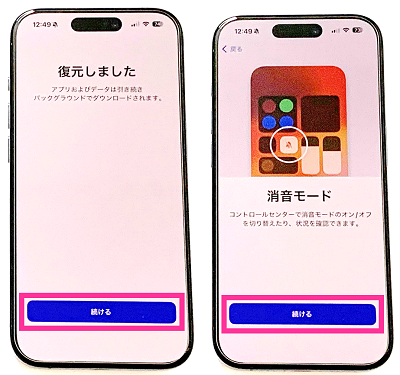
- iPhone 15 Pro:アクションボタンの設定画面で【カスタマイズ】をタップします。
- iPhone 15 Pro:アクションボタンに割り当てる機能を選択して【続ける】をタップします。
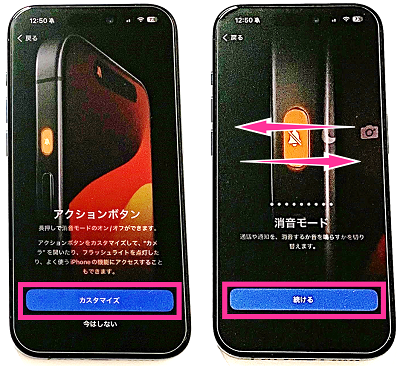
- iPhone 15 Pro:「ようこそiPhoneへ」と表示されたら、上にスワイプします。
- 「このiPhoneを位置情報の共有時に使用しますか?」と表示された場合は、【使用】をタップします。または【今はしない】をタップします。

- iPhone 14 Pro:【OK】をタップします。
- iPhone 14 Pro:【続ける】をタップします。
- iPhone 14 Pro:【今はしない】をタップします。
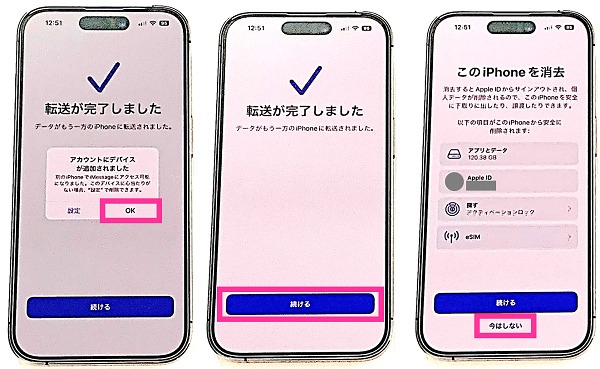
各アプリのインストールやデータの転送が完了するまで、しばらくお待ちください。
現段階では、物理SIM(楽天モバイル)の回線のみがiPhone 15 Proに切り替わっている状態です。
電話とネットが繋がるかテストしておきましょう。
eSIM(LINEMO)の回線を切り替える
楽天モバイルなどのeSIMの場合は、クイックスタート(前章の初期設定)と同時にeSIMクイック転送を行い、回線切り替えをできますが、LINEMOのeSIMの場合は、設定アプリから別途eSIMクイック転送を行う必要があります。
詳しい操作方法は、下記リンク先の記事で紹介しています。
詳細記事:【iOS17】iPhone 15 ProへLINEMOのeSIMを移動する方法!できない原因は?【eSIMクイック転送】
アプリの設定・引き継ぎなど
上記の操作でクイック転送などの移行できているアプリもあれば、引き継ぎ設定が必要になるアプリもあります。
データが必要なアプリを全て確認し、設定が必要なものは再設定を行います。
私の場合は、楽天やYahooのアプリが全てログアウトされている状態でしたので、全てログインを行いました。
楽天スーパーポイントスクリーンは、エラーになり使用できなかったため、再インストール後にログインすることで改善しました。
LINEもそのまま使用できないため、ログインが必要になります。
<LINEでログインする方法>
- LINEアプリを開きます。
- 「おかえりなさい、〇〇!」と表示されるので【本人確認する】をタップします。
- 【電話番号でログイン】をタップします。
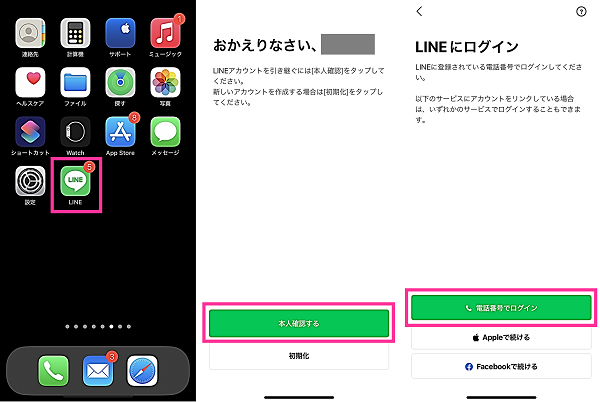
- 利用規約とプライバシーポリシーを確認後、電話番号を入力して【→】をタップします。
- 表示される電話番号に間違いがなければ【送信】をタップします。
- メッセージに届いた認証番号を入力します。
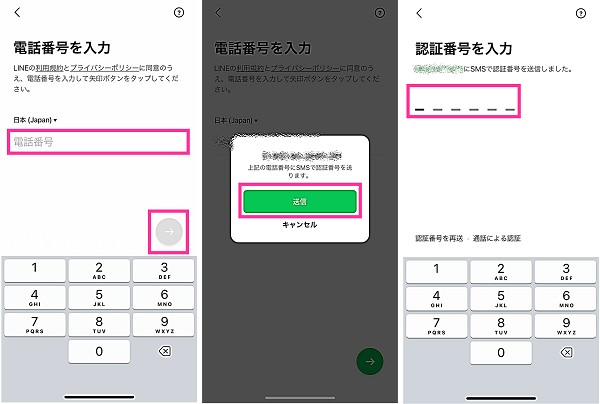
- LINEのパスワードを入力して【→】をタップします。
- 必要に応じて、友だち追加設定を変更し【→】をタップします。
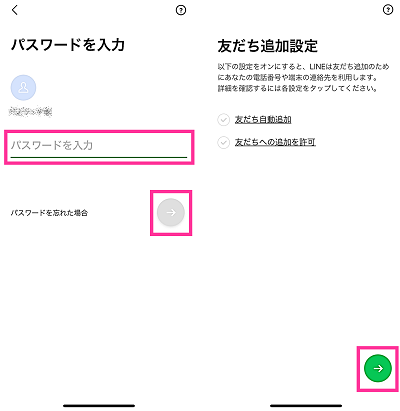
- LINEにコミュニケーション関連情報の利用を許可しない場合は【同意しない】をタップします。許可する場合は【同意する】をタップします。
- 「位置情報」と「LINE Beacon」の利用について、同意しない場合はチェックを外して【OK】をタップします。同意する場合はチェックを入れたまま【OK】をタップします。
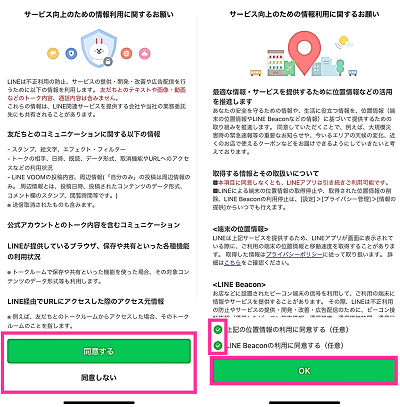
最後に、全てのアプリやデータ、設定などを確認しておきましょう。



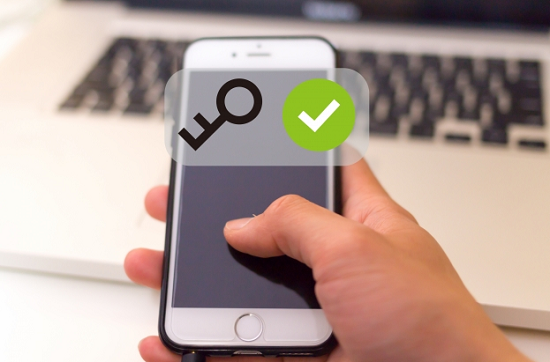




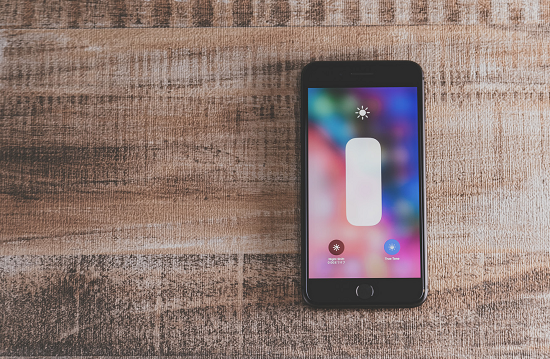






コメントを残す