iOS17でSafariのプライベートブラウズ(プライベートモード)をロックする機能が追加されました。
プライベートブラウズをより安全に使用できる機能となっており、プライベートブラウズを使用する際に毎回ロック解除が必要となります。
しかし中には、iOS16以前のバージョンと同じようにロック解除なしでプライベートブラウズを利用したいと考える方もいるのではないでしょうか。
この記事では、iOS17のSafariでプライベートブラウズのロック解除をなしに設定する方法を解説します。
Safariのプライベートブラウズとは
Safariには、ウェブサイトの閲覧履歴が残る「通常モード」と、履歴を残さずに利用できる「プライベートブラウズモード」があります。
プライベートブラウズでは、閲覧履歴や検索履歴、自動入力情報、Cookieなどを残さずに利用できるプライバシーに配慮されたモードです。
iOS17では、プライベートブラウズをロックする機能などが登場し、さらにプライバシー保護が強化されています。
iOS17のプライベートブラウズへの切り替えは、下記の手順で行います。
<プライベートブラウズに切り替える方法>
- Safariを開きます。
- 右下にある【四角が重なったアイコン】をタップします。
- 「○個のタブ」を右にスワイプします。または【プライベートブラウズ】をタップします。
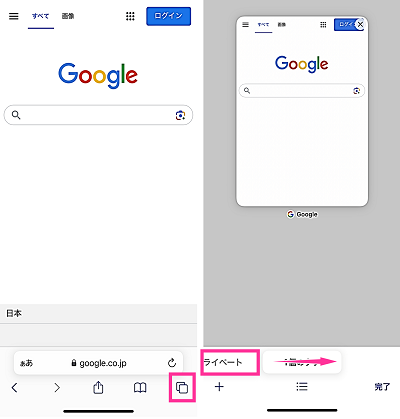
iOS17のプライベートブラウズの新機能
iOS17では、プライベートブラウズにロック機能や、URLのトラッキング識別の削除などの新機能が追加されています。
<iOS17のプライベートブラウズの新機能>
- プライベートブラウズのロック機能が追加
- トラッキングとフィンガープリントの保護
- 機能拡張コントロールを強化
- 検索候補の表示
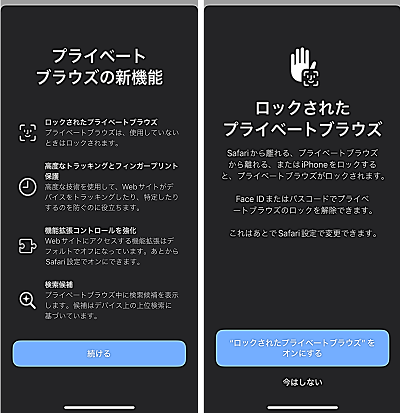
iOS17にアップデート後、Safariを起動すると、プライベートブラウズの新機能の紹介とロックされたプライベートブラウズの設定画面が表示されます。
この画面で【ロックされたプライベートブラウズをオンにする】を選択すると、ロックがオンになります。オンにしたくない場合は【今はしない】を選択してください。後から設定を変更できます。
ロックされたプライベートブラウズとは
Safariのプライベートブラウズのロック機能は、iOS17で追加された新機能です。
本機能は、プライベートブラウズにロックをかけるもので、プライベートブラウズを使用するには「Face ID(またはTouch ID)※1」や「パスコード」を用いて、ロック解除する必要があります。
※1:Face IDは顔認証システム。Touch IDは指紋認証システム。
プライベートブラウズをロックすることにより、タブは非表示となりプライバシーを保護します。ロック解除しない限り、前回開いたページ(タブ)が残っていても閲覧できません。
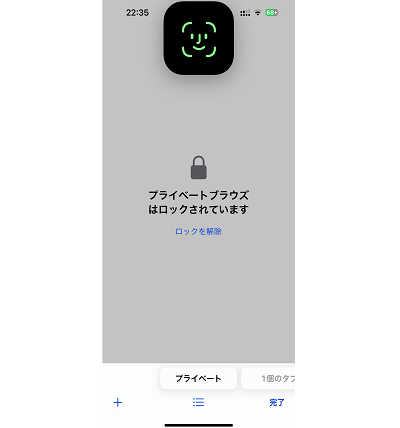
プライベートブラウズのロック機能を有効にした状態で、プライベートブラウズに切り替えると「プライベートブラウズはロックされています(上図参照)」と表示されます。
ロック解除後は、再びブラウベートブラウズを離れた時や、iPhoneを画面ロックすると、プライベートブラウズが自動的にロックされます。
なお、通常モードを使用する場合は、プライベートブラウズのロック設定は関係ないのでロック解除の認証は必要ありません。
プライベートブラウズのロック機能をオフにする方法
本章では、iOS17のiPhoneでプライベートブラウズのロック機能をオフにする方法を紹介します。
プライベートブラウズのロックは、いつでも設定変更できます。
ご都合のよろしい設定に変更しておきましょう。
<プライベートブラウズのロックをオフにする方法>
- 設定アプリを開きます。
- 【Safari】をタップします。
- 「プライバシーとセキュリティ」の項目にある「プライベートブラウズをロック解除するにはFace IDが必要」のスイッチをオフにします。
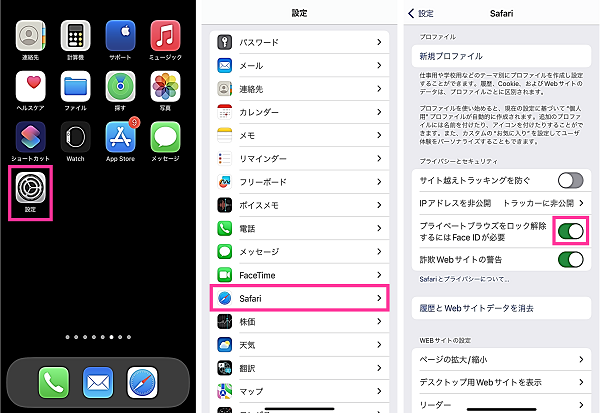
※動作確認環境:iPhone 14 Pro(iOS17.0)
以上の設定で、プライベートブラウズをロック解除なしで使用できる状態となっています。

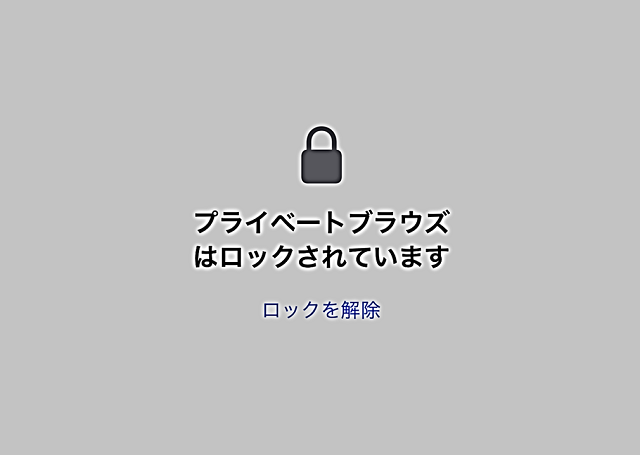
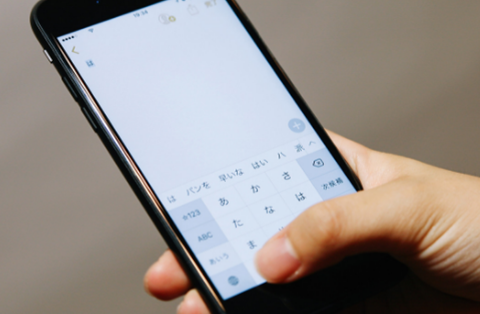
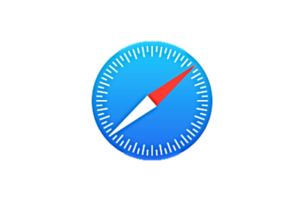
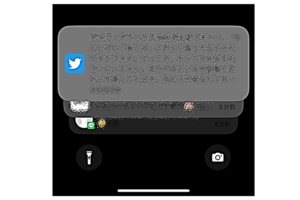
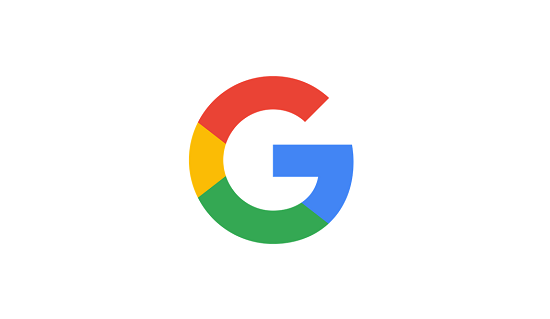

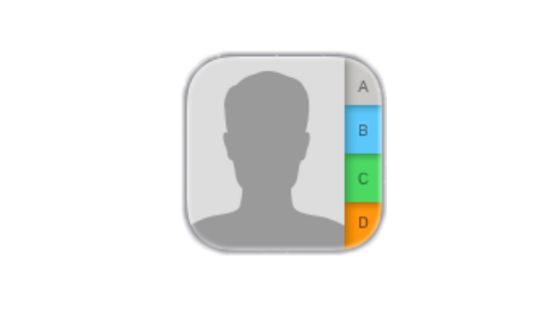







コメントを残す