iPhoneにプリインストールされているブラウザアプリ「Safari(サファリ)」を使って、閲覧したウェブサイトや検索した履歴が保存されているのはご存知でしょうか?
Safariの履歴をチェックすれば、閲覧履歴や検索履歴を過去のものを含め、確認することができます。これらの履歴ですが、他人に見られたくない、消しておきたいなどの理由で削除している方もいると思います。
しかし、削除したはずが、なぜか履歴が残っていて消えないということがあります。
この記事では、Safariの検索履歴を削除できない場合の対処法について解説します。Safari上の履歴を消せずに困っている方は、ぜひ参考にしてみてください。
目次
Safariの検索履歴について
iPhoneの標準ブラウザアプリ「Safari(サファリ)」を使って、GoogleやYahooなどで検索した履歴やウェブページを閲覧した履歴がアプリに保存される仕組みになっています。Safariに保存されている履歴は、アプリ内から簡単に削除できます。
また、履歴を保存せずに利用したい場合は、「プライベートブラウズモード」という機能が用意されているので、活用してみてください。
Safariの検索履歴を削除する方法
Safariの閲覧履歴と検索履歴は下記の手順で削除できます。
Safariアプリから個別削除と一括削除を行う方法と設定アプリから一括削除をする方法があります。
検索履歴を個別に削除する方法
<Safariの履歴を個別に削除する手順>
- Safariを開きます。
- 画面下の【本のアイコン】をタップします。
- 画面上の【時計(履歴)のアイコン】をタップします。
- 削除したい履歴を横にスワイプして【削除】をタップします。
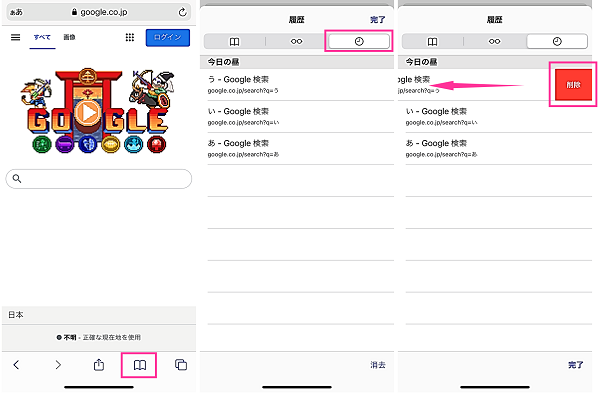
検索履歴を一括で削除する方法
次は、履歴をまとめて削除する操作を紹介します。
Safariアプリと設定アプリから一括削除する方法があるので、それぞれ紹介します。
<Safariから履歴を一括で削除する手順>
- Safariを開きます。
- 画面下の【本のアイコン】をタップします。
- 画面上の【時計(履歴)のアイコン】をタップします。
- 右下の【消去】⇒【すべて】をタップします
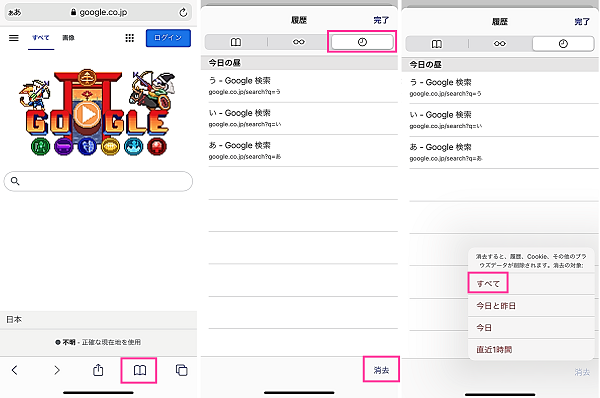
<設定アプリから履歴を一括で削除する手順>
- 設定アプリを開きます。
- 【Safari】をタップします。
- 下にスクロールすると【履歴とWebサイトデータを消去】があるのでタップします。
- 【履歴とデータを消去】をタップします。
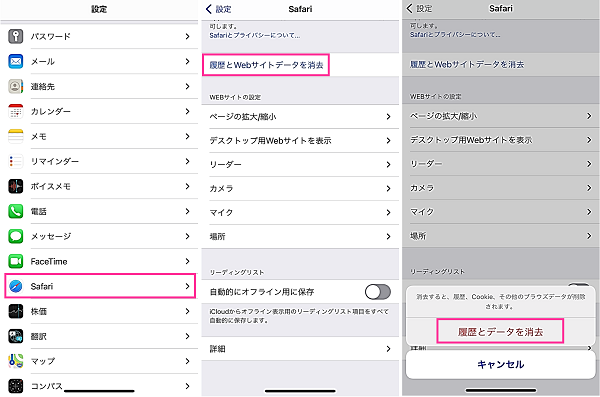
※動作確認環境:iPhone 12 Pro(iOS14.7)
Safariの検索履歴を削除できない、消せない場合
Safariに残っているGoogleやYahooなどの検索履歴が削除できない場合は、下記をお試しください。
Safariを再起動する
Safariのアプリが原因で発生している不具合であれば、Safariのアプリを再起動することが改善する可能性があります。
Safariアプリを一度終了させてから、開き直してみましょう。詳しい操作手順は、下記リンク先の記事をご覧ください。
詳細記事:スマホのアプリを再起動する手順!Android、iPhoneでのやり方を解説
スマホを再起動する
スマホのシステムや他のアプリが干渉して、Safariに影響を及ぼしている場合があります。
一時的なトラブルであれば、スマホの再起動で改善を期待できます。やり方は、電源を切ってから入れなおすだけです。
詳細記事:スマホを再起動する方法。電源オンオフのやり方【Android&iPhone】
検索エンジンに履歴が残っている
GoogleやYahooなど、使用している検索エンジンにも検索履歴が保存されています。
前章で紹介したSafariアプリの検索履歴を削除する操作だけでは履歴が消えない場合があります。各検索エンジンで削除を履歴の削除を行ってみてください。
<Yahooの場合>
- SafariでYahooを開きます。
- Yahooの入力フォームをタップします。
- 削除したい履歴を横にスワイプして【削除】をタップします。まとめて削除する場合は、【検索履歴を消去】⇒【OK】をタップします。
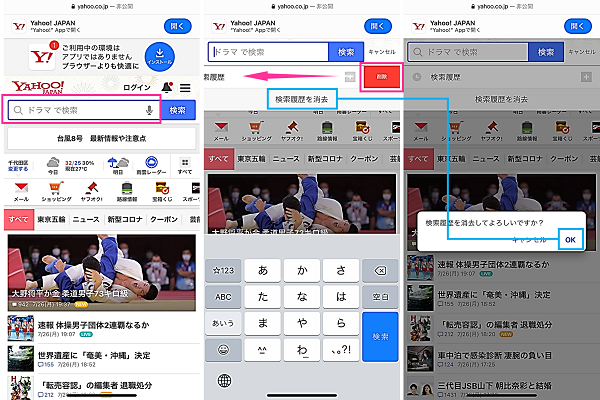
<Googleの場合>
- SafariでGoogleを開きます。
- 検索フォームをタップします。
- 検索履歴が表示するので、消したい履歴の横にある【×】をタップします。
- 【削除】をタップします。
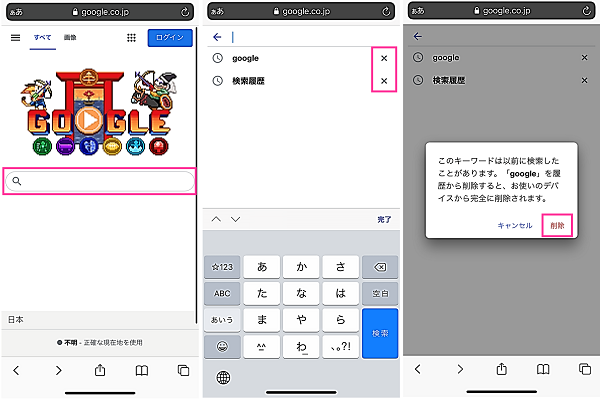
Googleの検索履歴については、下記の記事で詳しく紹介しています。
関連記事:Google検索履歴・閲覧履歴が消えない方へ。削除のやり方、バグ・不具合情報【iPhone&Android】
アカウントでログインしている
Google検索フォームに検索履歴が表示する場合、Googleアカウントでログインしていることが関係している可能性があります。
Googleアカウントに検索履歴を保存するように設定していると、そのアカウントでログインすると履歴が表示します。Googleアカウントにログインした状態で履歴の削除が必要になります。
<Googleアカウントに保存済みの履歴を削除する>
- Googleを開いて、ログインします。
- 画面下にある【設定】をタップします。
- 【検索設定】⇒検索履歴の横にある【管理】をタップします。
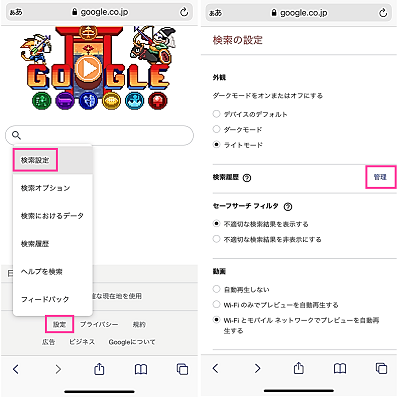
- 削除したい履歴の横にある【×】をタップして個別に削除できます。全履歴を削除したい場合は、【削除▼】からすべての検索履歴を削除できます。
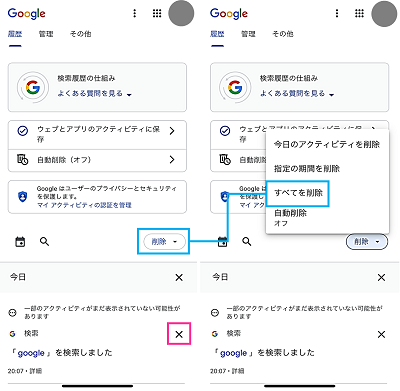
サーバーやシステムで障害が発生している
SafariやGoogle、Yahooなどの検索エンジンで障害が発生していることが原因で検索履歴が削除できなくなっている可能性があります。
障害が発生している場合は、多くのユーザーでも同様の事象が発生しているはずです。他のユーザーでも同じ不具合が発生していないか確認してみましょう。
サーバーやシステムで障害・不具合が発生している場合は、公式からの不具合に関するお知らせが出ていないか確認してみましょう。対処法が案内されている場合があります。
障害であれば、多くの場合は復旧待ちになります。公式からのお知らせなどの案内がなければ、しばらく時間をおいてから解消されているか確認してみてください。

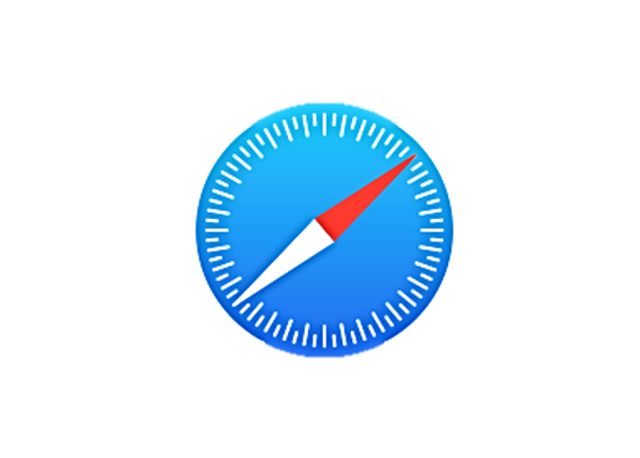


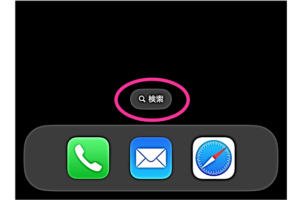


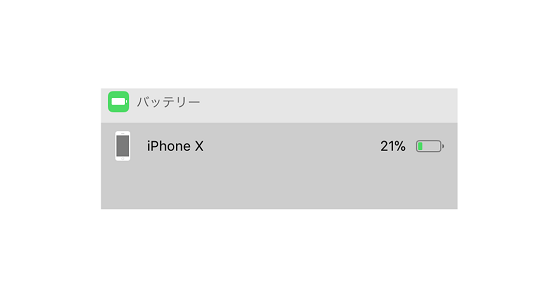
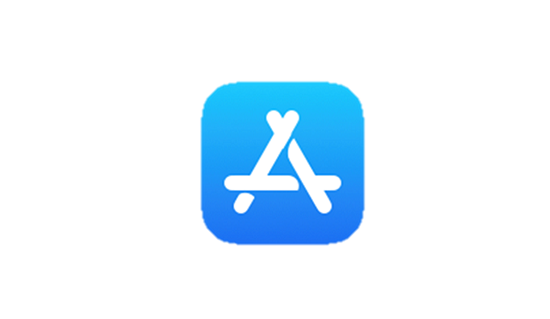






コメントを残す