iPhoneの「集中モード」で名前が通知されて本名がバレてしまう可能性があると話題となっています。
もともと本名で連絡を取り合っている相手については問題ありませんが、ニックネームなどで活動していて本名を伝えていない相手に対して、突然本名がバレてしまう危険性があります。
集中モードを利用している方は、一度設定をチェックしておくことをおすすめします。
この記事では、iPhoneの集中モードで名前がバレる原因や、本名がバレないための設定方法について解説します。
目次
集中モードとは
iPhoneの「集中モード」は、文字通り何かに集中したいときに便利な機能です。iOS15、iPadOS15より追加されました。
仕事、ゲーム、運転、読書など、集中したい内容に適した設定を自由に行い、作業に打ち込むことができます。
必要な着信や通知だけを受け取り、不要な連絡はオフ。集中を妨げるアプリはホーム画面から非表示にするなどの設定が可能です。
集中の邪魔となるもの、誘惑を減らして、自分好みの環境をiPhone上に作ることができます。
詳細記事:iPhone「集中モード」の使い方!設定解除や着信オフのやり方、ハートアイコンへの変更方法
集中モードで本名がバレるって本当?
集中モードを利用することで本名バレが懸念されているのは、「集中モード状況」を共有する機能により、自分の名前が通知されてしまう可能性があるためです。
「集中モード状況を共有」の設定をオンにしていると、「〇〇さんは、通知を受け取らないようにしています」あるいは「この人は、通知を受け取らないようにしています」といった通知が表示されます。
このときに「〇〇さんは、通知を受け取らないようにしています」の〇〇のところに本名が入っていると、相手に本名がバレてしまいます。
実際に相手に通知される内容は、下記の手順で「集中モード状況」の画面を開いて確認できます。
- 設定アプリを開きます。
- 【集中モード】⇒使用するモードを選択します。
- 【集中モード状況】をタップします。
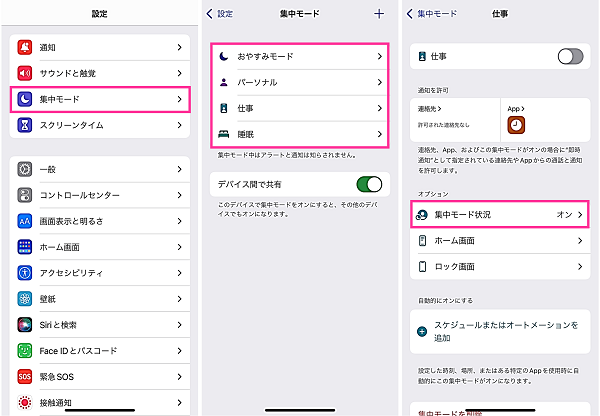
- 「~~は、通知を受け取らないようにしています」を確認します。
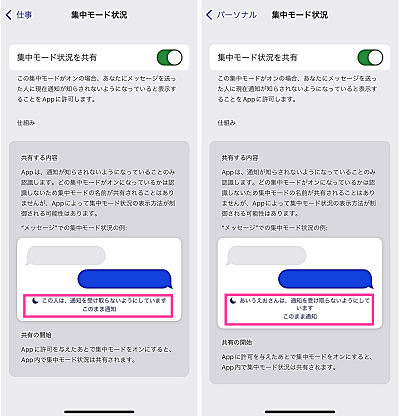
画像右が名前表示のパターン(〇〇さんは、通知を受け取らないようにしています)
集中モードで本名をバレないための設定
本名をバレないようにする方法としては、主に下記の2パターンがあります。
- 「集中モード状況を共有」をオフにする
- 集中モードの共有可能なAppをオフにする
- 「〇〇さんは、通知を受け取らないようにしています」の〇〇の部分を本名以外に設定する
設定手順は、下記の通りです。
「集中モード状況を共有」をオフにする
本名を通知する恐れのある「集中モード状況を共有」の機能自体をオフにしておくことで、本名がバレるのを防ぐことができます。
各モード、初期設定は「集中モード状況を共有」がオンになっています。複数の集中モードを使用している場合は、モード毎に設定を変更するのを忘れないように注意してください。
<「集中モード状況を共有」をオフ>
- 設定アプリを開きます。
- 【集中モード】⇒使用するモードを選択します。
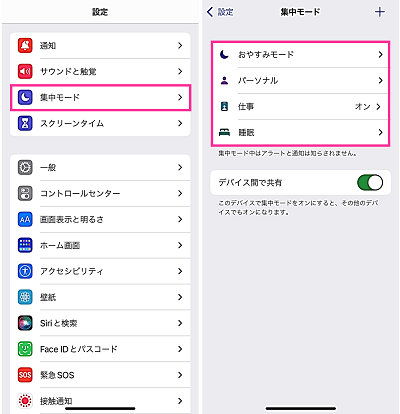
- 【集中モード状況】をタップします。
- 「集中モード状況を共有」をオフにします。
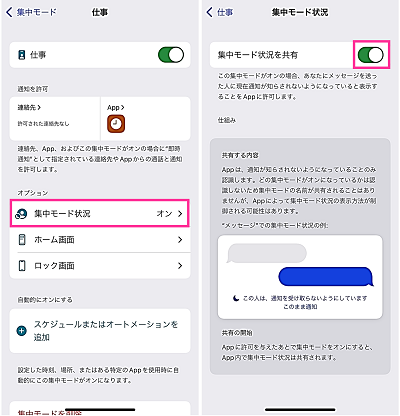
集中モードの共有可能なAppをオフにする
「集中モード状況を共有」をオン、集中モードの共有可能なAppより許可することにより、名前が通知されます。
身バレしたくない場合は、共有可能なAppの設定もオフにしておきましょう。
<集中モードの共有可能なAppを全てオフにする>
- 設定アプリを開きます。
- 【プライバシー】⇒【集中モード】をタップします。
- 「メッセージ」のスイッチをオフにします。他にも共有可能なAppがある場合は、全てオフにします。
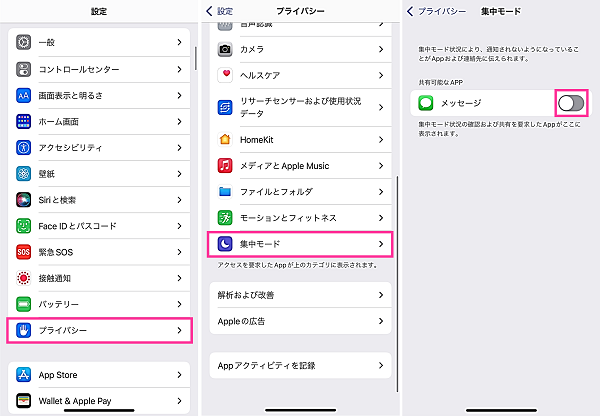
※各モード、初期設定は共有がオンになっています。
名前・本名を変更する
集中モード状況を共有で表示する名前は、連絡先のマイカードに紐づいています。
下記の手順で表示する名前を変更できます。変更後は、念のため「集中モード状況」の設定画面を開いて、名前が変更されているか確認しておきましょう。
<マイカードの名前を変更する手順>
- 連絡先アプリを開きます。
- 【マイカード】をタップします。
- 【編集】⇒名前を変更します。
- 【完了】をタップします。
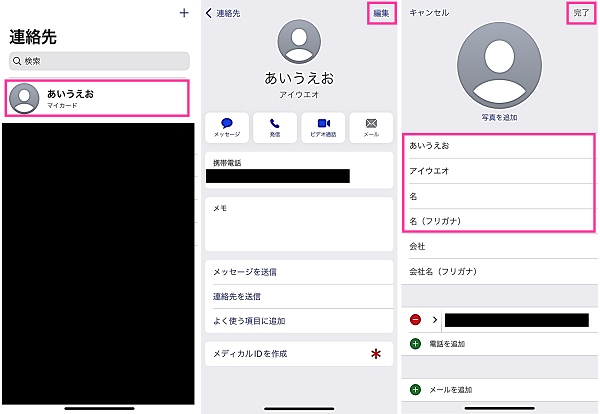
連絡先アプリにマイカードがない場合は、設定アプリから設定できます。
マイカードは、連絡先アプリに登録している連絡先データの中から選択して設定できます。そのため、事前に連絡先アプリを開いて、マイカードに設定したい連絡先(名前・電話番号など)を登録しておきましょう。その後、下記の設定を行い、マイカードを設定してください。
<マイカードを設定する>
- 設定アプリを開きます。
- 【連絡先】⇒【自分の情報】をタップします。
- マイカードに設定する連絡先を選択します。
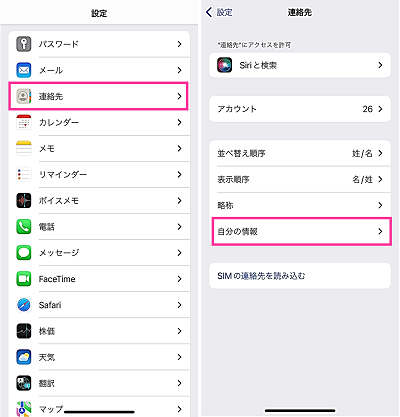
※動作確認環境:iPhone 13 Pro(iOS15.0)

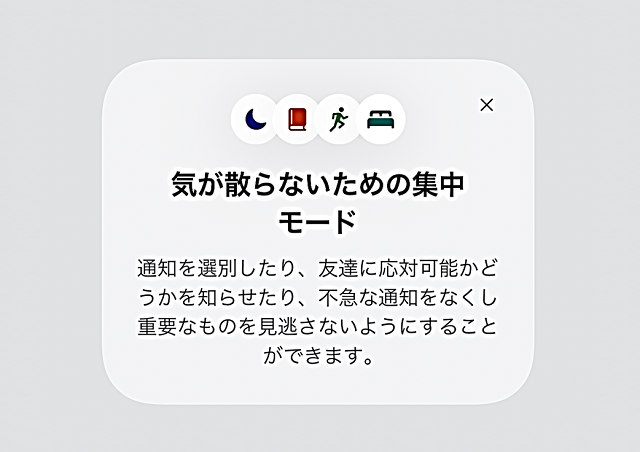
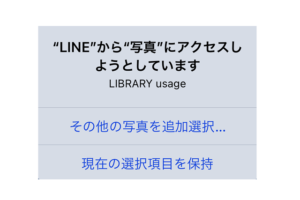

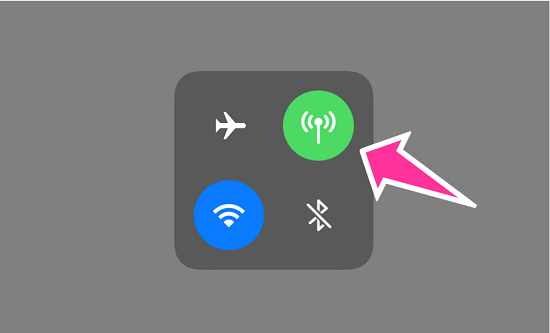


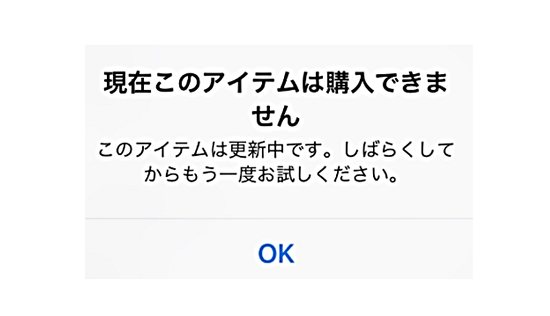







コメントを残す