SNSが普及した現在、友だちや家族との連絡はLINEやFacebook、インスタ、Twitterなどを使っているという方も多いと思います。
ですが、ネットショッピングやWEBサービスの登録にはメールアドレスが必要になることもあり、メールを設定しておかなければならないこともまだ多くあります。
このページでは、iPhoneやiPadなどにプリインストールされている標準メールアプリからYahooメールやGmailを利用できるように設定する方法と設定ログインできない時に行った対処方法をご紹介します。
メールアプリとは?
メールアプリは、iPhoneやiPadなどのiOSデバイスにプリインストールされているので、お持ちのメールアドレスを設定(ログイン)すればすぐにメールの送受信ができるようになります。
利用できるメールサービスは、ドコモ、au、ソフトバンクなどのキャリアメールやGmail、Yahooメール、iCloudメール、PCメールなど多くのサービスを利用することができます。
Gmailなどの専用アプリでは、Gmailのみ管理できますが、iPhone標準メールアプリなら色んな種類のメールアドレスをまとめて管理できます。複数メールアドレスを所有している方は、メールアプリで管理するのがおすすめです。
設定はとても簡単、専用ページからメールアドレスとパスワードでログインして簡単な設定を行うだけです。
それでは、ここからは実際に設定をしていきますので参考にしてみてください。
メールアプリを設定する方法
※iOS11.4.1を搭載したiPhoneで行った操作手順です。iOSバージョンよって、操作が異なる場合があります。
①最初にiPhoneの設定アプリを開いて、【アカウントとパスワード】を選択します。
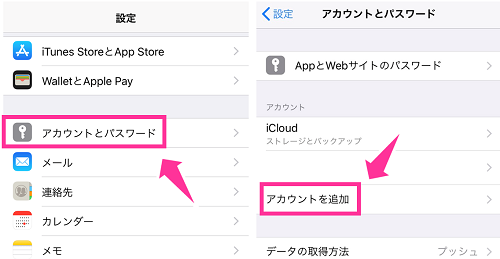
②【アカウントを追加】をタップすると、メールサービス一覧画面が表示するので、利用したいサービスを選択します。
選択するサービスによって手順が異なります。以下、Gmail、Yahooメールの手順をそれぞれ書いています。
③【Gmail】を選択します。すると、Googleアカウントのログイン画面が開くので、Gmailアドレスまたは電話番号を入力して【次へ】をタップします。
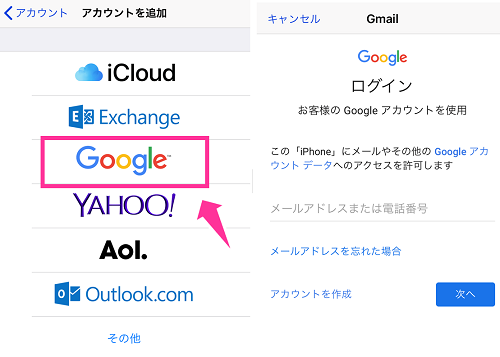
④続いて、パスワードの入力をして【次へ】。同期するサービスが表示するので、必要なサービスだけオンにして【保存】すれば完了です。
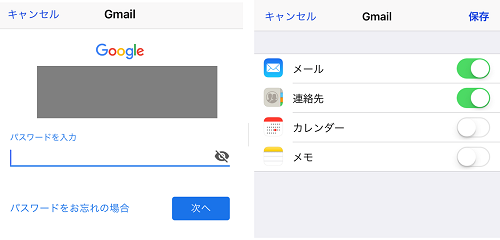
メールアプリを開いて、設定したGmailアカウントが追加されているか確認してください。デフォルト表示は設定したGmailアドレス(xxxxx@gmail.com)になっています。
表示名を変えたい場合は、設定アプリ内の【アカウントとパスワード】⇒【Gmailアカウントを選択】⇒【アカウント】⇒「説明」の欄を任意のものに変更してください。
③Yahooメールを設定する場合は、【Yahoo!】をタップ。Yahoo!のログイン画面が表示したら、お持ちのYahooのメールアドレスを入力してください。メールアドレスの入力が完了すると、【次へ】が【続ける】に変わるのでタップしてください。
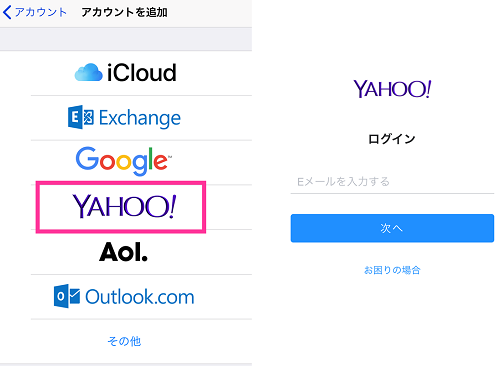
④利用するメールの情報を入力していきます。名前と説明はそのままでも利用できますが必要に応じて変更してください。
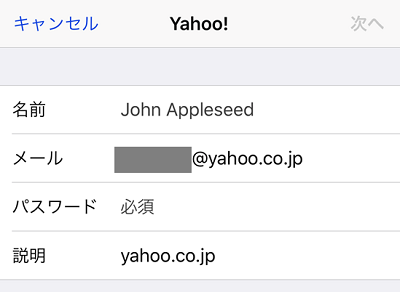
名前:ここで設定した名前が差出人名として、受信した相手側の端末上に表示します。
説明:設定中のメールアカウントの名前です。自分のわかりやすい名前に設定してください。メールアプリのフォルダや端末設定のアカウントとパスワード内のアカウントに表示します。
⑤パスワードの入力を行ったら、右上の【次へ】をタップ。そのまま【保存】をタップすれば利用できるようになります。メールアプリを開いて、追加されていることを確認してください。
メールアプリの設定・ログインできない場合
メールアドレスとパスワードの入力を間違えていれば当然ログインすることができません。メアドやパスワードがわからない場合は、各メールサービスヘルプより、再設定方法を確認できます。
ここでは、メールアドレスやパスワードは正しいにも関わらず、設定ができないトラブルに対する対処方法を紹介しています。
Yahooメールを設定時に発生したトラブル
Yahooのログイン画面でYahooメールを入力後、【次へ】をタップしても画面が変わらず設定を進めることができない事象が起こりました。(通常は、アドレスの入力が設定上、正常に認識できるものであれば【次へ】のボタンが【続ける】に変わります。)
・「メールとして形式が正しくないようです。」のエラーメッセージが表示した場合
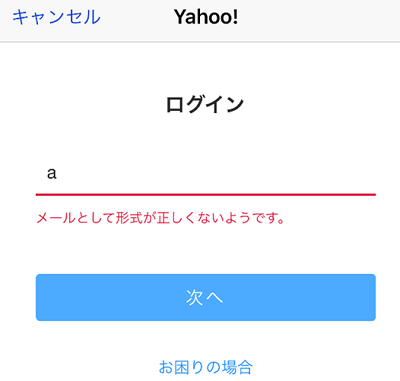
xxxxxxx@yahoo.co.jpと@移行が正しく入力できていない場合に表示します。正しくメールアドレスを入力すれば解決します。
・そして、もうひとつはエラーメッセージも何も表示しないで画面が変わらないパターン。こちらは気づくと簡単な話ですが、原因がわからないと厄介です。私の場合は、アドレス入力の際に@yahoo.co.jpの部分を予測変換を使って入力したことが原因でした。メールアドレスを最初から最後まで、予測変換は使わずに手動入力してください。これだけで解決します。


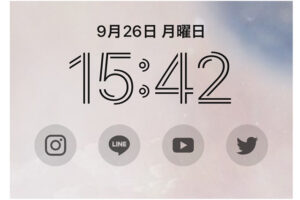


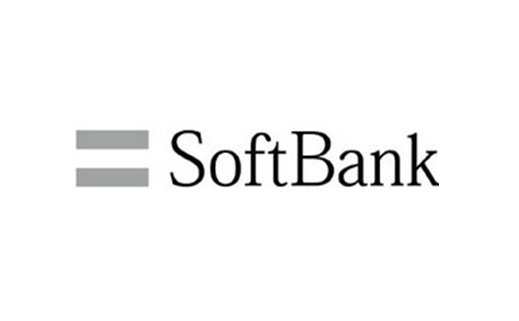
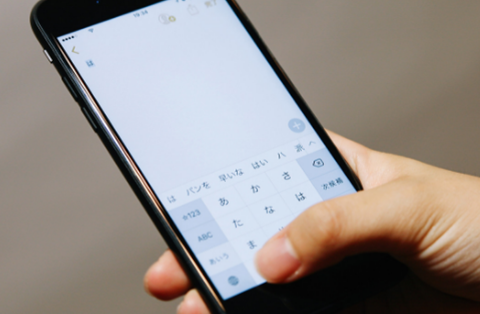








おう!まさに予測変換で登録してて画面が動かず困っていました!これで無事解決しました!本当にありがとうございます。
おなじく。手入力で解決です。助かりました。
何故他の入力では使えてここでは使えないのだろうか
手入力しても、画面が変わらないのですがどうすればいいですか?
使ってる機種はiPhone11プロです!
メールアドレスを入力して続けるをタップすると勝手に画面が閉じて登録出来ないのですがどうしたらいいですか
ありがとうございますGmail設定できました 。
Yahooのアドレスでログインできません。
2件あるんですが両方とも…。
記載いただいている手入力をしても
『アカウントを追加』の画面に戻ってしまいます。
1アカウント追加でYahooをタップ
2アドレス入力
3次へをタップ
↓
ログイン画面が消えてアカウント追加画面に戻る。
なぜだろう…。
yahooメールを手入力して続けるを押しても、入力画面がきえるだけで何も起こりません。なぜでしょうか?
iPhone XS、格安SIMです。
私は、こちらの記事とは別の問題があって、
iPhoneでのYahooのアカウントの追加は、Yahooのロゴだとアドレスを入力して、続けるを押したら、前の画面に戻ってしまいました。
そこで、ロゴから入らず、一番下のその他から、メールアドレスとパスワードを入力すると、無事、アカウントの追加できました!!
もし、同じような方がいらっしゃれば、試していただければとおもいます。
アカウントを追加の画面で、yahooを選ばずその他から入力していくと追加できますよ。
やっとやっとできました!!
こちらのコメントを見てその他から設定できました。
何度やっても出来なくて数時間かかりました…
助かりました!ありがとうございます。