iOS16では、ロック画面にウィジェットを置けるようになりました。
これにより、ニュースや天気など、ロック画面のウィジェットに対応したアプリを表示させることができます。
他にも、ロック画面上に好きなアプリアイコンのウィジェットを追加して、ロック画面から任意のアプリをすぐに起動させることもできます。
LINEやインスタなど、自分がよく使うアプリを設定しておけば、ホーム画面を開くことなく素早くアプリを開けます。
この記事では、iPhoneのロック画面にアプリアイコンのウィジェットを設置する方法を解説します。
目次
アプリアイコンのロック画面ウィジェットについて
ロック画面にアプリアイコンのウィジェットを追加することにより、ホーム画面を開かずにロック画面上から直接設置したアプリを開くことができます。
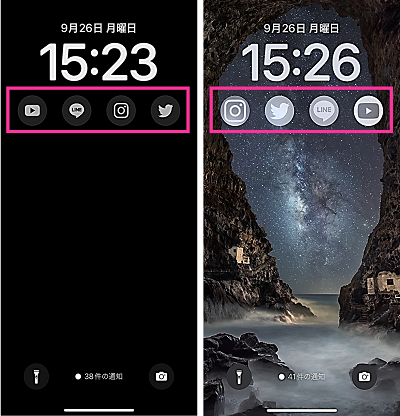
YouTube、メール、iBook、LINEマンガ、連絡先など、好きなアプリアイコンをロック画面に設置できます。
よく使うアプリを設置しておけば、効率よくアプリを開き使用することができます。
ロック画面にアプリアイコンを置ける純正アプリ
一部のアプリは、ロック画面にアプリアイコンを追加する機能に対応しています。
対応アプリについては、ロック画面のウィジェットに該当のアプリを追加するだけでアプリアイコンを設置し、ロック画面からすぐに起動できます。
純正アプリでは、LINEやPayPay、Googleドライブなどが対応しています。
ロック画面にアプリアイコンを追加する機能に対応していないアプリについては、次章で紹介するサードパーティー製のアプリを使用して、非対応アプリのアプリアイコンをロック画面に追加することができます。
ここでは対応アプリのLINEを例に挙げて、アプリアイコンをロック画面に設置する方法を紹介します。LINEは、バージョン12.16.0でロック画面にアプリアイコンを設置できる機能に対応しています。
<ロック画面にアプリアイコンを設置する方法>
- 設定アプリを開きます。
- 【壁紙】をタップします。
- 【カスタマイズ】をタップします。
- 【ウィジェットを追加】をタップします。
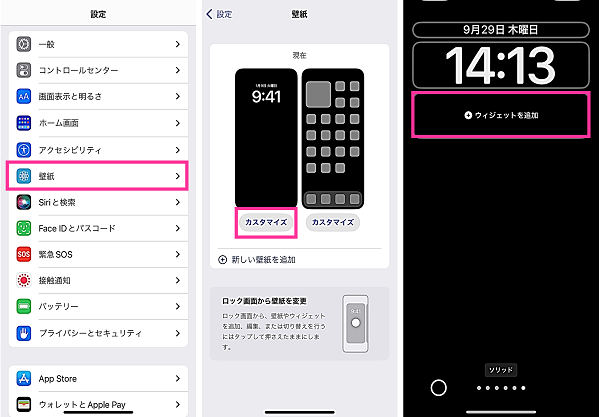
- 【LINE】をタップします。
- 【何もない部分】をタップします。
- 【完了】をタップします。
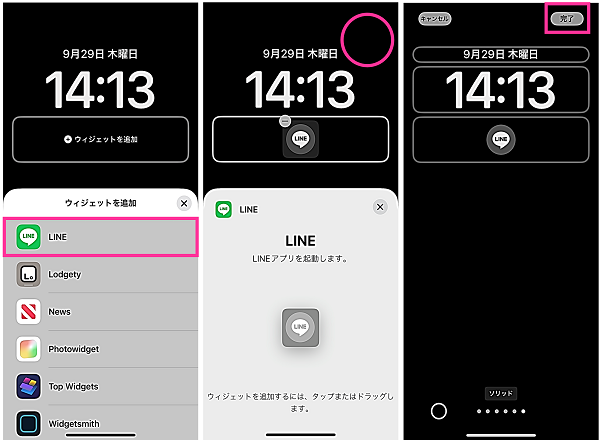
iPhoneのロック画面にアプリアイコンを設置する方法
純正アプリがロック画面にアプリアイコンを追加できる機能に対応していない場合は、サードパーティー製の専用アプリを使って設定を行います。
アプリアイコンのロック画面ウィジェットを作成できるアプリはいくつか種類があり、それぞれ機能が異なります。ご自身の用途に合ったアプリを使用するようにしましょう。
下表は、アプリアイコンのウィジェットを作成できるアプリと、作成できる主なウィジェットをまとめています。
| アプリ名 | 作成できる主なウィジェット |
| ロック画面ウィジェットランチャー専用アプリ | アプリ起動、指定した相手に電話発信・SMS送信・メール送信、日付の表示、テキスト・アイコンの表示 |
| Top Widgets | アプリ起動、CPU・内部ストレージの空き容量・バッテリー残量・アニメーション(動くハートやヒヨコなど)の表示、指定した日付までのカウントダウン |
それぞれ設定できるアプリアイコンのデザインにも違いがあります。
※動作確認環境:iPhone 13 Pro(iOS16)、Top Widgetsのアプリバージョン3.7.6、ロック画面ウィジェット: ランチャー 専用アプリのアプリバージョン1.0.1
ロック画面ウィジェットランチャー専用アプリ

ロック画面ウィジェットランチャー専用アプリでアプリアイコンのウィジェットを作成&設置する方法を紹介します。
サイズは「大」と「小」があり、アイコンのデザインは4種類から選ぶことができます。また、アイコン背景の透明度の調節も可能。
設定方法は、ステップ①でロック画面ウィジェットランチャー専用アプリを使ってアプリアイコンを作成し、ステップ②で作成したウィジェットを追加する流れになります。
<ステップ①:アプリアイコンのロック画面ウィジェットを作成する>
- ロック画面ウィジェットアプリを開きます。
- 【ランチャー】⇒【カスタマイズ】の順にタップします。をタップします。
- 【アプリを選択】⇒ロック画面に設置するアプリを選択します。
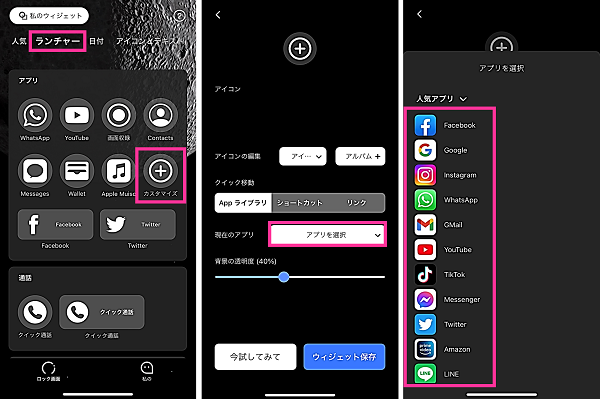
- アイコンと透明度を設定します。
- 【ウィジェット保存】をタップします。
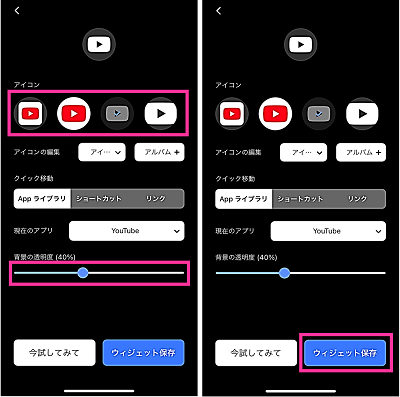
<ステップ②:作成したアプリアイコンをロック画面に設置する>
- 設定アプリを開きます。
- 【壁紙】⇒【カスタマイズ】の順にタップします。
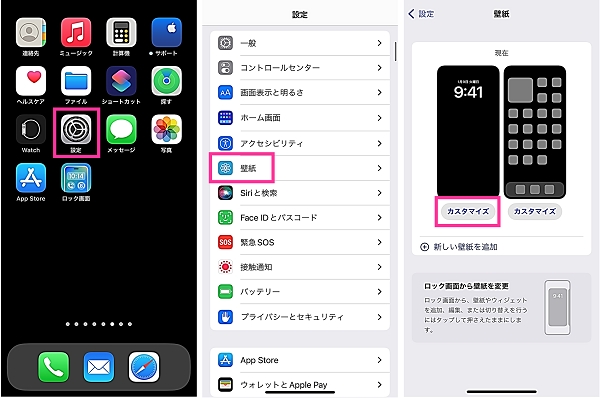
- 【ウィジェットを追加】をタップします。
- 【ロック画面】⇒左右にスワイプし、ウィジェットサイズを選択します。(※事前に作成済みのウィジェットサイズである必要があります)
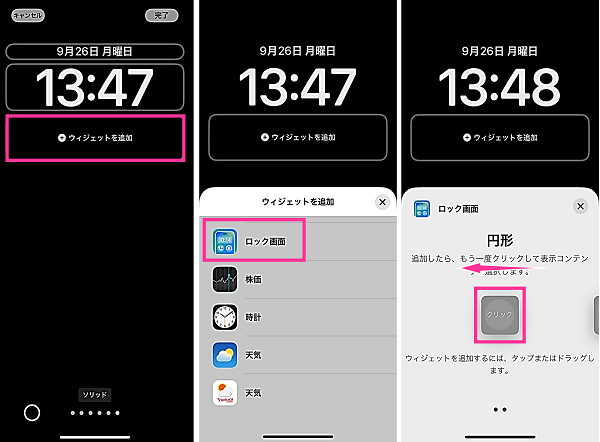
- 追加したウィジェットをタップして、アプリのウィジェットを選択します。

- 【何もない部分】をタップします。
- 【完了】をタップします。
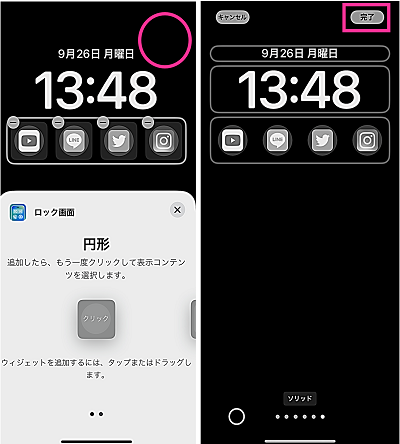
Top Widgets

Top Widgetsでアプリアイコンのウィジェットを作成&設置する方法を紹介します。
サイズは「大」と「小」があります。アイコン背景の透明度の調節ができます。
設定方法は、ステップ①でTop Widgetsでアプリアイコンのウィジェットを作成し、ステップ②でロック画面に追加する流れになります。
<ステップ①:Top Widgetsでアプリアイコンのロック画面ウィジェットを作成する>
- Top Widgetsを開きます。
- 【LockScreen】⇒【Launch】の順にタップします。
- 【Current APP】⇒設置したいアプリを選択します。
- 必要に応じて、不透明度を調節します。
- 【Save】をタップします。
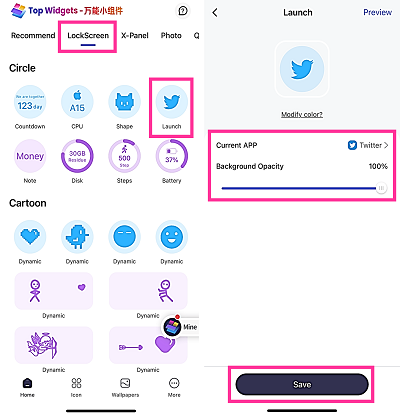
<ステップ②:Top Widgetsで作成したアプリアイコンをロック画面に設置する>
- 設定アプリを開きます。
- 【壁紙】⇒【カスタマイズ】の順にタップします。
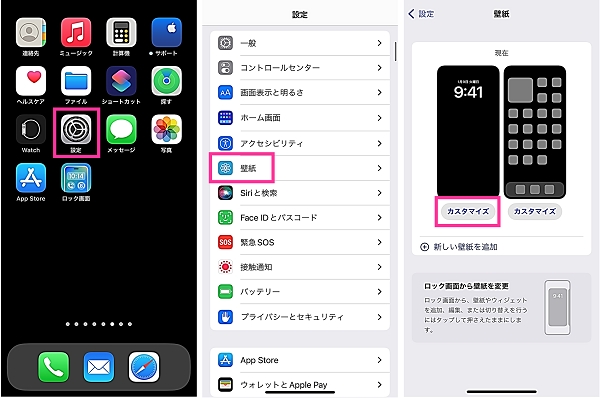
- 【ウィジェットを追加】をタップします。
- 【ロック画面】⇒ウィジェットサイズを選択します。
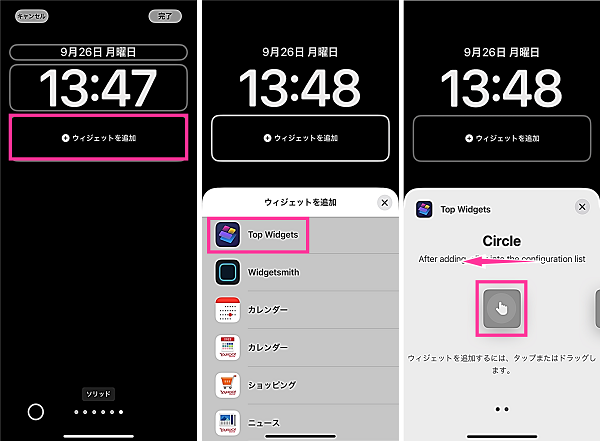
- 追加したウィジェットをタップして、アプリのウィジェットを選択します。
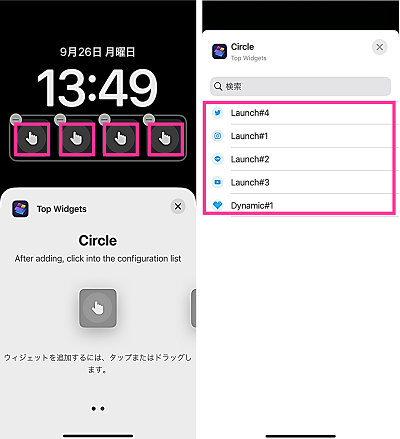
- 【何もない部分】をタップします。
- 【完了】をタップします。
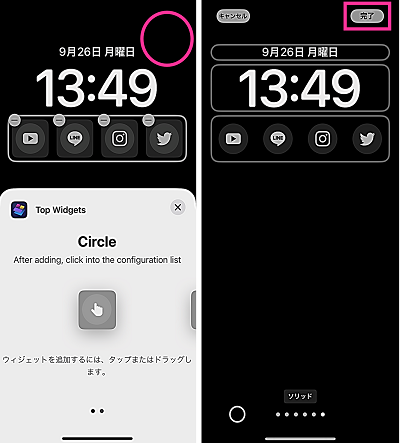
iPhoneのロック画面にアプリアイコンを設置できない原因と対処法
iPhoneのロック画面にアプリアイコンを設置できない場合は、主に下記の原因が考えられます。
- iOS16未満のiPhoneを使用している
- iPhoneで不具合が発生している
それぞれ詳しく見ていきましょう。
iOS16未満を使用している
iPhoneでロック画面にウィジェットを追加できるのは、iOS16以上になります。iOS16未満の場合は、iOSアップデートをしてから前章の手順でアプリアイコンを設定してみましょう。
iOSのアップデートは、下記の手順で行えます。
<iOSをアップデートする方法>
- 設定アプリを開きます。
- 【一般】⇒【ソフトウェアアップデート】⇒【ダウンロードしてインストール】の順にタップします。
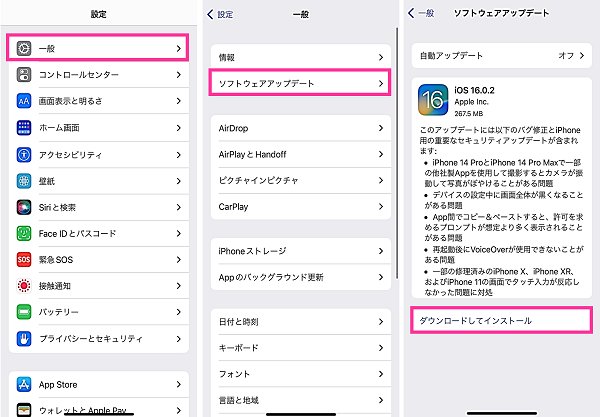
- パスコードの入力画面が表示したら、パスコードを入力します。
- WiFi通信のみでアップデートする場合は【モバイルデータ通信をしない】をタップします。モバイルデータ通信を使用してアップデートする場合は【モバイルデータ通信を使用】をタップします。※ダウンロードが終わるまでしばらくお待ちください。
- アップデート内容を確認して【今すぐインストール】をタップします。※インストールが完了するまでしばらくお待ちください。
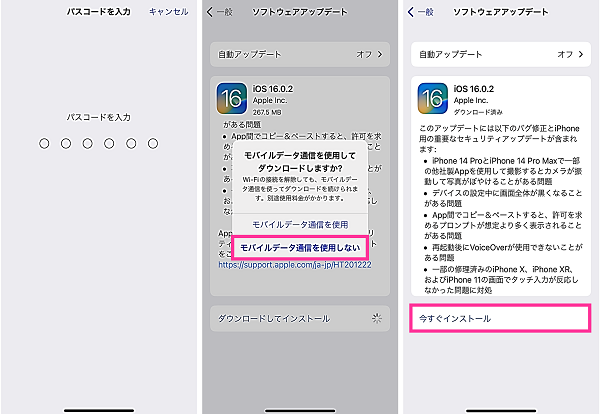
一時的な不具合
iPhoneに何らかの異常が発生し、ウィジェットを設置できない状態になっていたり、反映されなくなっていたりしている可能性があります。
不具合が見られる場合は、iPhoneを再起動し改善を図りましょう。
<iPhoneを再起動する方法>
- 【サイドボタン】と【音量を下げるボタン(または音量を上げるボタン)】を電源メニューが表示するまで同時に長押します。
- 【電源アイコン】を右端までスライドします。
- 電源が切れたことを確認できたら【サイドボタン】を長押しします。


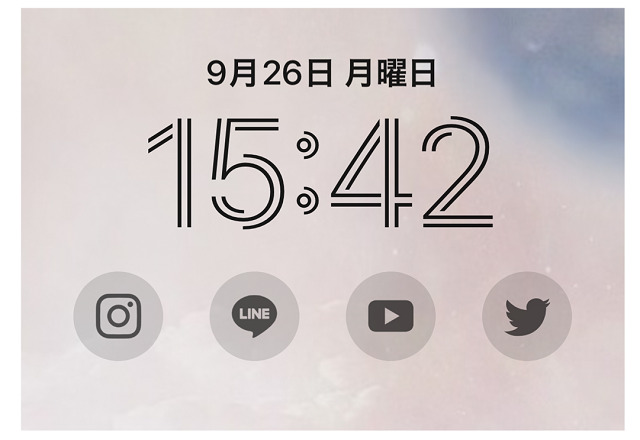


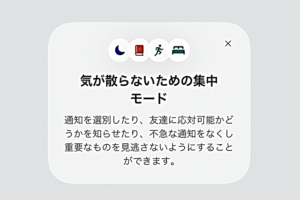

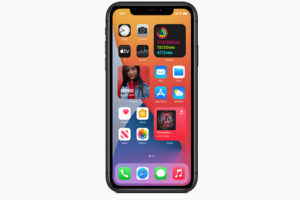
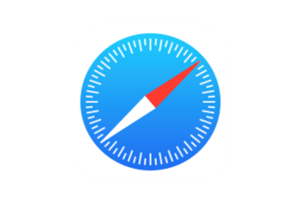







コメントを残す