iOS14では、標準ウィジェットや対応アプリのウィジェットはホーム画面にウィジェットを設置したり、ウィジェットのサイズを変更したりできる新たな機能が追加されています。
さまざまな種類のウィジェットが登場しましたが、今回はiPhoneに入っている写真を表示できるウィジェットについてです。
この記事では、ウィジェットの写真を自由に変更する方法(サードパーティ製アプリを使用)とiOS14標準搭載の写真ウィジェットに表示させたくない写真を削除する方法について解説していきます。
目次
写真のウィジェットについて
iOS14には標準搭載している「写真のウィジェット」があります。
標準の写真ウィジェットは、写真アプリの「For You」タブにある「メモリー」や「おすすめの写真」から選びだされた1枚が表示するようになっています。
メモリーは写真アプリで眠っている写真を厳選し表示させてくれます。ウィジェットにあの懐かしい思い出の写真が出てくるかもしれません。
写真のウィジェットを追加する方法
iOS14標準搭載の写真ウィジェットを追加する設定手順です。
- ホーム画面を長押しして「ホーム画面編集モード」にします。
- 右上または左上にある【+】をタップします(+の位置は機種によって異なります)
- ウィジェット一覧の中から【写真】をタップします。
- 左右にスワイプしてウィジェットのサイズを選択し【ウィジェットを追加】をタップします。
- ウィジェットが追加されたら、「ドラッグ&ドロップ」をして好きな位置にウィジェットを設置してください。
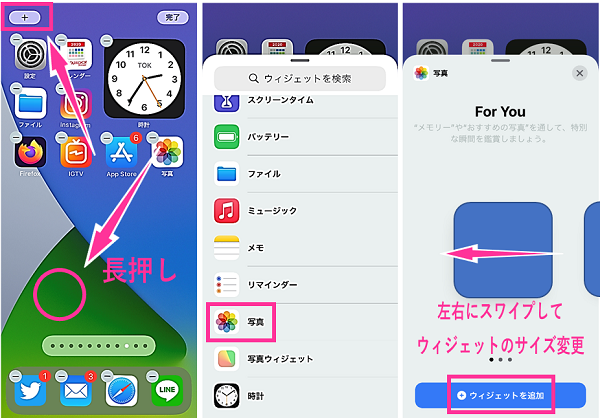
写真アプリの「For You」タブの中にある写真がウィジェットに表示します。
iOS14のウィジェットに関する基本操作はこちらの記事「iOS14:ウィジェットの追加方法と使い方!サイズ設定・スマートスタックの作成・削除など」で紹介しています。
ウィジェットの写真を別の写真に変更する方法
iOS14標準搭載の写真ウィジェットは、写真アプリの「For You」の写真が表示するように仕組みになっており、自分の好きな写真を選択して表示させる機能はありません。
あまり効率的ではありませんが、標準の写真ウィジェットで出来る事は写真アプリの「For You」に表示している写真をFor Youから削除して、自分の表示させたくない写真を消して整理するくらいの事になります。
現時点(iOS14)ではウィジェットに自分の好きな写真を表示させたい場合は、Apple純正の標準ウィジェットではなく、サードパーティ製のアプリを使った方が簡単です。サードパーティのアプリについては「ウィジェットに好きな写真を選択して表示させたい場合」にて紹介しています。
For Youから写真を削除する際の注意点
ただし、For Youの「メモリー」や「おすすめの写真」は自動で厳選された写真ですので、削除すると元に戻せなくなるので注意して下さい。
また、For Youの写真を全て削除すると、次回のスキャンまで何も表示できなくなります。
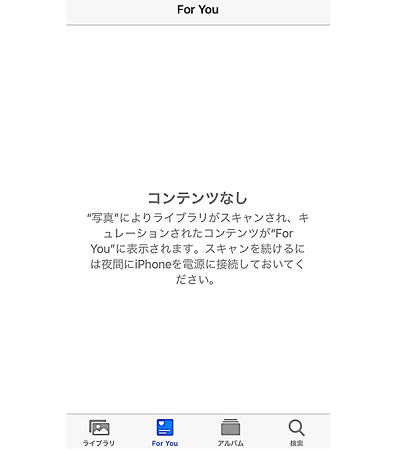
For Youから写真を削除する手順
<おすすめ写真から削除する場合>
- 写真ウィジェットをタップします。
- 写真が表示するので、左下の【共有ボタン】をタップします。
- 【おすすめの写真から削除】をタップします。
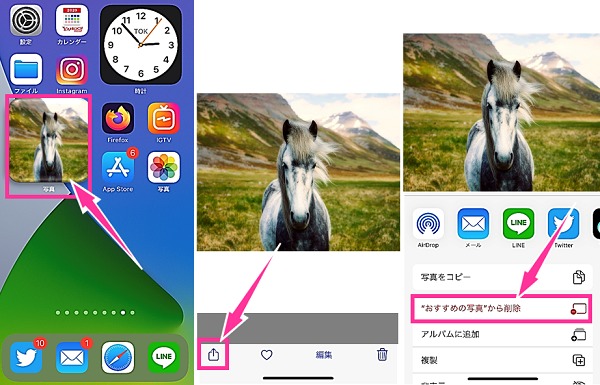
※動作確認環境:iPhone 11 Pro、iOS14
<メモリーから削除する場合>
- 写真ウィジェットをタップします。
- 右上の【…】をタップします。
- 【メモリーを削除】をタップします。
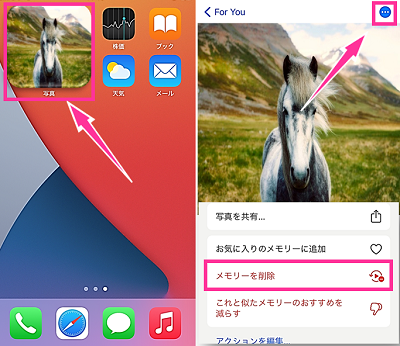
※動作確認環境:iPhone8、iOS14
「コンテンツがありません」について
For Youに写真が残っているにも関わらず、「コンテンツがありません」と表示し、写真が表示しなくなる場合があります。
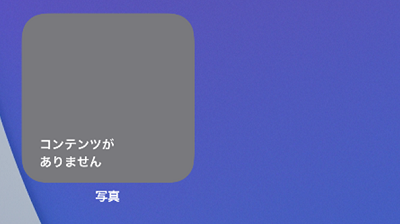
私も同じトラブルに遭遇しました。私の場合は「おすすめの写真」から写真を数枚削除したところで「コンテンツがありません」となり写真が表示しなくなりました。この時は再起動では直らず、残っている「おすすめの写真」を削除し改善しました。
恐らく、表示しようとしていた「おすすめの写真」がウィジェットに対応していなかったため、「コンテンツがありません」になったものだと思われます。
ウィジェットに好きな写真を選択して表示させたい場合
標準の写真ウィジェットをどうしても利用したい場合は、写真アプリの「For You」タブを整理して表示させたい写真をある程度絞る事はできますが、これでは手間がかかりますし面倒でもあります。
手軽に好きな写真をウィジェットに表示させたいのであればサードパーティ(他社製)のアプリを使った方が簡単に設定はできます。
ここでは「写真ウィジェット(photo widget)」「Widgetsmith(ウィジェットスミス)」「Color Widgets」を使って、ウィジェットの写真を設定していきます。
- 写真ウィジェット:日本語対応で使いやすい。写真のウィジェットに特化したアプリ。
- Widgetsmith:写真以外のウィジェットカスタマイズに対応。多機能で高性能。
- Color Widgets:一つのウィジェットに好きな写真、日時、バッテリー残量を表示可能
写真ウィジェットアプリの使い方と設定方法
写真ウィジェットアプリを使えば、自分の好きな写真を選択しホーム画面にウィジェットを表示させる事ができます。使いやすい操作性で好きな写真を設置したい方におすすめです。
自動切り替えの設定をしておけば、登録した写真が自動的に切り替わるように設定可能です。

※動作確認環境:写真ウィジェット(photo widget)アプリバージョン1.1.2
まずは、アプリをApp Storeからダウンロードしてください。インストールできたら早速設定していきましょう。
<写真ウィジェットアプリの設定>
- 写真ウィジェットアプリを起動します。
- マイアルバムの【+】⇒任意のアルバム名を設定し【確認】⇒【追加されたアルバム】⇒【新しい写真の読み込み】⇒写真を選択します。
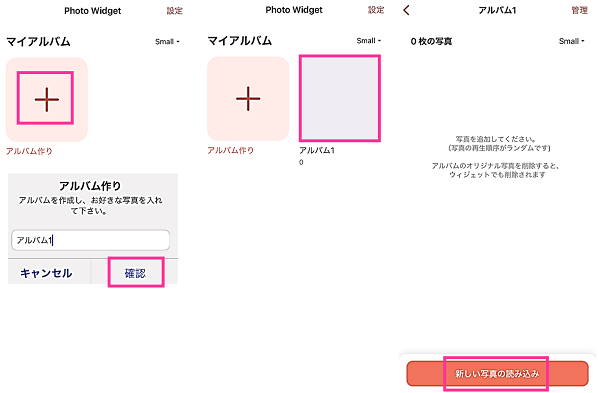
<ホーム画面に写真ウィジェットを設置する手順>
- ホーム画面を長押しします。ホーム画面編集モードになったら画面上の【+】をタップします。
- ウィジェット一覧から【photowidget】をタップします。
- 左右にスワイプしサイズを選択できたら【ウィジェットを追加】をタップします。
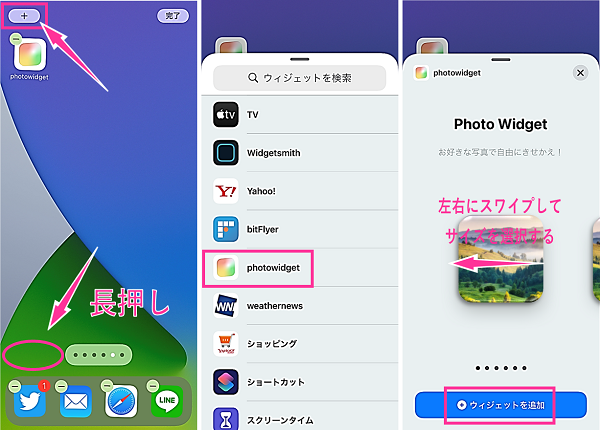
写真ウィジェットに関する詳細な記事は「写真ウィジェット(photo widget)アプリの使い方と設定手順」で紹介しています。
Widgetsmith(ウィジェットスミス)の使い方
Widgetsmithは写真ウィジェット以外にも沢山のカスタマイズ機能に対応しています。
同じウィジェットサイズでもウィジェットの写真を異なるものに設定ができます。英語表記ですが、一度やり方さえ理解すれば簡単に設定できます。

Widgetsmithの詳細内容はこちらの記事「Widgetsmithの使い方と設定手順。おしゃれなウィジェットを作れるアプリ」をご覧ください。
Widgetsmithで好きな写真をウィジェットに設定方法
- Widgetsmithアプリを起動します。
- Small(小)、Medium(中)、Large(大)とウィジェットのサイズを選べます。ここではSmallを設定します。Smallの【ウィジェットアイコン】をタップします。
- もう一度【ウィジェットアイコン】をタップします。
- 少し下にスクロールしたところにある【Photo】⇒左下の【Selected Photo】をタップします。
- 【Choose Photo】をタップしウィジェットに設定する写真を選択します。
- 写真を選んだら、左上の【<Small】⇒【Save】をタップします。
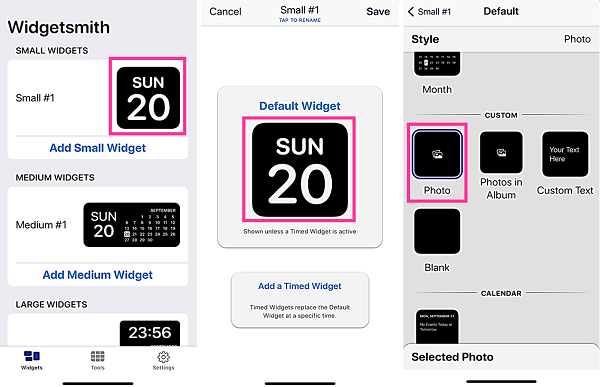
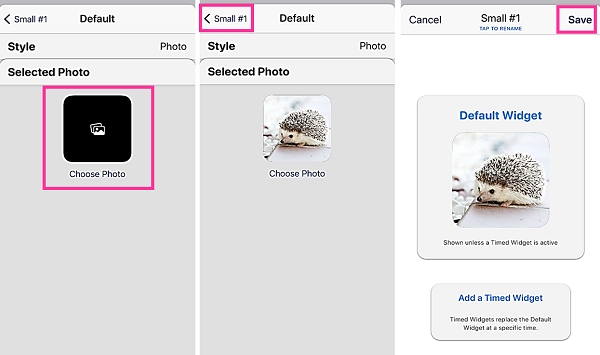
<Widgetsmithのウィジェットを設置する>
- ホーム画面の何もない部分を長押しします。ホーム画面編集モードになったら画面上の【+】をタップします。
- ウィジェット一覧から【Widgetsmith】をタップします。
- 左右にスワイプしサイズを選択できたら【ウィジェットを追加】をタップします。
- 上記で設定した写真のウィジェットが追加されます。好きな位置にドラッグ&ドロップで設置して【完了】をタップします。
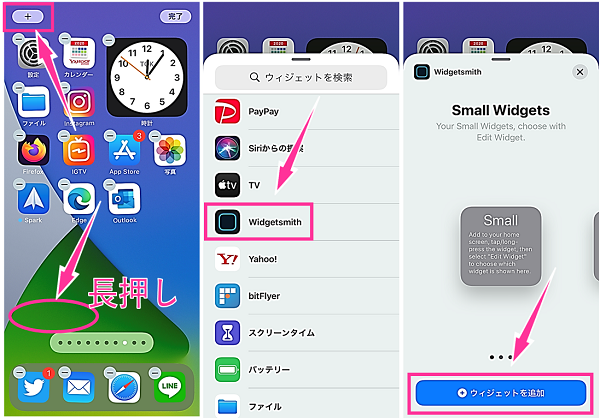
同じサイズのウィジェットに違う写真を設定する方法
上記のSmallのウィジェットを設定した続きから始めます。
ここからはSmallのウィジェットをもう一つ設置し、違う写真のウィジェットを二つ表示させるのが目的です。
- Widgetsmithアプリを起動します。
- 【Add Small Widget】⇒Smallの【ウィジェットアイコン】⇒【ウィジェットアイコン】の順にタップします。
- CUSTOMの項目にある【Photo】⇒左下の【Selected Photo】⇒【Choose Photo】⇒写真を選択します。
- 写真を選んだら、左上の【<Small】⇒【Save】をタップします。
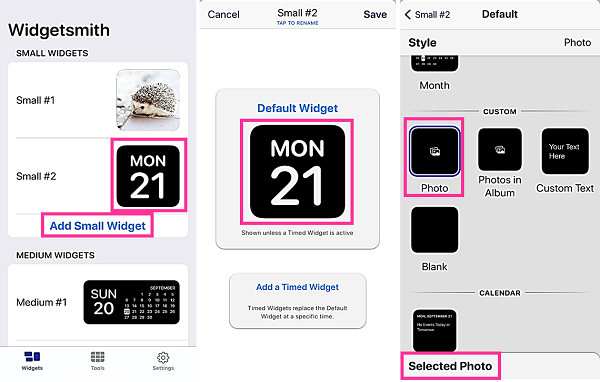
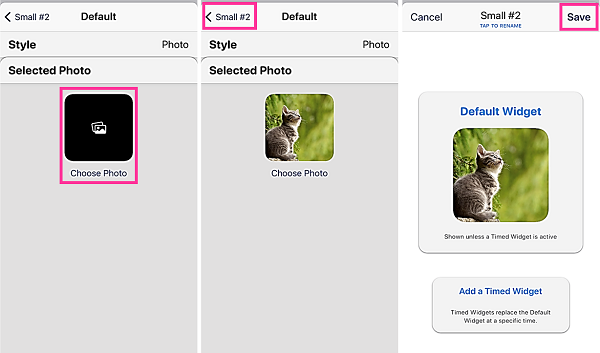
次にWidgetsmithのウィジェットをもう一つ追加します。
- 1つ目のWidgetsmithのウィジェットを追加した手順で追加します。
- 同じ写真のウィジェットが追加されます。
- ウィジェットを長押しし【ウィジェットを編集】⇒【Widget Small#1】⇒【Small#2】を選択しホーム画面に戻ります。
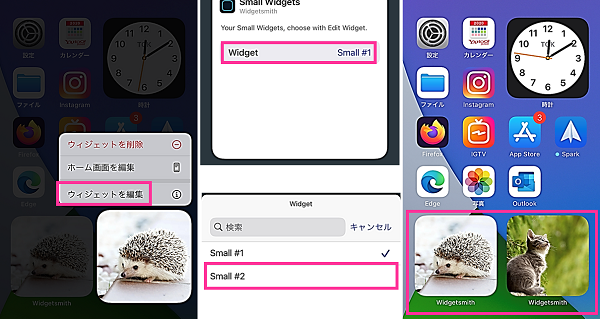
以上で同じサイズのウィジェットに2種類の写真を設定する事ができました。
Color Widgetsアプリを使う
Color Widgetsは、ひとつのウィジェットに好きな写真、バッテリー残量、日時を表示させる事ができるアプリです。
写真専用のウィジェットではありませんが、写真に加え、日時やバッテリー残量も表示できるので便利に使えます。
設定については、こちらの記事「Color Widgetsの使い方。時計や写真、バッテリー残量を1つのウィジェットに表示できるアプリ」で紹介しています。

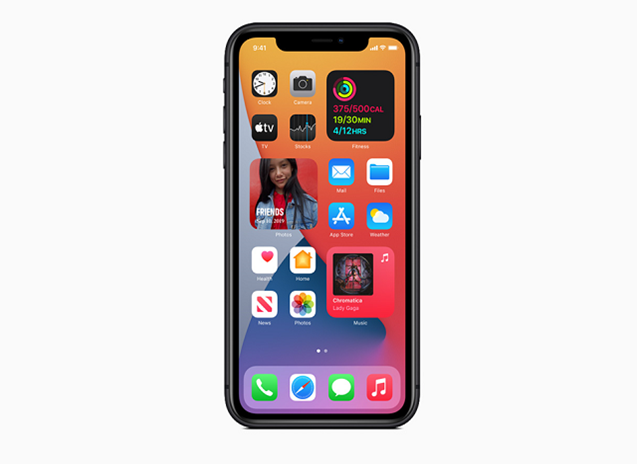

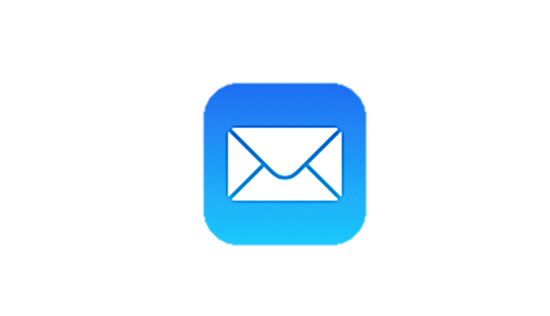
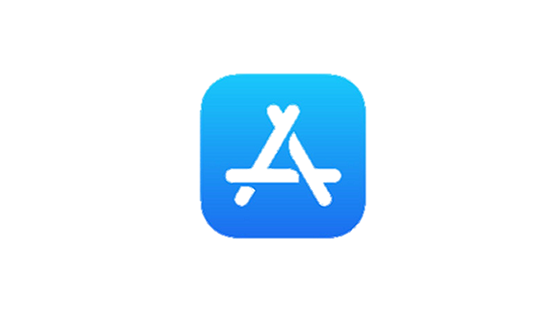


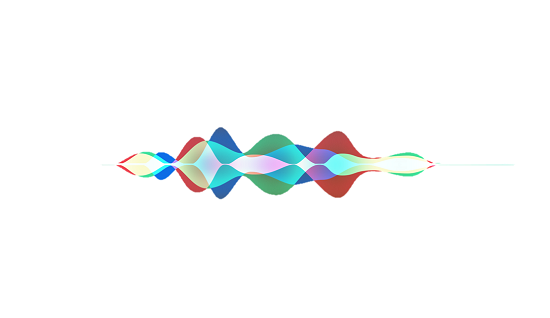

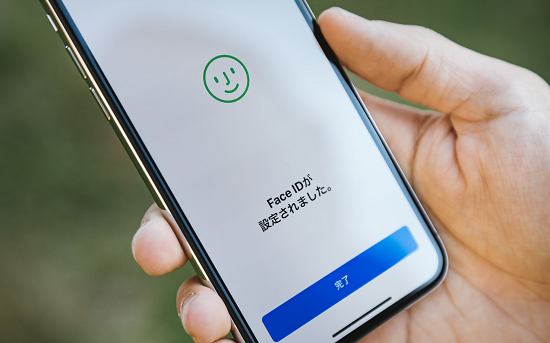





写真ウィジェットアプリ使ってみました。
簡単に設定できました。すごい便利です。
純正ウィジェットで好きな写真を入れられるようにしてほしい。
全部別の写真にしたいんですけど、同じサイズのを選んだら全部同じ写真になります。
どうしたら全部違う写真にできますか?
Widgetsmithと言うアプリで同じサイズのウィジェットでそれぞれ違う写真に設定可能です。
記事にやり方を追記しました。よろしければ参考にしてみてください。
便利でした。
Widgetsmithというアプリでsmallを2個設定したいのですが、2枚目の写真を設定できません。
ヴォジェットを編集で2個目に作ったのをタップするとグレーの画像になりますどうしたらできますか?
昨日widgetsmithで写真を2つホーム画面に置いていたのですが、今日見たら2つとも初期のものに戻っていました。あとカレンダーも戻っていました。
昨日設定したものをもう一度選択してもずっとこのままです。どうしたら直りますか?
バッテリーなどの写真も変えれますか?
りんこさん、カラーウィジェットは変えられます
コンテンツがありません。と表示されてしまったらもう元にもどせませんか?
写真アプリにデータがある場合は、再び何かしらの写真がウィジェットに表示するようになります。