iOS14より、ホーム画面にウィジェットを配置できるように進化しました。それに伴い、ウィジェットのカスタマイズ系のアプリが登場しています。
今回は写真を自由に表示させる事ができるアプリ「写真ウィジェット(photo widget)」の使い方について解説していきます。
写真をホーム画面に設置しておしゃれに仕上げたい方にもおすすめのアプリとなっています。是非使ってみて下さい。
目次
写真ウィジェット(photo widget)アプリとは?
写真ウィジェット(photo widget)は、写真に特化したウィジェットアプリです。日本語に対応しており、シンプルで使いやすい仕様になっています。
iOS14以上を搭載するiPhoneで利用できます。ウィジェットカスタマイズアプリ初心者にもおすすめです。
機能としては、iPhoneに保存しているお好みの写真をウィジェットに表示できます。1枚の写真を固定して表示、もしくは複数枚を一定期間毎に自動的に切り替わるように設定できます。
写真ウィジェットの使い方
iPhoneにアプリが入っていない方は、App Storeからダウンロードしましょう。

※動作確認環境:写真ウィジェット(photo widget)アプリバージョン1.1.2
写真ウィジェットアプリの設定手順
最初にアプリ内での設定になります。下記の手順に沿って、アルバムにウィジェットに表示させる写真を追加していきましょう。
- 写真ウィジェットアプリを起動します。
- アクセスの許可を求められるので、【すべての写真へのアクセスを許可】をタップします。(または【写真を選択】をタップしウィジェットに設定したい写真を選択)
- 使い方の説明が表示します。横にスワイプして読み進めてください。【使い方をスキップ】をタップします。
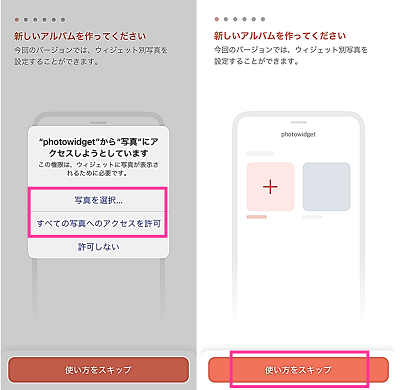
- マイアルバムの【+】⇒アルバム名を入力して【確認】をタップします。
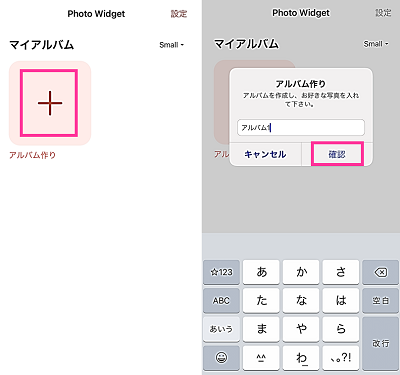
- 【追加されたアルバム】を選択し【新しい写真の読み込み】より表示させたい写真を追加します。1枚の写真を表示させ続けたい場合は1枚だけ追加してください。写真を一定期間毎に切り替えたい場合は複数枚の写真を追加してください。
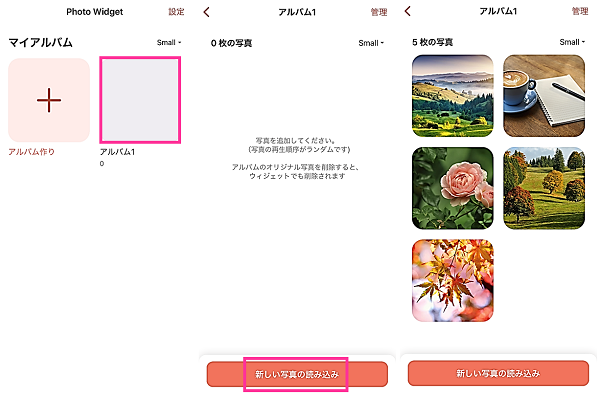
以上の設定が完了したら、ホーム画面にウィジェットを追加してください。
ホーム画面に写真ウィジェットを追加する手順
ホーム画面に写真ウィジェットを設置しましょう。
- ホーム画面の壁紙部分を長押しし、画面上の【+】⇒【photowidget】⇒左右にスワイプしてウィジェットサイズを選択し【ウィジェットを追加】をタップします。
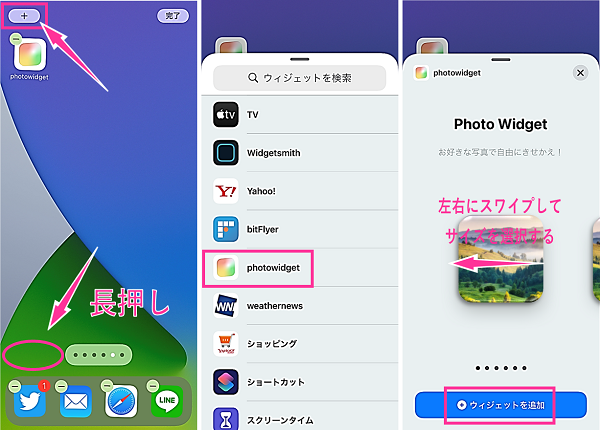
- ウィジェットを好きな位置に移動させて【完了】をタップしてください。
- 【写真ウィジェット】を長押し⇒【ウィジェットを編集】⇒【Widget Album】⇒表示させたいアルバムを選択します。
- アルバム内に複数の写真を追加している場合は、【写真ウィジェット】を長押し⇒【ウィジェットを編集】⇒【時間間隔】⇒切り替わる時間を指定します。
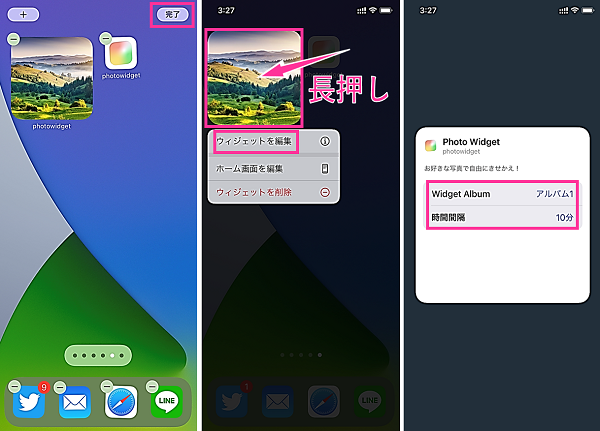
設定したはずの写真が消えたのはどうして?
写真ウィジェットアプリのアルバムに追加したはずの写真が消えている事があります。
考えられる主な原因は、iPhoneの写真アプリからデータを消した場合です。
iPhoneの写真のデータと写真ウィジェットアプリのデータは連動しており、iPhoneから写真を削除すると、設定していたアプリ内の写真も一緒に消えてしまいます。
写真を追加してくださいと表示する場合
ホーム画面に写真ウィジェットを追加すると、「写真を追加してください」とウィジェットに表示し写真が出てこない場合があります。
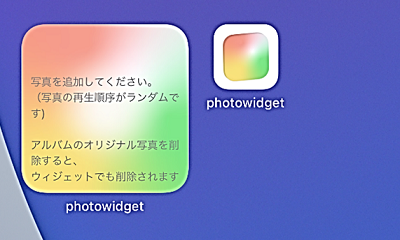
この原因は、アルバムに写真が追加されていない場合に起こります。
ウィジェットをタップすると、アルバムに追加された写真の枚数が「0」のアルバムがあるはずです。
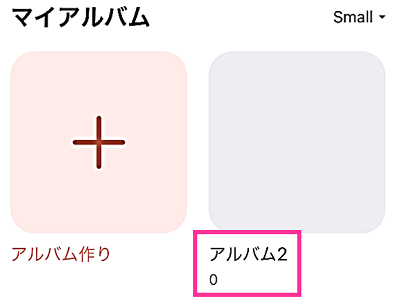
該当のアルバムに写真を追加してから確認してください。追加後は設定の適用を手動で行う必要があります。
写真ウィジェットアプリトップの右上にある【設定】⇒【今の設定でウィジェットを変更】⇒変更
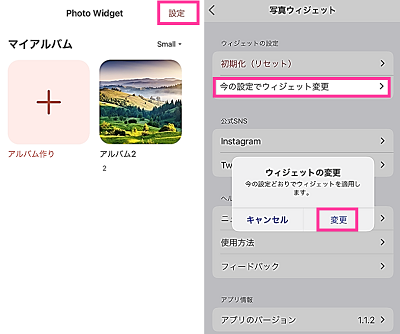
表示しない場合は、表示させたいアルバムが合っているかも確認しておきましょう。
ホーム画面の【写真ウィジェット】を長押し⇒【ウィジェットを編集】⇒【Widget Album】⇒表示させたいアルバムを選択します。
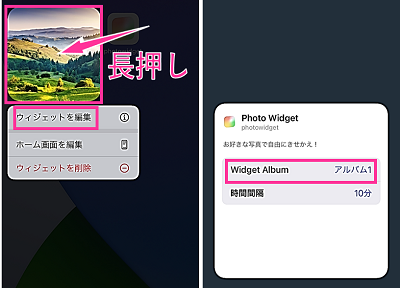
ウィジェットに表示させたい写真が出ない
ウィジェットに表示させたい写真が表示しない場合は、設定方法を間違えている可能性があります。
ホーム画面に表示させた【写真ウィジェット】を長押しして、【ウィジェットを編集】をタップし【Widget Album】を表示させたい写真が入っているアルバムを選択してください。
1枚の写真を表示させたい場合は、写真ウィジェットアプリの設定でアルバムに1枚だけ写真を追加してください。アルバムに複数の写真を入れると目的と違う写真が表示してしまう場合があります。
設定を間違えていないにも関わらず、目的の写真が表示しない場合は、iPhoneの再起動、写真ウィジェットアプリの再起動、ホーム画面の写真ウィジェットを削除し再設置をお試しください。
写真ウィジェットのアイコンをホーム画面から消したい
設定後、ホーム画面からアプリアイコンを消しておきたい場合は、Appライブラリに移動する事でホーム画面から非表示にできます。
アプリをアンインストールしてしまうとホーム画面に設定していたウィジェット(写真ウィジェット)も消えてしまいます。
- ホーム画面の壁紙を長押しします。
- 写真ウィジェットアイコンの【⊖(マイナスアイコン)】をタップします。
- 【Appライブラリへ移動】をタップします。
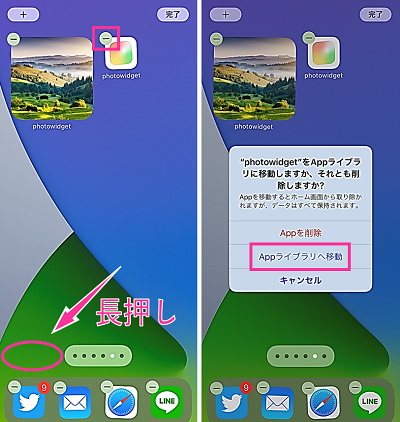

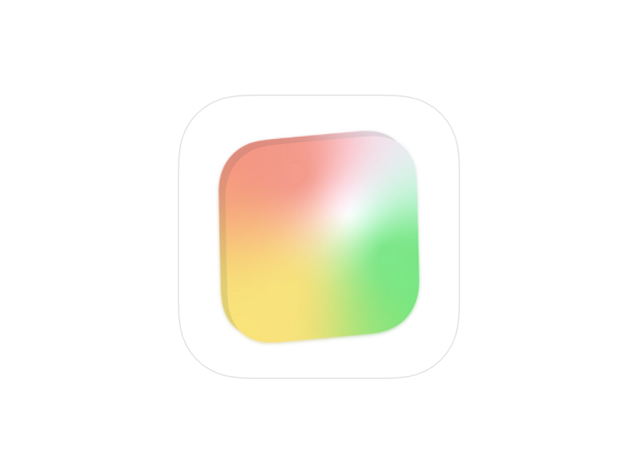




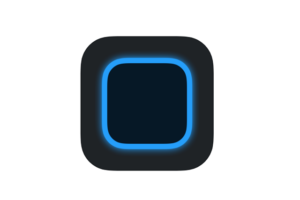


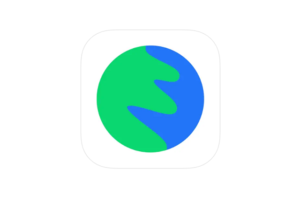





コメントを残す