iOS14にてホーム画面ウィジェットに対応しました。同時に自分好みのおしゃれなウィジェットを作成できるアプリが注目されています。
その中でも自由度が高く、多くの種類のカスタムウィジェットに対応しているのが「Widgetsmith」です。
この記事では、Widgetsmithの使い方と設定方法について解説していきます。ぜひ参考にしてみてください。
目次
Widgetsmithとは
Widgetsmith(ウィジェットスミス)は、ホーム画面ウィジェットを好きなデザインにして設置できるカスタマイズアプリです。iOS14以上を搭載するデバイスで使用可能です。
時計、日付、写真、メモ、バッテリー、カレンダー、歩数計、日の出・日の入り、月相、天気、潮汐、紫外線指数などを利用できます。天気と潮汐は有料(月額200円または年額2100円)になります(2020年9月23日時点)。
ウィジェットをホーム画面に合った色に変えたり、好きな写真や推しの画像を設定したり、自分好みのおしゃれなウィジェットを作成できます。
日本語に変更できないの?
Widgetsmithは英語表記のため、日本語に切り替えたいと考える方も少なくありませんが、残念ながら英語のみで切り替えはできません。(アプリバージョン Ver1.0.4にて確認)
操作自体は簡単なもので一度理解してしまえば、それほど難しいとは感じないと思います。下記の説明に沿って、設定してみてください。
Widgetsmithの基本的な使い方
初めて利用する方は、App StoreからWidgetsmithのアプリをダウンロードしてください。

インストールできましたら、アプリを起動しウィジェットの設定をしていきましょう。
※動作確認環境:Widgetsmith アプリバージョン1.0.4
基本:ウィジェットの種類とデザインを設定する
- Widgetsmithアプリを起動します。
- 使用するウィジェットのサイズを選びます。Small(小)、Medium(中)、Large(大)のウィジェットをタップします。
- ウィジェット一覧が表示します。使いたいウィジェットスタイルを選択してください。ここではデジタル時計のウィジェットを設定してみます。
- 左上にある「Time」をタップします。
- 画面下にメニューからお好みのデザインに時計をカスタマイズします。Location(場所)、Font(フォント)、Tint Color(数字の色)、Background Color(背景色)、Border Color(縁の色)の設定をします。
- 左上の【Small #1】⇒右上の【Save】の順にタップすればウィジェット設定が完了です。
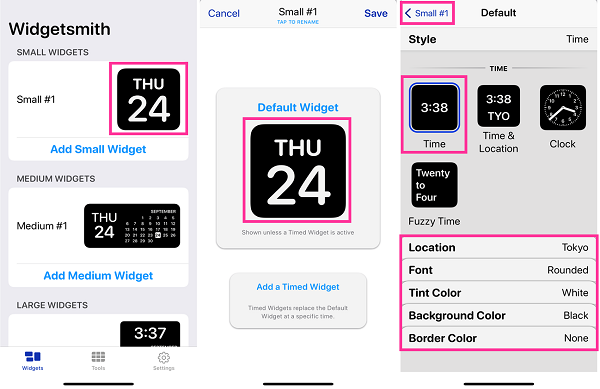
設定できましたら、ホーム画面にウィジェットを追加したい方は「Widgetsmithウィジェットをホーム画面に追加する手順」をご覧ください。
もう1種類ウィジェットを追加したい場合は次項をご覧ください。
2つ目以降のウィジェットを設定する手順(複数写真を設置するなど)
2つ目以降のウィジェットを設定したい場合も一つ目とほぼ同じやり方なので簡単です。
1つ目に設定したウィジェットと違うサイズを表示させる場合は一つ目と同じやり方で該当するサイズの設定をしてください。
1つ目と同じサイズのウィジェットを複数設置したい場合は、Widgetsmithのトップページでウィジェット設定の下に表示している【Add ○○ Widget】をタップして2つ目以降の設定を追加ができます。
下記の手順では例に「小のウィジェット」をもう一つ追加してみます。ウィジェットの種類は写真を選んでいます。
- Widgetsmithアプリを起動します。
- 【Add Small Widget】をタップするとウィジェットが追加されます。
- あとは1つ目のウィジェットの設定と同じです。ウィジェットをタップして、ウィジェット一覧から好きなものを選びます。続けてデザインを決めて保存してください。
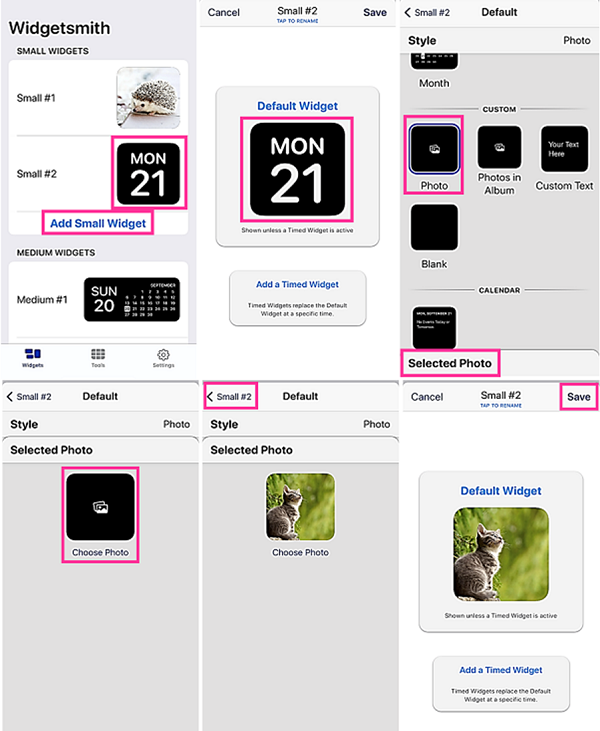
3つ目、4つ目も同じように【Add ○○ Widget】からウィジェットを増やせます。
Widgetsmithウィジェットをホーム画面に追加する手順
設定が完了したらウィジェットをホーム画面に設置しましょう。
- ホーム画面の背景を長押しします。ホーム画面編集モードになったら画面上の【+】をタップします。
- 【Widgetsmith】をタップします。
- ウィジェットの種類・サイズを左右にスワイプして選択し【ウィジェットを追加】をタップします。
- ドラッグ&ドロップで好きな位置に移動させてください。
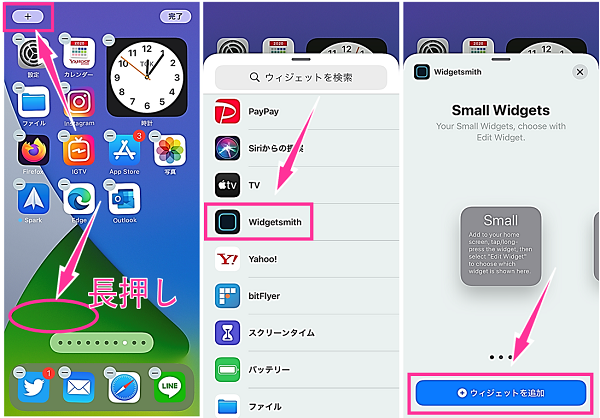
2つ目、3つ目も同じように追加できます。設定したはずのウィジェットが表示しない場合があります。その場合は表示させたいウィジェットに設定できていません。次項の手順に沿って設定してみてください。
ウィジェットを切り替える
Widgetsmithで設定したウィジェットを切り替えます。
同じサイズのウィジェットを複数種類表示させたい場合は、ウィジェットの切替が必要になります。
- ホーム画面に追加したWidgetsmithウィジェットを長押しします。
- 【ウィジェットを編集】をタップします。
- 【Widget Small#1】⇒【Small#2】などの別の設定に切り替えてホーム画面に戻ります。
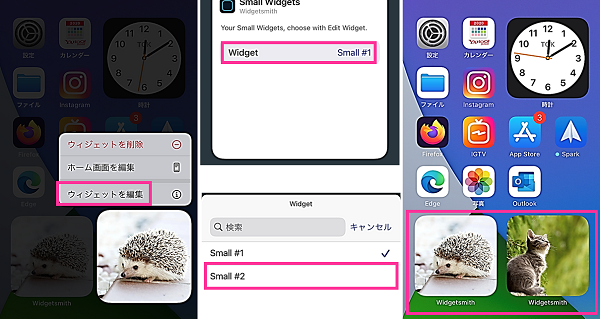
目的別の使い方・設定について
Widgetsmithのウィジェット設定の画面で目的のウィジェット設定を追加する事でホーム画面に好きなウィジェットを設置する事が可能です。
表示させたいウィジェットの設定ができたら、ホーム画面にウィジェットを設置してみましょう。ウィジェット設置後は、アプリから変更すれば後からでも反映します。
好きな写真を表示したい
自分で選んだ1枚の写真を表示させたいなら「Photo」を選択します。
「CUSTOM」の項目にある【Photo】⇒【Selected Photo】⇒【Choose Photo】から保存済みの写真を選択して設定を保存します。
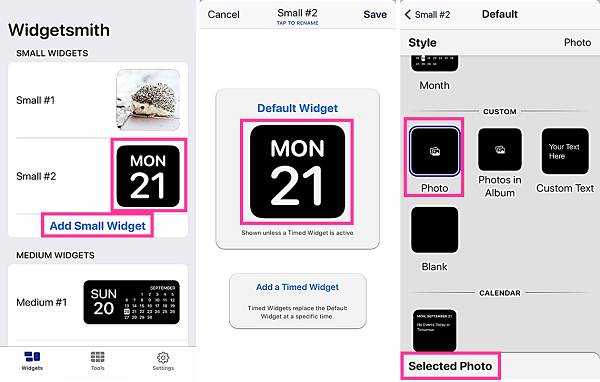
アルバムの写真を表示したい
写真アプリのアルバムの写真を表示させるなら「Photos in Album」を選択して設定できます。
「CUSTOM」の項目にある【Photos in Album】⇒【Selected Album】⇒表示したいカテゴリ・フォルダを選択して保存します。
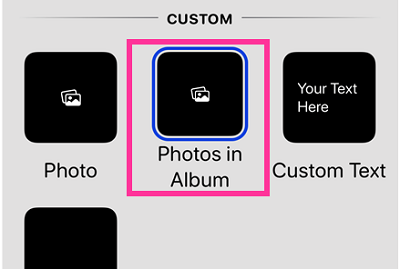
時計を表示したい
「TIME」の項目からデジタル時計やアナログ時計などの好きな時計を選んでください。フォントや背景のカラーなどのデザインの変更も可能です。
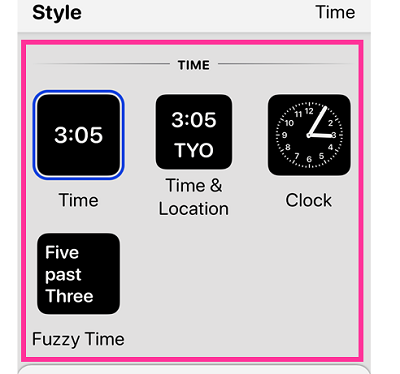
写真と日付や曜日を表示したい
アプリバージョン1.0.5にて追加されたウィジェットです。写真と日付をひとつのウィジェットに追加できます。
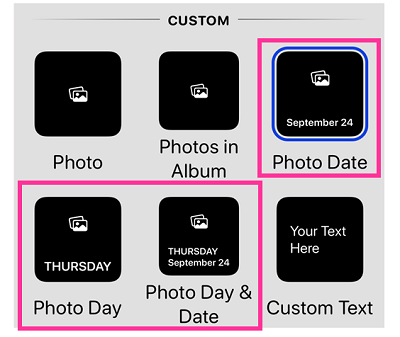
メモを表示したい
「CUSTOM」の項目にある【Custom Text】を選んで、メモを入力します。文字色・背景色などのデザイン設定もできます。
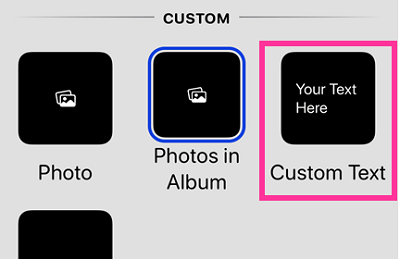
設定で入力した文字をメモとしてウィジェットを設置できます。
歩数計を表示したい
歩数計は「HEALTH & ACTIVITY」の項目にある【Step Count】を選択し、歩数計のデザイン決めて保存してください。
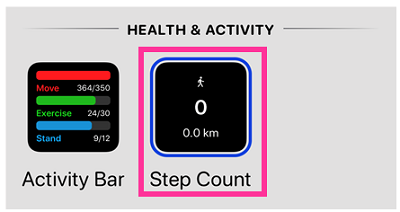
日の出・日の入り時刻を表示したい
「ASTRONOMY」の項目にある【Sun Rise/Set】を選びます。【Location】より地域を選び、ウィジェットのデザイン・カラーを設定して保存してください。
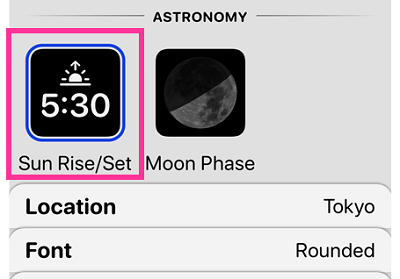
時間帯でウィジェットの種類を変える設定
Widgetsmithは、あらかじめ設定した時間帯になると、自動的に設定したウィジェットに切り替わるように設定できます。
例えば、0時~12時は天気、12時~18時はカレンダー、18時~24時は写真のウィジェットと言う風に時間帯によって希望のウィジェットに切り替えるように設定できます。
<時間帯とウィジェットの設定>
- Widgetsmithアプリを起動します。
- ウィジェットサイズを選びます。ここでは例として【Medium(中)】で作成してみます。
- 【Add a Timed Widget】をタップします。
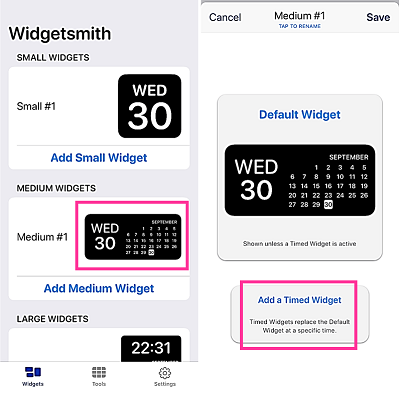
- 表示する時間帯を【●(黒い丸)】を移動させて時間帯を指定します。小さく表示しているウィジェットをタップし、その時間帯に表示させるウィジェットの種類とデザインを設定します。
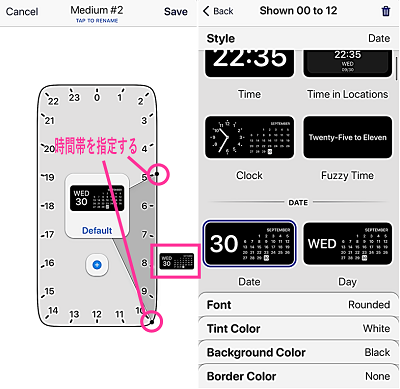
- 別の時間帯にウィジェットを追加する:【+】をタップして時間帯を指定します。【小さく表示しているウィジェット】をタップしウィジェットの種類とデザインを設定します。(他の時間帯も同じように設定を繰り返す)
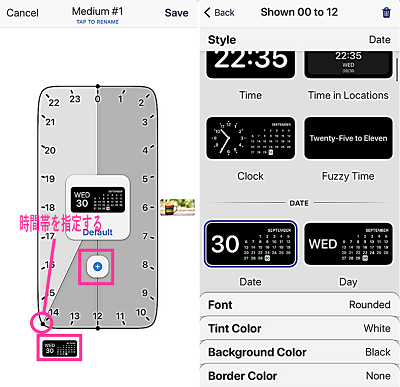
- 各時間帯の設定ができたら【Save】をタップします。
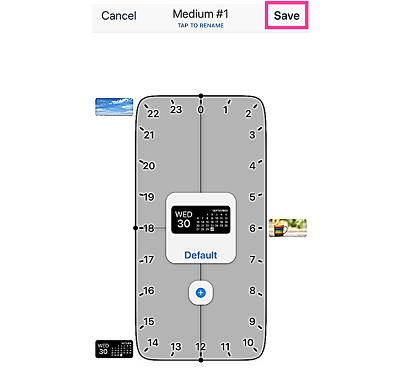
設定できましたら、ホーム画面に設定したウィジェットを追加してください。
時計・バッテリー・写真を同時表示したい
時間、バッテリー残量を表示し、背景に任意の写真を設定したウィジェットを設置できる「Color Widgets」と言うウィジェットアプリがあります。
おしゃれなホーム画面を作りたい方は是非お試しください。もちろん、Widgetsmithアプリと併用して利用できます。
詳しくはこちらの記事「Color Widgetsの使い方。時計や写真、バッテリー残量を1つのウィジェットに表示できるアプリ」をご覧ください。

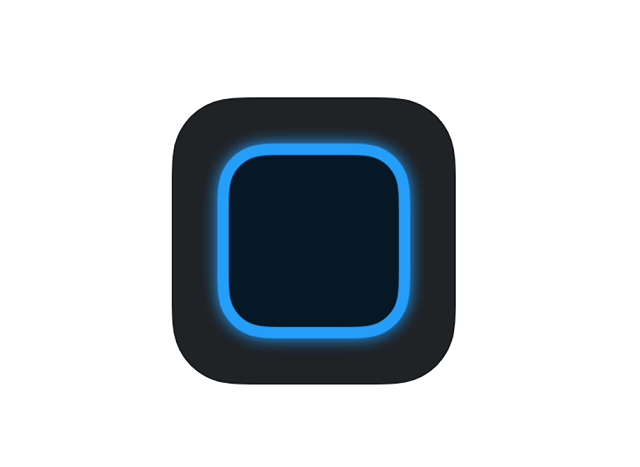
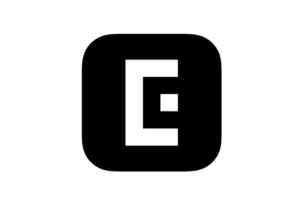

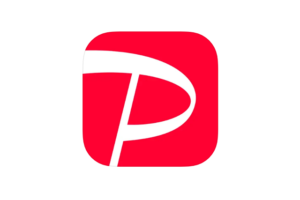
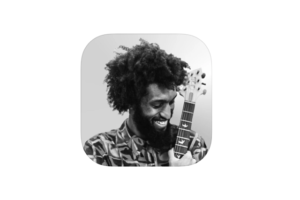

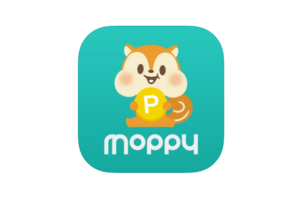







全く意味分かりません。写真を追加したいのですがphotoという表示がまずないですよ
ウィジェットの種類が沢山あって分かりづらいかもしれませんが、ウィジェットを選択する画面で上下にスクロールして探してみてください。
「CUSTOM」と言う項目にあります。
LINEなどのアプリはできないのですか?
さらたんさん
LINEなどのアプリアイコンの色変えでしょうか?色変えはWidgetsmithではできません。ショートカットアプリからできます。
カスタマイズで背景色を選ぶ項目だけ出てこないのですがどうやったらできますか?
ウィジェットスタイルを選んでから画面下に表示している【Aesthetic / Theme】⇒【Customize Theme】⇒【Background Color】より背景色を変更できます。
※動作確認環境:Widgetsmithアプリバージョン2.1.1
アルバムの写真はどのくらいの頻度で入れ替わりますか?また、その頻度を変更することができますか?