日本でも急速に人気を集める音声SNS「Clubhouse(クラブハウス)」
音声に特化したSNSでユーザー同士のやり取りは音声のみと、新しい形のSNSアプリという事もあり注目されています。芸能人や経営者、YouTuberを始め、多くの有名人も参加し話題となっています。
この記事では、Clubhouseの登録方法から招待やルームの作成や参加方法などの使い方について解説します。
目次
Clubhouseとは
Clubhouse(クラブハウス)は、Alpha Exploration Co.が開発している音声SNSアプリです。2020年3月にアメリカでリリースし、2021年1月より日本でも急速に利用者を増やしています。
音声のみでのやり取りができるSNSで文字や映像のやり取りはありません。このことから、音声版ツイッターとも呼ばれています。
Clubhouseには「room(ルーム)」と言う各ユーザーが作成できる部屋があります。興味のある部屋に入って会話を聴いたり、権限を持った人に許可をもらえば会話に参加したりできます。他のユーザーのルームに参加するだけでなく、誰でも自分でルームを作成して音声配信を楽しむ事も可能です。
また、アーカイブはできなくなっており、音声を楽しめるのはその場限りとなっているのも特徴のひとつ。配信者の許可なく録音などをすると規約違反となります。
Clubhouseを始めるには、完全招待制となっており、既に利用している人から招待を受ける必要があります。招待できる人数は決まっており、登録直後は1人2枠までとなっています(例外あり。招待枠が0や1の場合もある)。
招待枠は最初に与えられたものだけでなく、Clubhouseでの活動・実績などにより招待枠が追加されます。
Clubhouseの登録方法
ClubhouseアプリをApp Storeからダウンロードしましょう。2021年1月30日時点でPlayストアでの配信はなくAndroidは非対応です。

招待ありの場合
完全招待制となっており、既存ユーザーからの招待を受けてからの登録になります。招待されたら、下記の手順で登録を行えます。
※動作確認環境:Clubhouseアプリバージョン0.1.25、iPhone 12 Pro(iOS14.4)
- Clubhouseアプリを起動します。
- 【Get your username→】をタップします。
- クラブハウスに登録する電話番号を入力して【Next →】をタップします。
- SMSに届いた認証コードを入力して【Next →】をタップします。
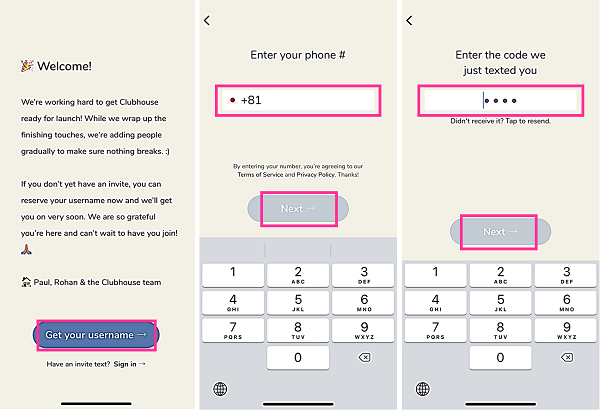
- Twitter連携する場合は【Import from Twitter】をタップして認証します。後で行う場合は【Enter my info manually】をタップします。
- 名前を入力して【Next →】をタップします。
- ユーザー名を入力して【Next →】をタップします。
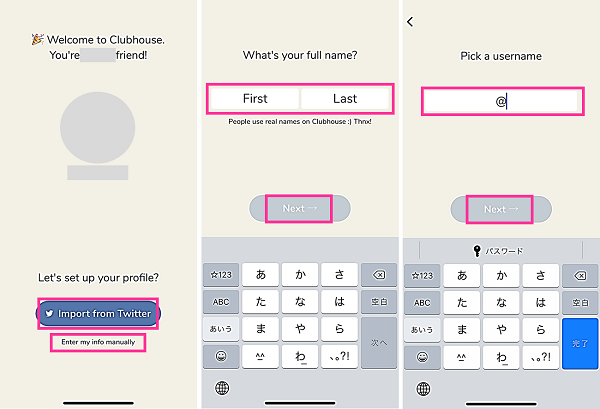
- プロフィール画像を追加する場合は【写真アイコン】をタップ。後から設定する場合は【Skip】をタップします。
- 連絡先へのアクセス権の許可を求められます。許可する場合は【OK】、許可しない場合は【Don’t Allow】をタップします。後から設定する場合は【Skip】をタップします。
- 招待者をフォローする場合はチェックが入った状態で【Look good →】をタップします。フォローしない場合はチェックを外して下さい。
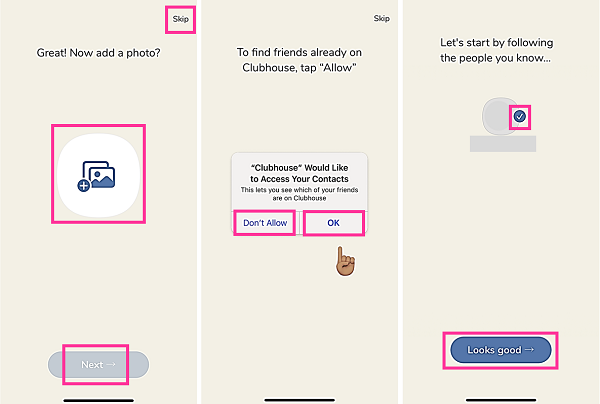
- 興味のあるカテゴリのユーザーを探せます。カテゴリを選んで【Find People】をタップしてユーザーを探してフォローできます。後で探す場合は【Skip】をタップします。
- Clubhouseアプリからの通知を受け取る場合は【Allow】をタップします。
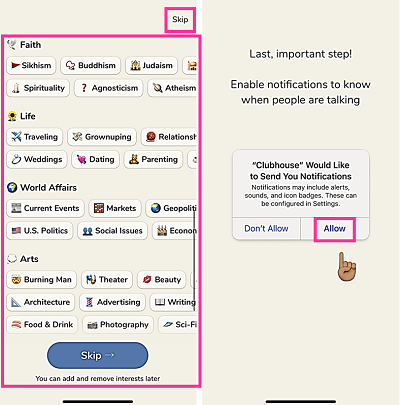
以上でアカウントの登録が完了しました。「Clubhouseの使い方」を参考に実際に使ってみましょう。
招待なしで登録したい場合(ユーザー名の予約・ウェイトリストに登録)
招待してもらえない場合もユーザー名(@~~)の予約登録を行えます。招待が来れば予約したユーザー名で登録ができます。
ユーザー名は、他のユーザーと同じものは登録できないため、登録したいユーザー名があるなら、先に予約登録をして確保しておきましょう。
また、予約登録をする事でウェイトリストに登録され待機状態になります。招待されやすくなるので、早く始めたい方は登録しておきましょう。
- Clubhouseアプリを起動します。
- 【Get your username→】をタップします。
- クラブハウスに登録する電話番号を入力して【Next →】をタップします。
- SMSに届いた認証コードを入力して【Next →】をタップします。
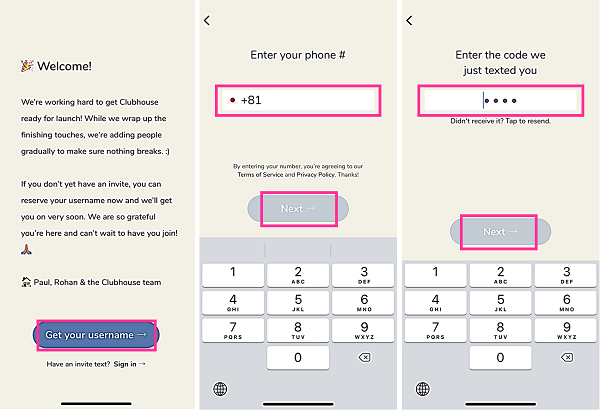
- 名前を入力して【Next →】をタップします。
- ユーザー名を入力して【Next →】をタップします。
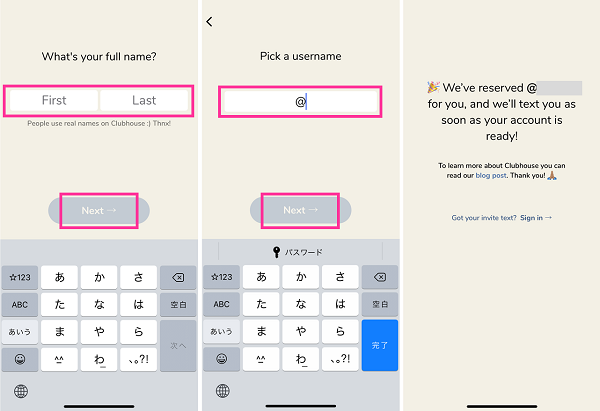
「We’ve reserved @~~以下省略」の画面になったら完了です。
以上で予約登録の完了です。招待されると自動的に続きの登録画面に変わりますので登録を進めて下さい。招待されているはずにも関わらず、画面が変わらない場合は、Clubhouseを再起動してみて下さい。
それでも変わらない場合は【Get your invite text? Sign in?】をタップして電話番号認証からもう一度行って下さい。「招待ありの場合」の手順で登録を進めてみて下さい。
Clubhouseの使い方
ルームの参加方法、挙手や退室などの基本操作、ルームの作成方法などの基本的な使い方を解説します。
ルームに参加する
ルームに入る方法として、トップページからルームを選択して参加、フォロワーが参加中のルームに参加、招待を受けて参加などの方法があります。
トップページを開けば、作成済みのルームが表示するので、興味のあるルームを選んで参加してみて下さい。
<トップページからルームに参加する>
- Clubhouseのトップページを開きます。
- 参加したいルームを選択します。【Explore】をタップすれば、他にも多くのルームが表示します。
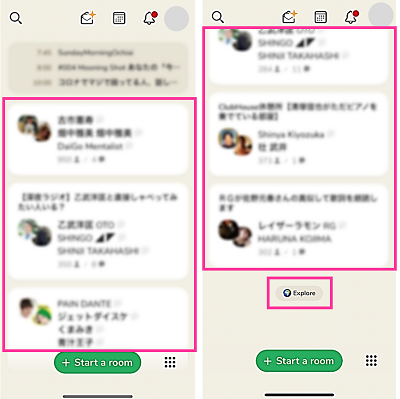
<通知から参加する>
ルームに招待された時やフォロワーがルームを作成した時などに通知されます。その通知から直接ルームに参加する事ができます。
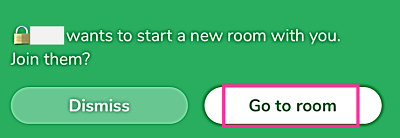
上記の通知の場合は、【Go to room】をタップしてルームに入れます。
他のユーザーが作成したルームに参加するだけでなく、誰でも自分のルームを作成して配信できます。ルーム作成については、後ほど紹介します。
Clubhouse:ルームに入れない、参加できない原因と対処方法!何人まで参加できる?
ルーム内の見方
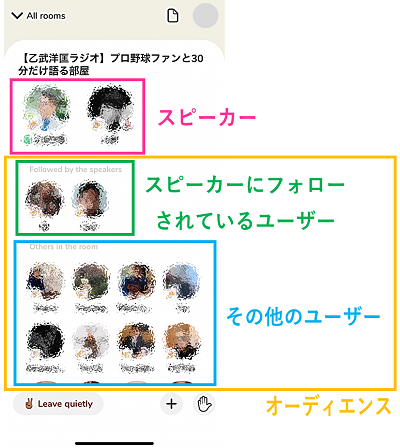
- ピンクの枠:上の大きなアイコンが「スピーカー」。ルーム内で会話できるユーザーです。
- 緑の枠:Followed by speakersの下に表示しているユーザーは、スピーカーにフォローされているユーザーです。
- 青の枠:Others in the roomの下に表示しているユーザーは、ルームで配信を聴いている他のユーザーです。
- 黄色の枠:オーディエンス(リスナー)です。ルーム内で会話を聴いているユーザーです。
マークの意味について(クラッカー、ミュートなど)
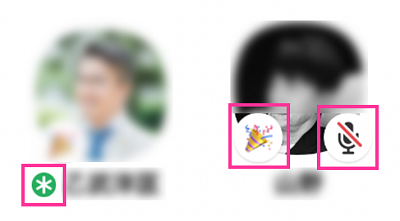
- 緑色のアスタリスクのアイコン*:モデレーターのバッジです。モデレーターは、他のユーザーをスピーカーに追加、削除などができます。
- クラッカーのアイコン🎉:Clubhouseを登録して7日間表示します。
- マイク+斜線:マイクオフ、ミュートの状態です。
※マイクのオンオフは、モデレーター、スピーカーが行える操作です。ルーム内の右下に表示する「マイクのアイコン」をタップして切り替えできます。
退室する、ルームへ招待する、手を挙げる(会話に参加する)
- 退室する:【(✌)Leave quietly】
- ルームへ招待する:【+】
- 手を挙げる(挙手):【(✋)手のマーク】
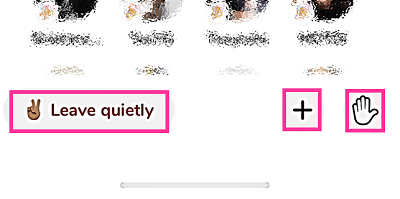
退室する:【(✌)Leave quietly】をタップすると、ルームから退室できます。
ルームへ招待する:お互いにフォローしているユーザーを参加中のルームに招待できます。【+】をタップして、ユーザーを選択します。チェックマークが入った時点で相手に通知が届きます。
手を挙げる:手を上げて会話に参加したい事をモデレーターに伝えられます。モデレーターが許可する事で会話に参加できるようになります。
配信予定・スケジュールを見る
フォローしているユーザーの配信を見逃さないために配信スケジュールをチェックしておきましょう。
カレンダーアイコンをタップすると、その他のユーザーなどの詳細なスケジュールを確認できます。
- トップページのルームの上にスケジュールが表示します(画像の青枠)。
- その他のスケジュールや詳細内容を閲覧する場合は【カレンダーアイコン】をタップします。
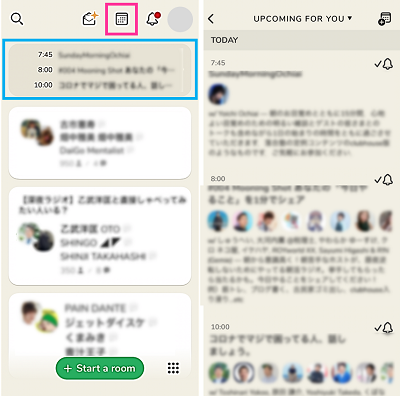
ユーザー・クラブを検索する
ユーザーやクラブを検索して探せます。
- 左上の【虫メガネのアイコン】をタップします。
- 検索フォームをタップします。
- 【People】または【Clubs】を選択してキーワードを入力して検索できます。
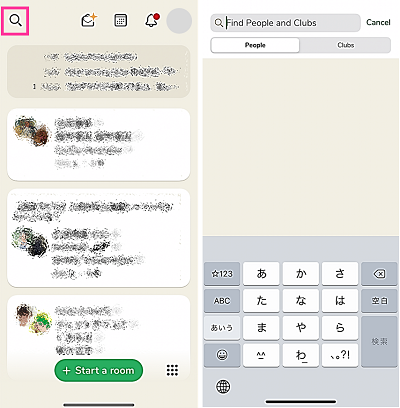
参加者数の見方
現在、何人のユーザーがルームに参加しているか見たい場合は、下記の箇所を見て確認できます。
- 人のマーク:参加者の人数
- 吹き出し:トーク中の人数(スピーカーの人数)
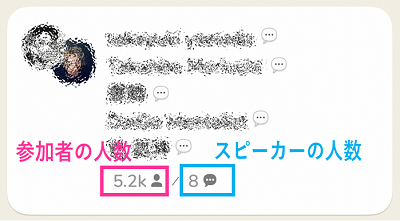
※kは1000。5.2k=5200
ユーザーのオンライン状況を見る
お互いをフォローしているユーザーのオンライン状況や参加中のルームを調べる事ができます。
さらに、そのユーザーが参加中のルームに入ったり、非公開ルームを作成して会話に招待したりできます。
- 右下の【アイコン】をタップします。
- ユーザーが表示します。名前の下の表示を見て下さい。「ルーム名」が表示している場合はその部屋に参加中。「Online」の場合はオンライン中でルームに参加していない。15mは15分前にログインした事がわかります。
- 【名前】をタップします。
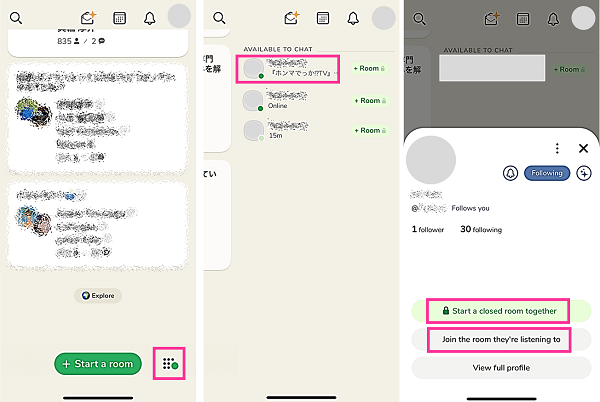
- 【Start a closed room together】:非公開ルームを作成して招待する。
- 【Join the room they’re listening to】:選択したユーザーが参加中のルームに入る。
Clubhouseのオンライン状況の確認方法やステータスの意味!最終ログイン時間は非表示にできるの?
招待する
Clubhouseへ招待する方法として、招待枠を使用した招待方法と招待枠を使用しない招待があります。
<招待枠を使用した招待>
- 画面上の【封筒のアイコン】をタップします。
- 招待したいユーザーの隣にある【Invite】より招待をタップします。
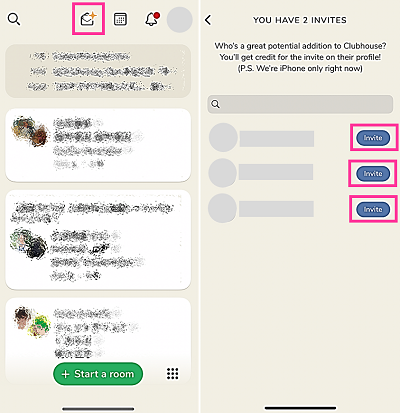
招待枠を使用しない招待や招待枠の増やし方などの詳細内容は下記リンク先の記事で紹介しています。
Clubhouse:招待の仕方!招待できない原因と対処法。招待枠を増やすには?
ルームを作成する
ルームは公開範囲を自分で決めて作成できます。また、ルームの作成者は「モデレーター」となります。モデレーターは会話ができ、他のユーザーをスピーカーに追加したり、削除したり、ルームを終了させたりできる特別な権限を持ちます。
- Open:公開。誰でも参加可能
- Social:フォローしている人のみに公開
- Closed:非公開。招待した人のみ参加可能
- トップページ画面下の【Start a room】をタップします。
- 【Add a Topic】⇒ルームのタイトルを入力して【Set Topic】をタップします。
- 公開範囲を【Open】【Social】【Closed】から選択して【Let’s go】をタップします。
- Start new room?のダイアログが表示したら【Yes】をタップします。
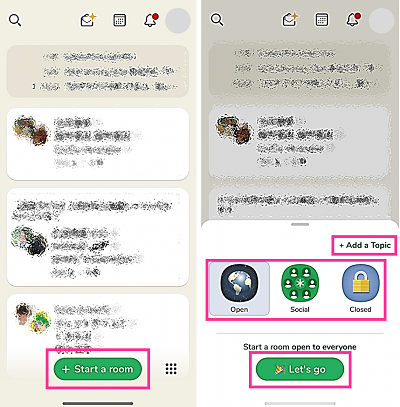
モデレーターの操作画面
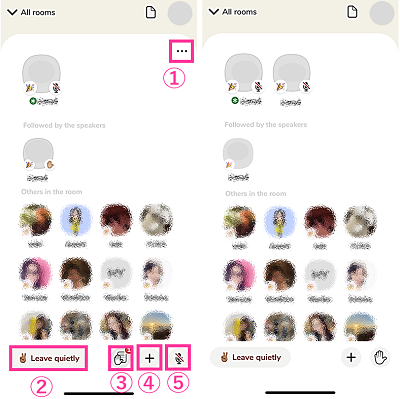
左:モデレーターの画面。右:スピーカーの画面
<モデレーターの操作>
- 右上の…(①):Search room(参加中のユーザー検索)、End Room(ルームを終了する)
- Leave quietly(②):退室またはルームを終了できます
- 挙手リストのボタン(3):挙手しているユーザーの確認とスピーカーに招待する事ができます。【Edit】をタップして挙手できる範囲を指定できます。
- +(④):相互フォローしているユーザーをルームに招待できます。
- マイクボタン(⑤):マイクのオンオフ。音声をミュートにできます。
名前・ユーザー名の変更について
アカウントの名前やユーザー名については、一度だけプロフィール画面から変更する事ができます。また、ルーム内で表示するニックネームの登録も可能です。
Clubhouseの名前、ユーザー名の変更方法!ニックネームの追加について

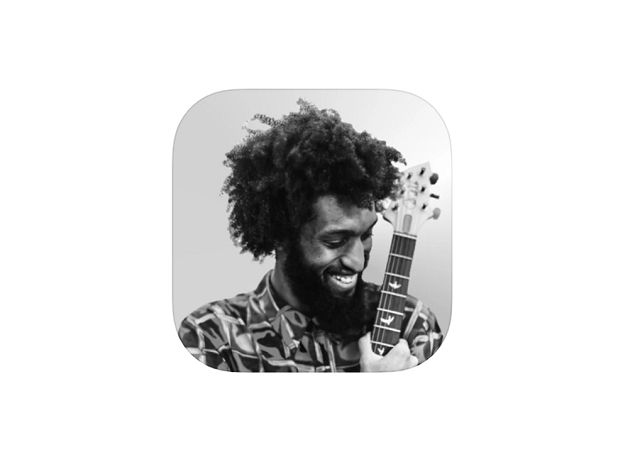
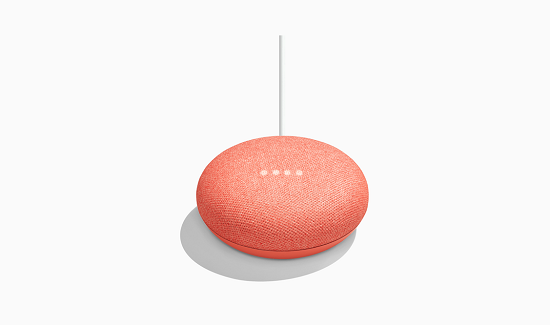

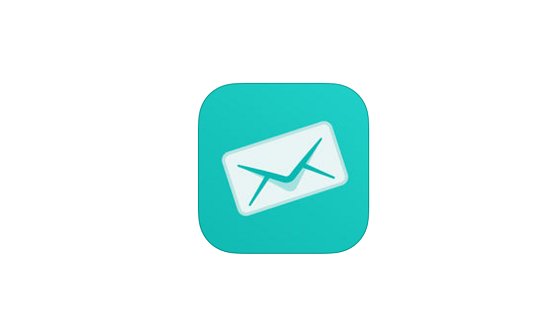
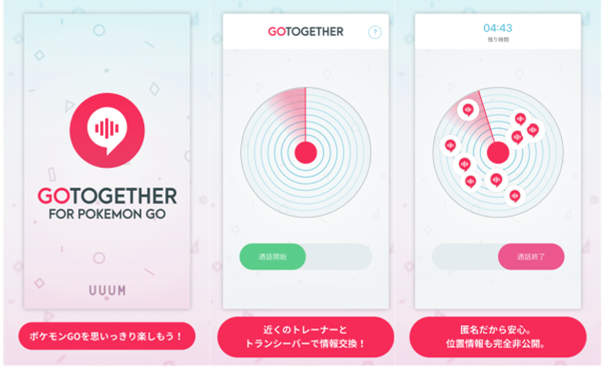


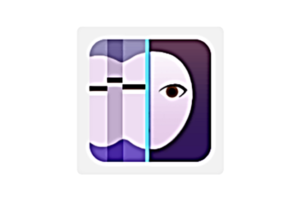
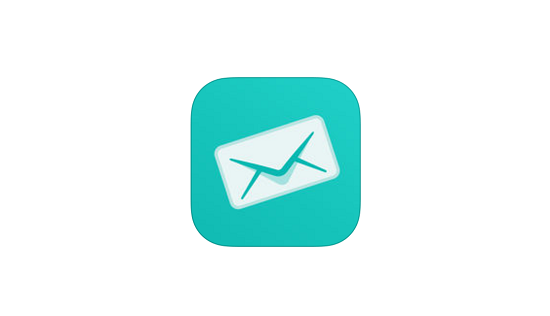





First Nameがルーム内で表示されるアイコンの下の名前になるのですか?
Firstに設定した名前がルーム内でアイコンの下に表示しますが、ニックネームを追加した場合はニックネームが表示されます。
プロフィールのアイコンが反映されません。
現在、サーバーが不安定になっているようです。時間を置いてからお試しください。
※2021年2月3日11時、復旧を確認できました。プロフィール画像が正常に表示しています。
意図しない人から招待されてしまいました。
プロフィール画面下に出る招待者のところを消すことはできませんか?
非表示にする機能は用意されていません。基本的には消せないようです。
Pick a user nameには何を入力すれば良いでしょうか?名前?
ユーザー名を入力してください。アルファベットや数字を入力して作成して下さい。
名前にされている方もたくさんいらっしゃいますが、名前などである必要はありません。
誰かの招待がないと基本的には出来ないのでしょうか?
基本的には既存ユーザーからの招待が必要です。
フォローしたユーザーのプロフィール欄に出てくる、「ベル」と「シャイニングスター」のアイコンは、それぞれ何のボタンでしょうか?
Followingの右側にある「キラキラ」のアイコンをタップすると、他のユーザーが表示します。そのユーザーに関連するユーザーまたはおすすめのユーザーが表示するものだと思われます。
Followingの左側にある「ベル」のアイコンから、通知頻度の設定ができます。そのユーザーがルームで話す時の通知を受けられます。
先にアカウントを作ってから招待されたのですが、1からになってしまい、招待できない状況になっています。どうすれば良いですか?
記事内にある「招待ありの場合」の手順で進めて頂ければ登録できます。
電話番号は後から変更できますか?
現時点では、電話番号の変更はできません(2021年2月4日時点)。
残りの招待枠数はどこで確認できますか?
【封筒のアイコン】のアイコンをタップすると、「YOU HAVE 〇 INVITES」と表示します。〇の数字が招待枠の残数です。
ステータスがlisteningと部屋名の違いは何でしょうか?
トピック(部屋名)を設定していないルーム、またはListeningと言う名前でトピックを設定しているルームだと思われます。
連絡先の中で誰がClubhouseをやっているか確認できますか?
【封筒のアイコン】をタップして招待の画面を開きます。ステータスが「Joind」になっているとClubhouseに参加(登録・招待済み)しているユーザーになります。
招待を受けて始めたのですが、最初に付与されるはずの2つの招待枠がありません。対処法はありますでしょうか?
招待枠が最初から0の場合もあるそうです。
ルームを作成したり、参加したり、Clubhouseを利用していると招待枠が付与される事があります。
@マークの後に入れるユーザーネームに何を入れても登録できないのですが、入れてはいけない言葉とかあるんですか?
日本語や非対応の記号などは登録できません。
他のユーザーと同じものは登録できないので被らないように注意して下さい。