Sarahahアカウントの登録時に設定した「メールアドレス」「パスワード」「名前(Name)」の変更のやり方とプロフィール画像の設定方法をご紹介します。または、変更時に「Save」ボタンがキーボードで押せない時の対処方法も載せています。
登録情報の変更(メアド・パスワード・名前)とプロフィール画像の設定をするには
設定・変更をするには、Sarahahアカウントでログインする必要があります。パスワードがわからないなどでログインできない場合は、まずは再設定してログインできる状態にしましょう。
⇒Sarahahアプリのログイン&ログアウトのやり方。パスワードを忘れた時のリセットと変更方法
「名前」は、Sarahahを利用する上でのニックネームのようなもの。自分のURLになるユーザー名は登録後に変更はできません。変更したい場合は、アカウントの再登録が必要になります。
<動作確認>
Sarahahアプリバージョン:iOS版Ver.2.0.4、Android版Ver.2.0.3
Sarahahアプリから設定・変更する
Sarahahアプリ内の【歯車のアイコン】⇒【自分のアカウント】をタップすると、プロフィール編集画面(Edit Profile)が開きます。
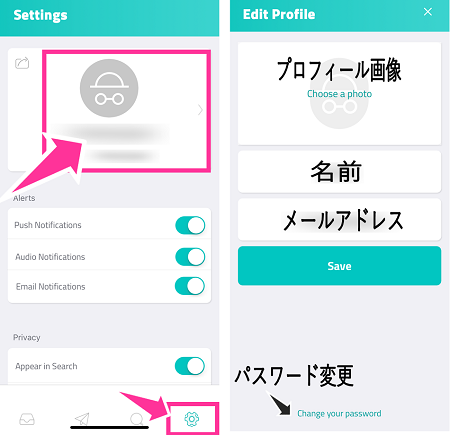
■プロフィール画像の設定・変更
【Choose a photo】をタップして撮影済みの写真を選択します。最後に、【Save】を押せば設定完了です。画像登録後、変更はできるがアプリから削除できません。ブラウザ版から削除可。
■名前の変更
編集して新しい名前に書き直した後に【Save】をタップします。
■メールアドレスの変更
メールアドレスを変更して【Save】をタップします。
■パスワードの変更
画面下の【Change your password】をタップして、現在のパスワードと新しいパスワードを入力して【Save】をタップして変更できます。
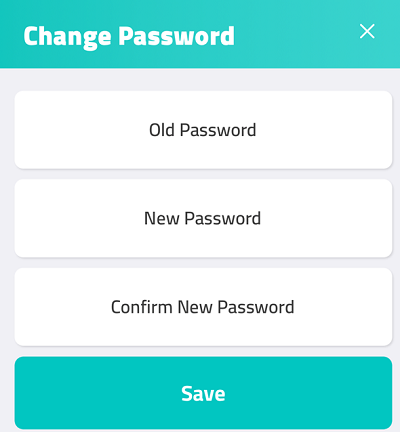
Old password:変更前の古いパスワードを入力する
New password:新しいパスワードを入力する
Confirm New password:新しいパスワードをもう一度入力する
※変更完了後の確認メールは届きません。間違いのないように慎重に入力してください。
■Saveがキーボードで隠れて押せない場合
名前やメールアドレスの変更を行うと、キーボードが表示したままになって【Save】が押せないことがあります。その場合は、プロフィール画像をタップして、右上の【Cancel(キャンセル)】で元の画面に戻すとキーボードが消えて【Save】をタップできる状態になっています。
Sarahahブラウザ版から設定・変更する
SafariやChromeなどのブラウザでSarahahにアクセスして、ログインします。
右上の【メニュー(三)】⇒【Settings】⇒「Personal Information」のページで「名前(Name)」「メールアドレス(Email)」を変更できます(画像左)
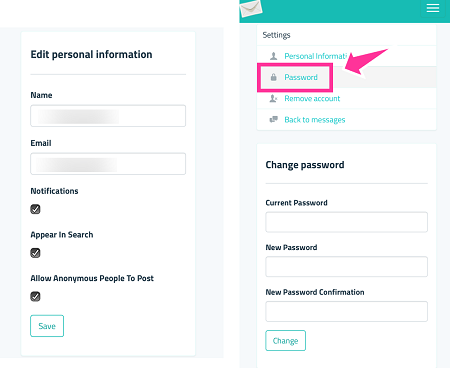
【Password】のページで新しくパスワードを変更できます(画像右)
■プロフィール画像の設定・変更・削除
右上の【メニュー(三)】⇒【My messages】⇒【写真のアイコン】をタップして、プロフィール画像に設定する写真を選んで【Upload】すれば設定完了です。(ファイルサイズは10MB以下)
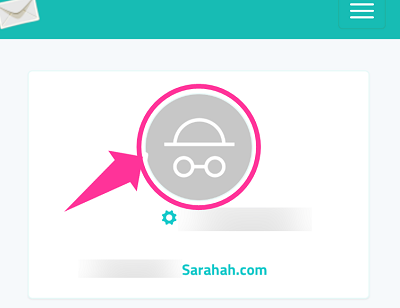
プロフィール画像としてアップロードした画像を消したい場合は、【Remove Photo】をタップして削除できます。

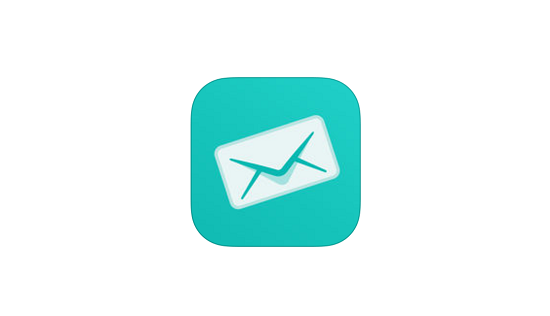
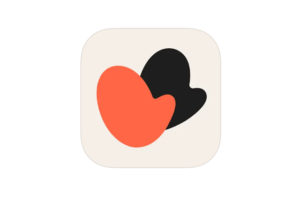

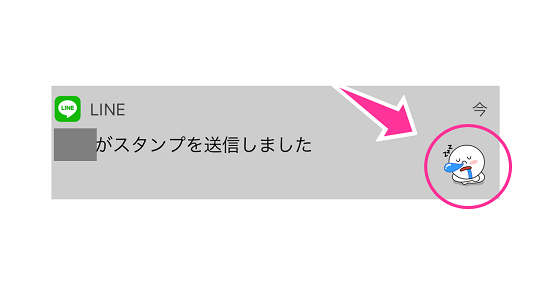



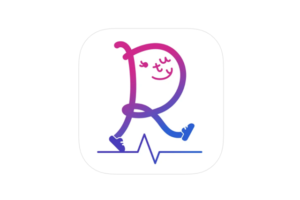






コメントを残す