iOS15、iPadOS15では、Safariが大幅に進化しています。
タブバーの導入、タブ一覧がグリッド表示に変更、タブグループの機能追加など、さまざまな新機能の追加、デザイン変更などが行われ、より使いやすい環境になるようにアップデートされました。
iOS15で長く変更されていなかった「プライベートブラウズモード(プライベートモード)」の切り替え方法が変わっており、どうやって使うかわからない方もいらっしゃるのではないでしょうか?
この記事は、iPhoneのSafariで「プライベートブラウズモード」に切り替える方法と解除方法を解説します。
目次
プライベートブラウズモードとは
Safariのプライベートブラウズモードは、検索履歴や閲覧履歴、自動入力情報などを残さずにSafariを利用できる機能です。Google Chromeで言うところの「シークレットモード」のような機能です。
Safariには、履歴などを残さず利用できる「プライベートブラウズモード」と閲覧、検索などの履歴が残る「通常モード」の2種類があります。これらの切り替えは、Safari上で簡単に行うことができます。
通常モードで履歴を残すことで、過去に訪問したWebページにすぐにアクセスできます。また、ログイン情報も残るので再訪問時にログインする手間も省けます。ただし、不要なデータは手動で削除する必要があります。
一方で、プライベートブラウズモードは履歴やログイン情報などが自動保存されないため、再入力が必要となります。同じサイトを利用する際などは、手間がかかる場合がありますが、履歴などの情報を全く残したくないユーザーは、プライベートブラウズモードの使用が適しています。
アクセスするページなどによって、両方のモードを使い分けるのもおすすめです。
プライベートブラウズモードの切り替え方法
プライベートブラウズモードの開き方は、iOSバージョンによって操作方法が異なります。
バージョン毎に操作方法を紹介しますので、お持ちのiPhoneのバージョンを確認し、下記の操作方法をご確認ください。
iOS17の場合
<iOS17のSafariで通常モードへ戻す方法>
- Safariを開きます。
- 右下にある【四角の重なったアイコン】をタップします。
- 【プライベート】をタップします。
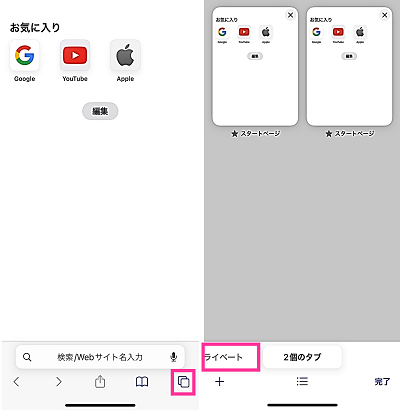
※動作確認環境:iPhone 15 Pro(iOS17.0.2)
iOS16の場合
<iOS16のSafariで通常モードへ戻す方法>
- Safariを開きます。
- 右下にある【四角の重なったアイコン】をタップします。
- 【スタートページ(○個のタブ)】をタップします。
- 【プライベート】をタップします。
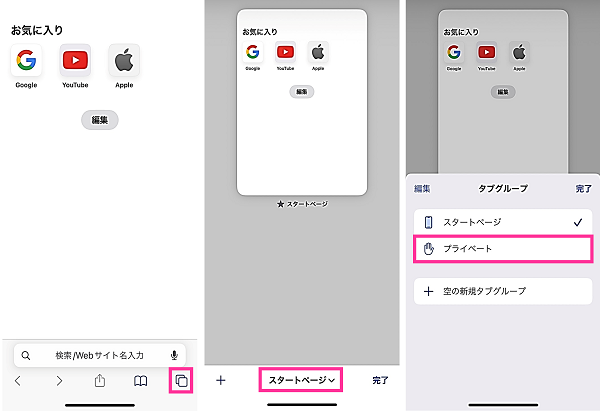
※動作確認環境:iPhone 11 Pro(iOS16.6)
iOS15:プライベートブラウズモードの開き方
iOS15からプライベートブラウズモードの開き方がiOS14までと一部異なります。
<新規プライベートタブの開き方>
- Safariアプリを開きます。
- 右下の【タブのアイコン(四角が2つ重なったアイコン)】を長押しします。
- 【プライベート】をタップします。
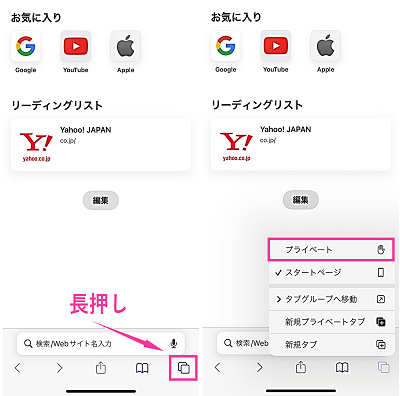
<プライベートタブ一覧と新規プライベートタブ>
- Safariアプリを開きます。
- 右下の【タブアイコン】をタップします。
- 画面下中央の【スタートページ】または【〇個のタブ】をタップします。
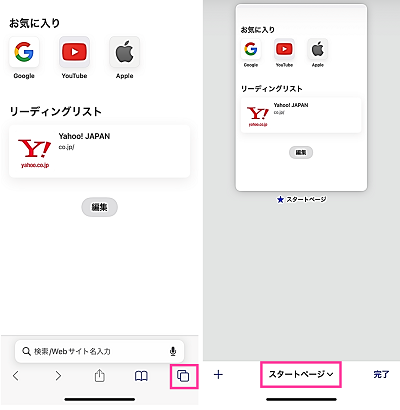
- 【プライベート】をタップします。すると、プライベートブラウズのタブ一覧が開きます。
- 開きたいタブを選択します。または新しいプライベートのタブを開く場合は、左下の【+】をタップします。これでプライベートブラウズモードの新規プライベートタブが開きます。
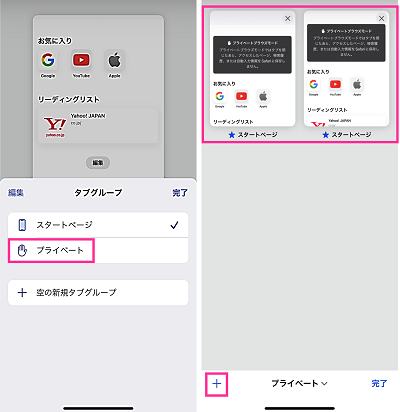
※動作確認環境:iPhone 12 Pro(iOS15.0)
~iOS14:プライベートブラウズモードの使い方
iOS14までのバージョンでは、下記の2通りの開き方があります。
<新規プライベートタブを開く>
- Safariアプリを開きます。
- 右下の【タブのアイコン(四角が2つ重なったアイコン)】を長押しします。
- 【新規プライベートタブ】をタップします。
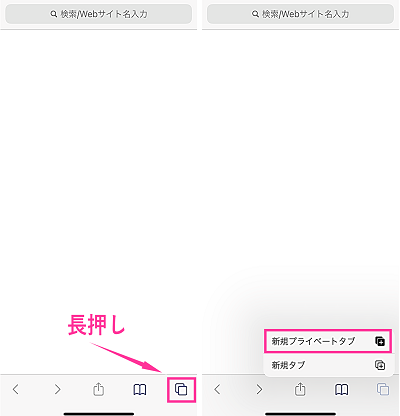
<プライベートタブ一覧を開く>
- Safariアプリを開きます。
- 右下の【タブアイコン】を長押しします。
- 左下の【プライベート】をタップします。
- 開きたいタブを選択します。または新規タブを開く場合は【+】をタップします。
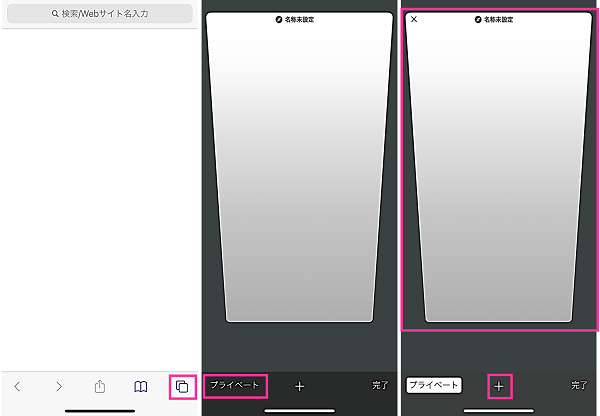
※動作確認環境:iPhone 11 Pro(iOS14.3)
プライベートブラウズモードを解除する方法
プライベートブラウズモードから通常モードに戻す方法を見ていきましょう。
以下、バージョン毎の操作方法を紹介しています。
iOS17の場合
<iOS17のSafariで通常モードへ戻す方法>
- Safariを開きます。
- 【四角の重なったアイコン】をタップします。
- 【○個のタブ(スタートページ)】をタップします。
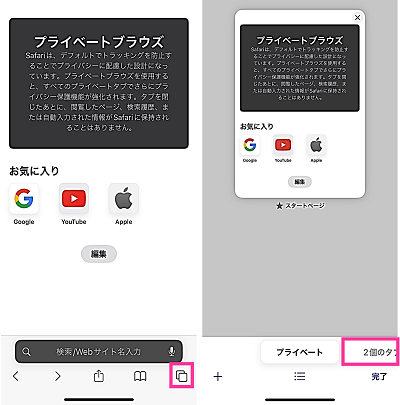
iOS16の場合
<iOS16のSafariで通常モードへ戻す方法>
- Safariを開きます。
- 【四角の重なったアイコン】をタップします。
- 【プライベート】をタップします。
- 【○個のタブ(スタートページ)】をタップします。
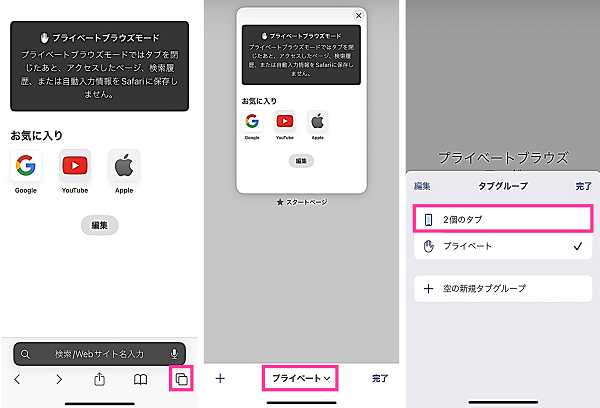
iOS15の場合
プライベートブラウズモードを解除して通常モードに戻したい場合は、下記の手順で切り替えます。
<通常モードに戻す>
- Safariアプリを開きます。
- 右下の【タブのアイコン(四角が2つ重なったアイコン)】をタップします。
- 【プライベート】をタップします。
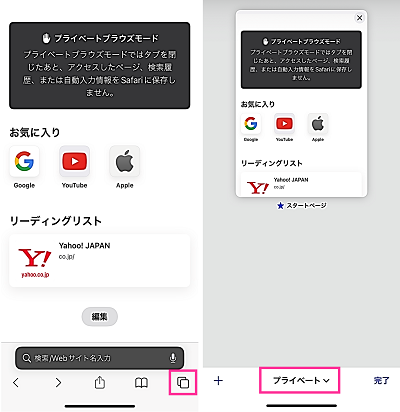
- 【〇個のタブ】または【スタートページ】をタップします。
- 通常モードに切り替わるので、開きたいタブを選ぶか、【+】をタップして新しいタブを開きます。
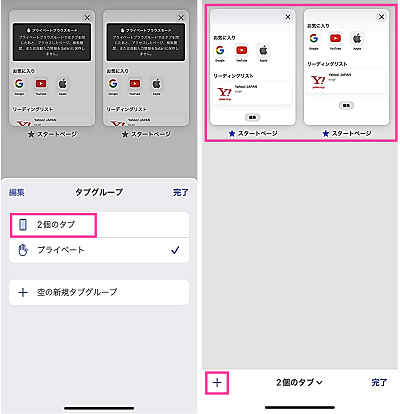
~iOS14の場合
通常モードに戻すには、プライベートブラウズモードのタブ一覧を開いた時と同じ手順で切り替えることができます。
<プライベートタブ一覧を開く>
- Safariアプリを開きます。
- 右下の【タブのアイコン(四角が2つ重なったアイコン)】をタップします。
- 左下の【プライベート】をタップします。
- 通常モードで新しいタブを開く場合は【+】をタップします。開いているタブを見る場合は、好きなタブを選択します。
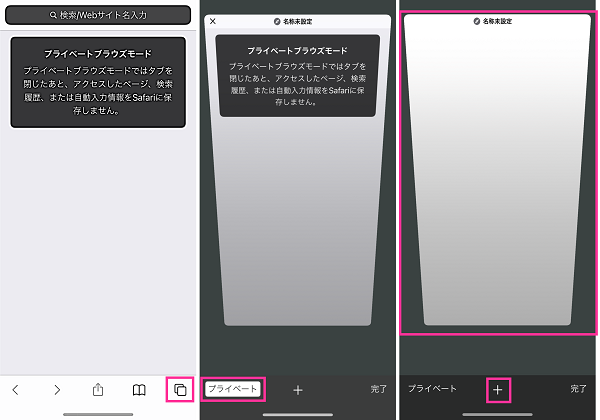

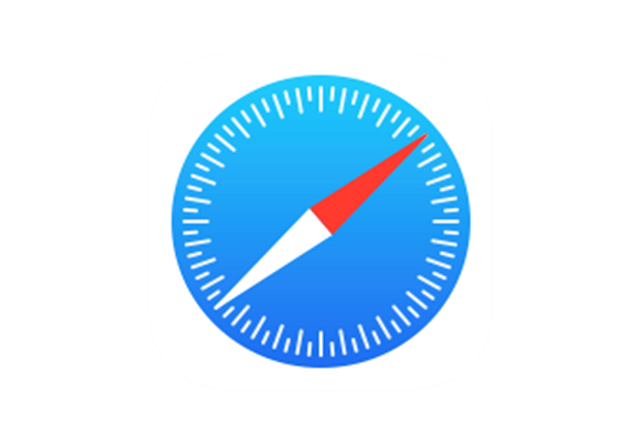
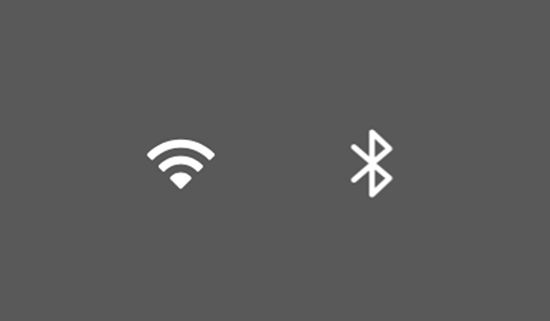

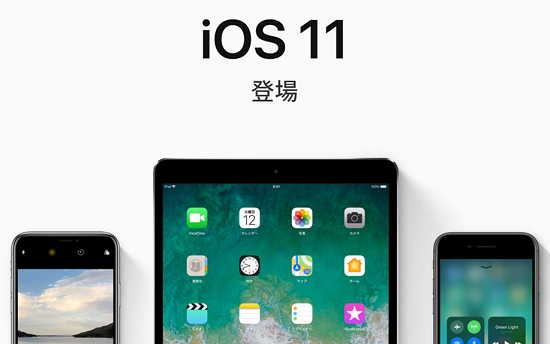
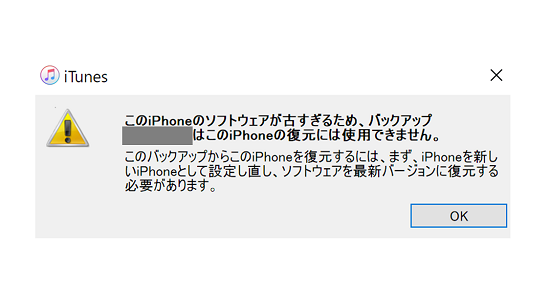
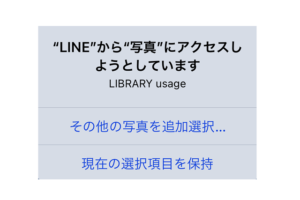

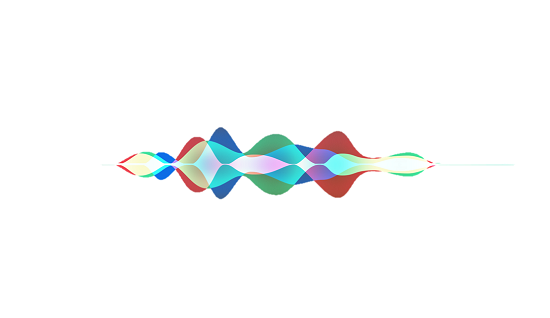






コメントを残す