iPhoneには「取り消す」という機能に対応しています。
例えば、せっかく入力した文章を間違えて全部消してしまった。そんなときに取り消せば、削除した操作を取り消し、文章を元に戻すことができます。
このように間違えて行った直前の操作を元に戻せます。
今回は、間違えて消してしまった文章を元に戻す方法について解説していきます。非常に便利な機能ですので、ぜひ覚えておきましょう。
目次
iPhoneの取り消す機能
iPhoneの取り消すとは、直前に実行した操作を取り消す機能です。
本機能では、主に次のようなことができます。
- 間違えて消してしまった文章を元に戻す
- ゴミ箱に入れてしまったメールを元に戻す
選択した文章をコピーしようとしていた際に、キーボードのバツボタンに指が触れてしまい、まとめて文章を消してしまったり、切り取りを押してしまったりし、全て消えてしまうことがあります。取り消しをすれば簡単に元に戻せます。
同じくメールアプリで大切なメールを誤ってゴミ箱に入れてしまった場合も取り消しをすれば、一瞬で元の状態に戻すことができます。
取り消しのやり方
取り消しのやり方には、iPhoneを振る「シェイク機能」や「三本指」を使って操作する方法があります。両方覚えておくと場面によって、使い分けができるのでより便利になります。
それぞれのやり方を説明していきます。
※動作確認環境:iPhone 11 Pro、iOS13.4.1
シェイクの設定と使い方
シェイクはiPhone本体を1回振るだけです。三本指でタップが難しい場合はシェイクがおすすめです。
力を入れて振る必要はありませんが、振りが緩いすぎると反応しない場合があります。大きく振る必要はありませんので、周りにある物や人に当たらないように小さく振ってください。
<シェイクの使い方>
- iPhoneを軽く1回振ります。
- 取り消すのポップアップが表示します。
- 【取り消す】をタップします。
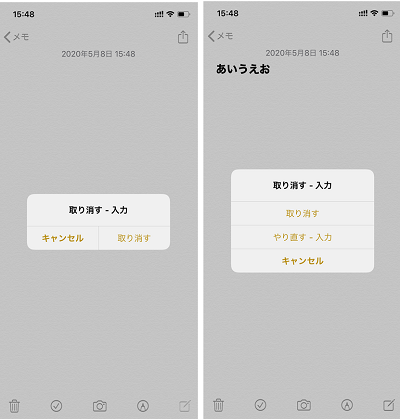
※画像の場合は「取り消す-入力」となっているので、入力を取り消す操作であることがわかります。メールをゴミ箱からもとに戻す場合は「ゴミ箱」と表示します。
うまく機能しない場合は、少し強めに振ってみてください。それでも反応しない場合は設定がオフになっている可能性があります。
3本指でタップ
三本指で画面を同時押しすると、メニューが表示し取り消しを選択できます。
左矢印(取り消す)、ハサミ、コピー、ペースト(貼り付け)、右矢印(やり直す)のメニューが表示します。
3本指でスワイプ
3本指で左方向にスワイプすれば、すぐに取り消すが実行されます。
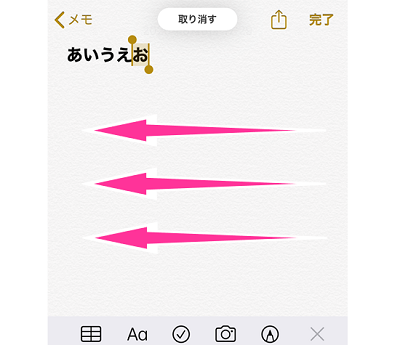
※画像のように「取り消す」と画面上に表示し、取り消しが実行され、元に戻った文字が選択されている状態になっています。
3本指で右方向にスワイプすれば、やり直す(前に進む)ができます
消した文章やゴミ箱に入れたメールを元に戻したい場合
文章やメールを消したときなど、操作を間違えたら、すぐに「シェイク」または「3本指」で取り消してみましょう。
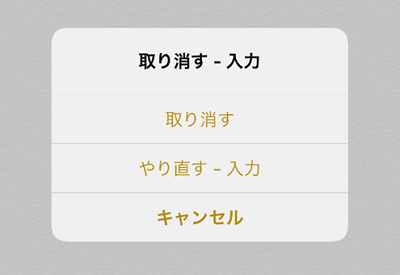
下記でも説明していますが、取り消しができるのは直前の操作です。
取り消しができるのは直前の操作
取り消しができるのは、直前の操作のみです。
例えば、1時間前に間違えてゴミ箱に入れてしまったメールを戻したいとなっても、「シェイクして取り消す」ことはできません。同じく機能消した文章を戻したい場合も戻せません。
過去にゴミ箱に入れたメールを復元したい場合は、そのメールアドレスのゴミ箱から手動で復元しましょう。

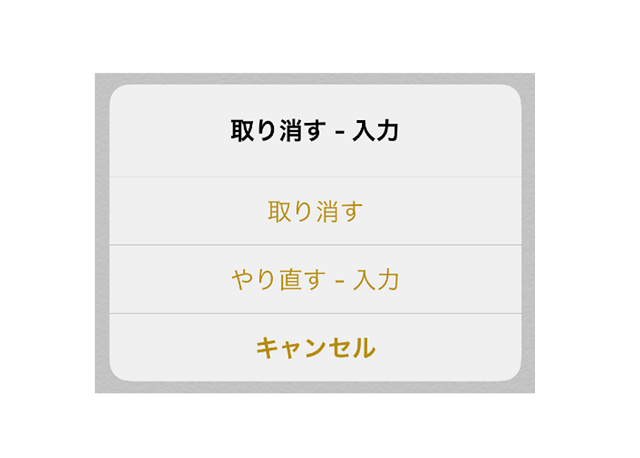
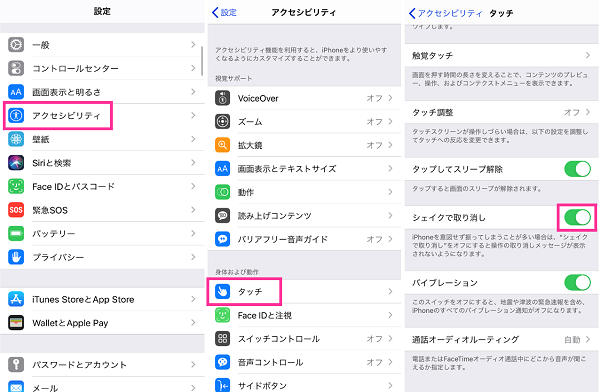
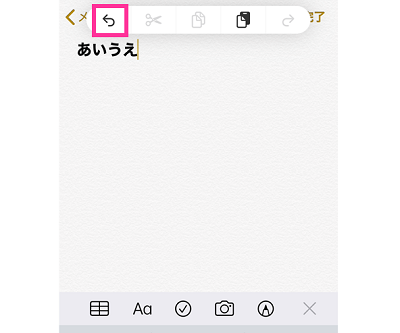
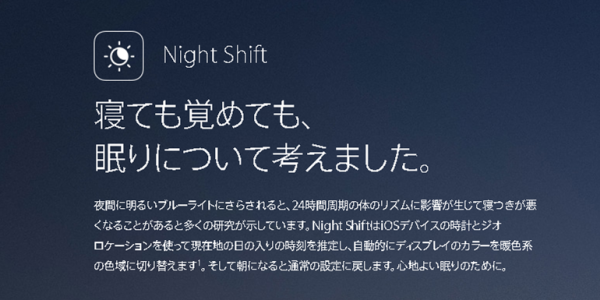

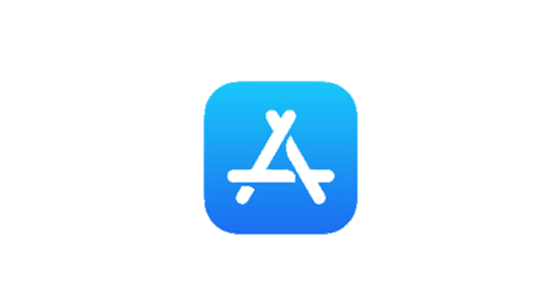



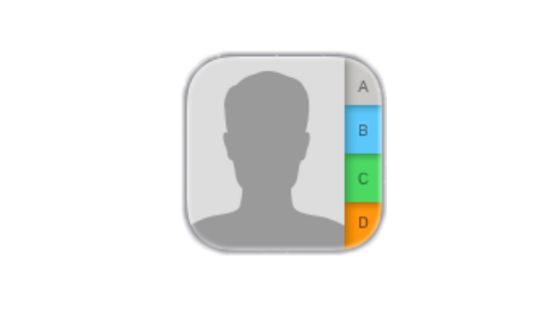






コメントを残す