iOS15が、日本時間2021年9月21日午前2時頃、リリースしました。
iOS15のSafariでは、タブを左右のスワイプで簡単に切り替えられるタブメニューの追加、スタートページのカスタマイズ機能など、さまざまな機能追加やUIの変更が加えられています。
ユーザーの間で話題になっているのが、アドレスバーの位置です。iOS14までは上部固定でしたが、iOS15にアップデート後は下部に表示されています。
使いやすい、使いにくい、賛否ありますが、アドレスバーの位置については、上部固定、下部固定の切り替えが可能です。アドレスバーの位置が使いにくいと感じる方は、設定を変更してみてください。
この記事では、iOS15のSafariでアドレスバー(URL、検索バー)を画面上に表示する方法をご紹介します。
iOS15のSafariが使いにくい?
iOS15のSafariは、デザインが大幅に改良され、スタートページの編集、タブバー、タブグループ機能の追加、画面下にスワイプしてページを更新、拡張機能の追加などのさまざまな新機能に対応しました。
iOS15のSafariになり、最高に使いやすい、便利すぎるなど、好意的な意見がある中、残念ながらアップデートして使いづらくなった、アップデートしなかったらよかったなど、操作性を悪く感じるユーザーの投稿も一部で見られます。
私の調べた範囲では、使いにくいと感じるユーザーの投稿は、次のようなものがありました。
<Safariが使いにくい>
- アドレスバーの表示が画面下になった
- タブ一覧がグリッド表示になった
- タブが閉じにくい
- プライベートブラウズモードが使いづらい
特に使いづらい理由として、タブバー(アドレスバー、URL)の位置が画面下に移動している点を挙げられる方が多くいました。
慣れている画面が突然変わることで、しばらくは慣れるまでは使いづらく感じる場合もありますが、慣れてくると今まで以上に使いやすくなるものです。
もし、タブバーを画面上に表示させたい場合は、表示場所の変更をしてください。詳しくは、下記をご覧ください。
アドレスバーの上表示と下表示の違い
iOS15では、下図のようにSafariのアドレスバーを上表示(画像左)、または下表示(画像右)に切り替えることが可能です。
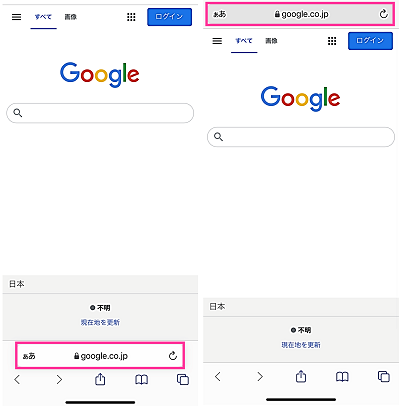
画像左:タブバー、画像右:シングルタブ
下表示と上表示は、場所の違いだけでなく、機能に違いがあります。
下表示は「タブバー」に設定している状態です。タブバーは、アドレスバーや検索フォームとしての役割だけでなく、左右にスワイプすることで開いているタブに簡単に切り替えることが可能です。
上表示の「シングルタブ」では、左右のスワイプによるタブ切り替えはできません。機能面では、iOS15の新機能「タブバー」の方が高機能と言えます。また、下表示で片手操作もやりやすいというメリットもあります。
アドレスバーを上表示(シングルタブ)に設定する方法
iOS15のアドレスバーは、初期設定で画面下に表示するようになっていますが、iOS14以下のバージョンと同じように画面上に表示させて使用することもできます。
表示の切り替えは、Safariまたは設定アプリから変更できます。
<Safariでの設定方法>
- SafariでWebページを開きます。
- URLの左側にある【ぁあ】をタップします。
- 【上のアドレスバーを表示】をタップします。
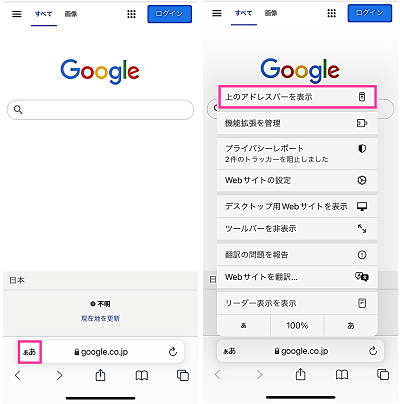
<設定アプリからの設定方法>
- 設定アプリを開きます。
- 【Safari】をタップします。
- 「タブ」の項目にある【シングルタブ】をタップします。
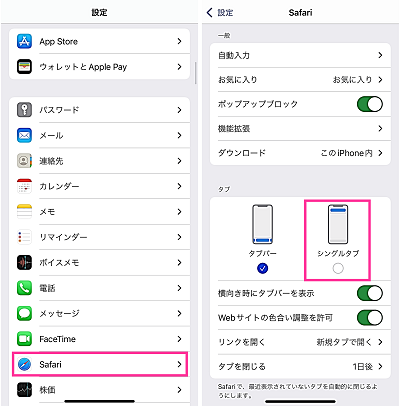
アドレスバーを下表示(タブバー)に設定する方法
アドレスバーを上表示(シングルタブ)にする方法を紹介してきましたが、便利な下表示(タブバー)に設定したいという場合は下記の手順で設定できます。
<Safari:下に表示する設定手順>
- SafariでWebページを開きます。
- 左上の【ぁあ】をタップします。
- 【下のタブバーを表示】をタップします。
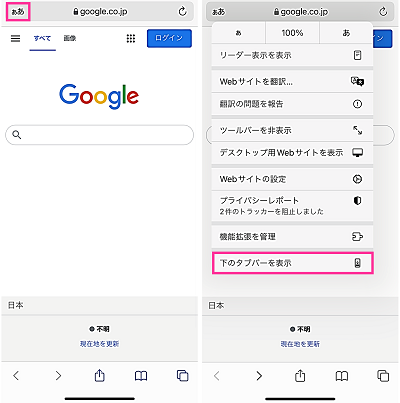
<設定アプリ:タブバーに切り替える>
- 設定アプリを開きます。
- 【Safari】⇒【タブバー】をタップします。
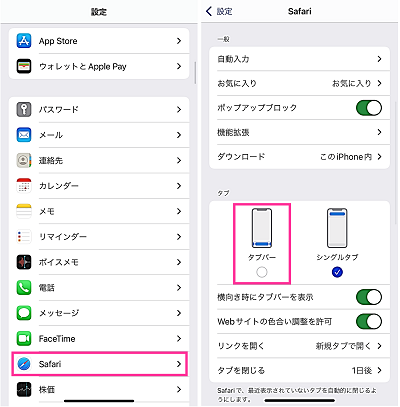
※動作確認環境:iPhone 12 Pro(iOS15.0)

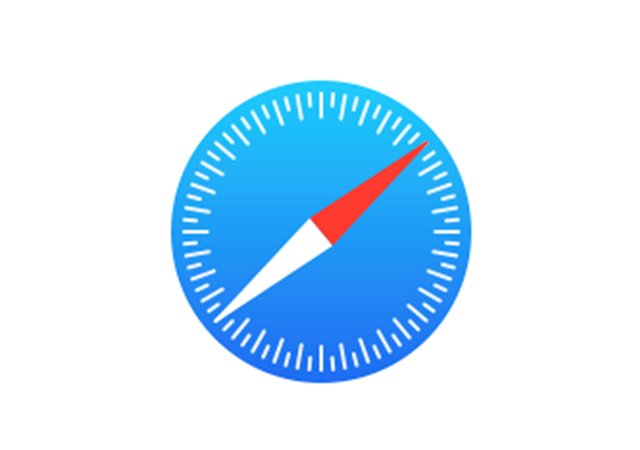
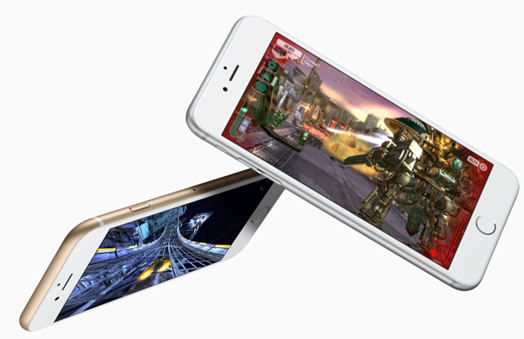

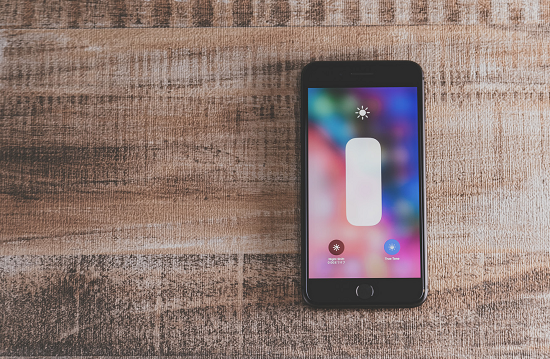

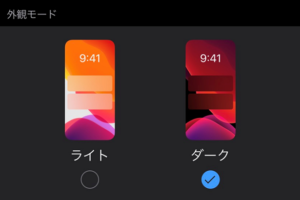

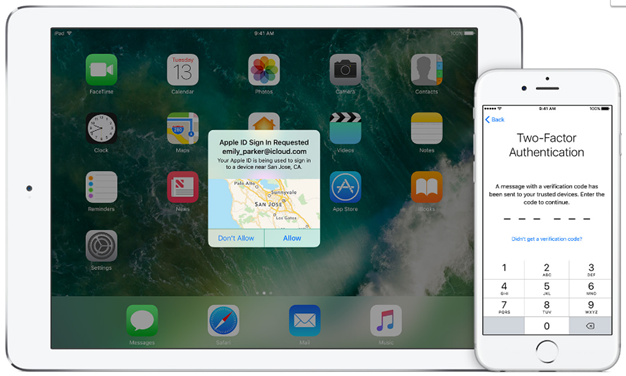






コメントを残す