iOS13のモバイルデータ通信やWi-Fiの設定に新しく「省データモード」というものが追加されました。
省データモードを利用すれば、自動でアップデートやダウンロードなどをして、データ容量の消費を抑える事ができます。速度制限にお困りの方など、データ通信量が気になる方は要チェックです。
この記事では、省データモードとは何か、使い道やメリット、省データモードの設定のやり方などについて解説していきます。
※動作確認:iPhone 11 Pro、iOS13.1.2
目次
省データモードとは
iOS、iPadOSのシステムバージョン13より追加された新機能です。
省データモードは、さまざまな停止あるいは最適化し、データ通信量を削減します。
簡単に言えば、データ容量を節約したい人におすすめの機能です。
主な制限される機能
省データモードを有効することで制限されるのは、主に自動アップデート関連です。
具体的には、以下のような機能に働き、データ使用量を減らします。
<省データモードにより制限される機能>
- 写真アプリのiCloud同期を一時停止
- App Storeのビデオの自動再生や自動アップデート、自動ダウンロードを一時停止
- ミュージックアプリの自動ダウンロードを一時停止、ストリーミングが低帯域幅用に最適化
- Podcastの自動ダウンロードを一時停止、フィードの更新を制限
- FaceTimeのビデオを低帯域幅用に最適化
- アプリがバックグラウンドで起動中は、ネットワークデータの使用を制限
など
このような通信を行わなくしデータ通信量を削減します。
省データモードの使い道やメリットは?
ここまでの説明で、省データモードを有効にすると、データ通信量を節約するために、自動アップデートや自動ダウンロードなどを一時的に停止することが分かったと思います。
お気づきの方もいると思いますが、例えば、写真アプリのiCloud同期を停止させたいのであれば、写真アプリの設定からiCloudの同期設定そのものを停止させておけば同期されることはありません。
<写真をiCloudに同期しない設定>
設定アプリ⇒【写真】⇒「iCloud写真」のスイッチをオフにする
App Storeの自動ダウンロードやアップデートも同じです。設定をオフにしておけば自動で行われることはありません。
<アプリの自動ダウンロード・自動アップロードの設定をオフにする>
設定アプリ⇒【iTunes StoreとApp Store】⇒「App」「Appのアップデート」「ビデオの自動再生」をオフにする
このように自動設定をオフにするだけなら、それぞれの設定そのものをオフにしておけばいい話です。むしろ、停止させたい機能が決まっているのであれば、個別に設定しておく方が効果的です。
では、省データモードを利用するメリットは何かというと、省データモードの設定ひとつでデータ通信量を節約するためのあらゆる設定を変更、最適化できる点です。
そして、回線毎に省データモードを有効にできる点です。次の章で詳しく紹介していますが、
回線毎に設定すれば、自動ダウンロードや自動アップデートが有効だと、勝手にデータ容量が使われてしまっていたなんてこともあり得る話です。
そこで、データ容量を出来るだけ使いたくない回線だけを「省データモードON」にしておけば、そういった予期せぬトラブルも回避できる可能性があがります。
いずれにせよ、データ通信量を抑えたいのであれば、各機能の個別設定をしっかり行い、省データモードも活用していくのが良いと思います。
回線毎に個別設定が可能
省データモードは、モバイルデータ通信か、Wi-Fiネットワークに対して有効にすることができます。
例えば、モバイルデータ通信は有効、Wi-Fi①も有効、Wi-Fi②などの他の無効にするといった設定が可能です。
個別設定を有効に生かし、データ通信量を抑えたい通信回線に対して、設定を有効にしておくと効果的です。
容量に制限がある回線は省データモードを有効にし、無制限で利用できる回線は、省データモードは無効にしておくといった使い方がおすすめです。
省データモードの使用例
例えば、スマホの契約で1ヶ月間に7GBまでしか使えないプランを契約していると、7GBを超えると速度制限がかかってしまいます。
そのような事態を防ぐために、モバイルデータ通信の使用量を抑えるために「省データモード」を有効にすることで、容量の消費を軽減させることが期待できます。これにより、月末になると速度制限にかかって困っていたという方もデータ容量に少しは余裕ができるかもしれません。
普段の使用で速度制限にかからない場合は、省データモードをあえて使用する必要もないのですが、一度「省データモード」を試してみて、意外とデータ通信量を減らすことができたなら、契約しているプランを一つ下の容量の安いプランに下げる事ができるかもしれません。
このような便利な機能を使いこなすことで、毎月のスマホの通信量を節約にも繋がる可能性があります。自分に適した使い方、プラン選びをして上手にスマホを利用してきましょう。
省データモードの設定手順
上記にもあるように、省データモードは、モバイルデータ通信やWi-Fiネットワーク別に設定することができます。
省データモードを有効化したい回線に対して、設定を有効にしましょう。iOS13の初期設定では、省データモードは、無効になっていますので、必要な回線の設定を有効に切り替えてください。
<モバイルデータ通信>
- 「設定アプリ」を開きます
- 【モバイル通信】⇒【通信のオプション】⇒「省データモード」のスイッチをオンオフする
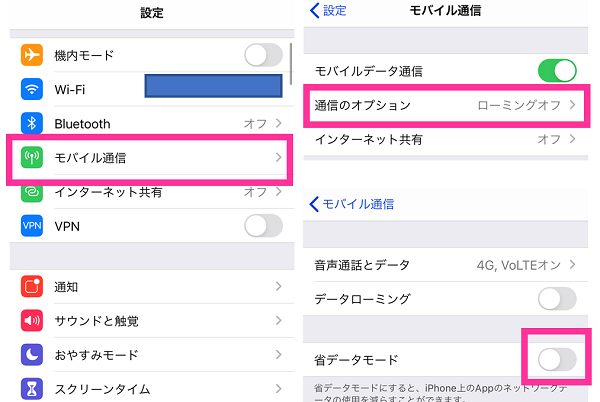
※デュアルSIMを使用している場合は、モバイルネットワークの回線毎に省データモードの設定ができます。
<Wi-Fi回線>
- 「設定アプリ」を開きます
- 【Wi-Fi】⇒設定したいWi-Fi回線の隣の【i】マーク⇒「省データモード」のスイッチをオンオフする
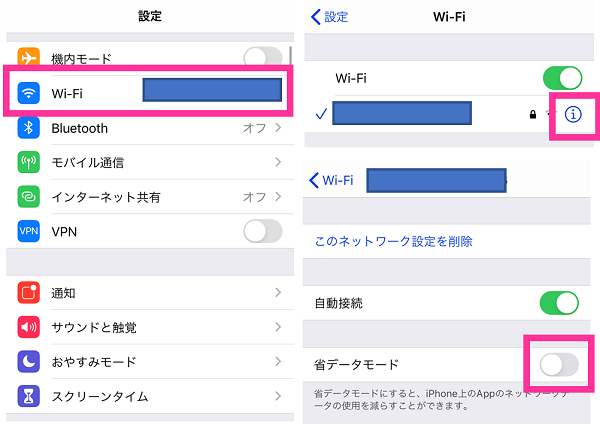
※接続が完了している回線に対して、省データモードの設定項目が表示します。
※Wi-Fi回線に対する省データモードの設定はiCloudを通じて、同一アカウントでログインしている他のデバイスにも反映します。
テザリングに接続すると省データモードになる!解除するには?
iPhone 11 Pro(iOS13.1.2)でテザリング(インターネット共有)を有効にし、iPadOS(13.1)をインストールしたiPad Air2を接続してみると、Wi-Fi設定の欄に省データモードと表示されていました。
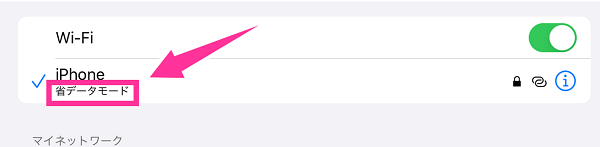
特に省データモードの設定をしていないのですが、初めから、iPhone 11 ProとWi-Fi接続すると表示する状態でした。
私の契約の場合は、iPhone側のデータ容量がなくなってしまっては困るので丁度良かったのですが、解除したい方もいると思います。
その場合は、ネットワーク名の隣にある【i】をタップして、「省データモード」のスイッチをオフにすれば設定完了です。


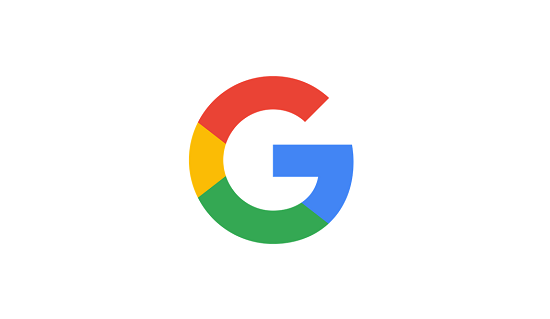


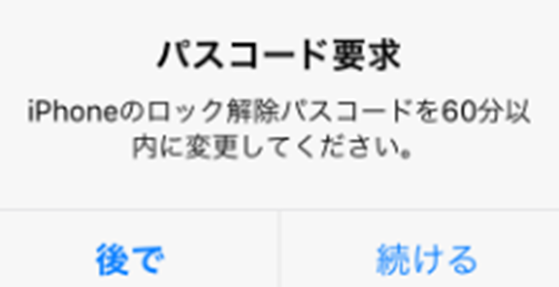

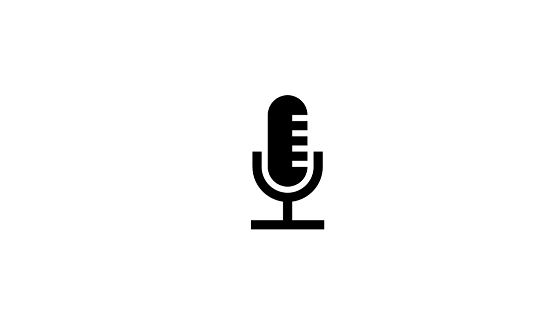







為になりました
とっても助かりました!!
有難うございました!!