iOS14にてホーム画面のカスタマイズ機能が強化され、壁紙やウィジェット、アプリアイコンをおしゃれにカスタマイズするのが流行っています。
この記事では、アプリアイコンを好きな画像や写真に変更する方法を解説していきます。
アプリアイコンを壁紙やウィジェットに馴染む色や画像に変える事でよりスタイリッシュな見た目に変更する事が可能です。
自分に合ったおしゃれでかわいい、かっこいいホーム画面を作ってみてはいかがでしょうか?
目次
アプリアイコンを変更できるアプリは?
アプリアイコンのデザインを変更するには、iOS13より標準搭載されている「ショートカット」アプリを使用します。
設定自体は簡単なものでアイコンの画像を準備してショートカットアプリで設定するだけです。アプリ毎にアイコンを設定していくので、変更したいアイコンが多い場合は時間がかかる場合があります。
注意点
ショートカットから作成したアプリアイコンには通知バッジが表示しません。通知バッジを表示させたいアプリについては、標準のアイコンのまま使用する事をおすすめします。
iOS14.3未満のバージョンは、ショートカットアプリでアイコン変更したアプリを開くと、ショートカットアプリを経由するため、左上に「ショートカット」アプリへのリンクが表示されます。
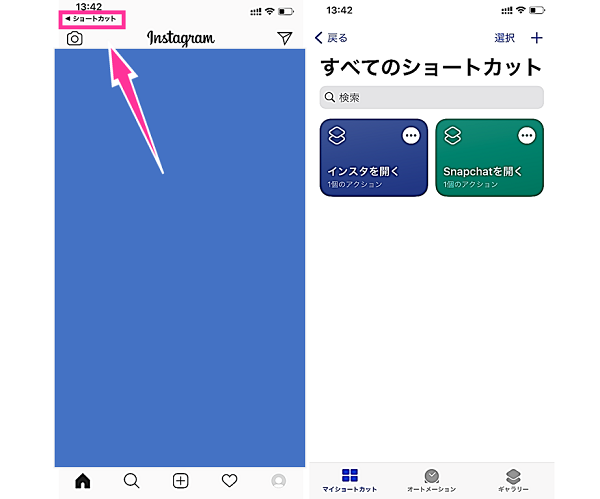
iOS14.3以上のバージョンは、通知が数秒間表示するだけでiOS14.3未満のバージョンにあった左上のショートカットアプリへのリンクは表示しなくなっています。
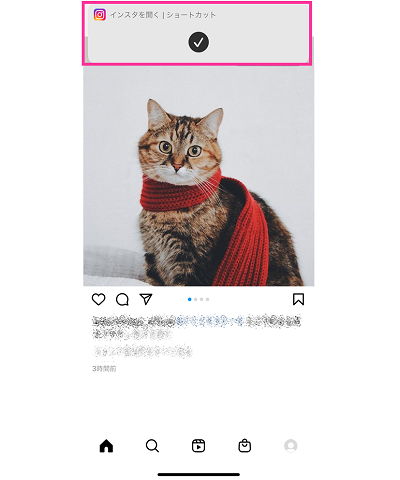
ショートカットアプリがない場合
ショートカットアプリはiOS13より標準搭載されていますが、iPhoneを探しても見つからない場合があります。
ショートカットアプリをアンインストールしている可能性もありますので、App Storeで検索してみてください。インストール済みの場合は【開く】になっています。
開くになっていない場合は、ダウンロードし直して利用してください。
アプリアイコンに設定する画像を準備する
実際にアプリアイコンを設定していく前に、アプリアイコンにしたい画像を準備しましょう。
アプリアイコンのフリー素材のサイトや手作りの画像、撮影した写真など、お好みのものを準備してください。
ホーム画面に馴染むように色を統一したり、アイコンのフォントを統一したりする事でおしゃれな見た目にできます。
アプリアイコンの色変えのやり方
流行りのアプリアイコンの色変えについてご説明します。かわいいピンク系、落ち着いたダーク系のアイコンなど、お好みの色に変更してみましょう。
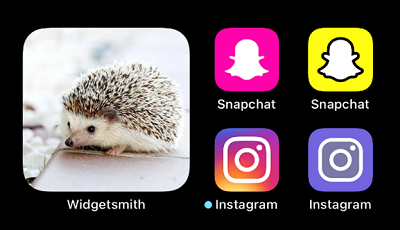
ここでは、お絵描きアプリの「アイビスペイントX」を使用した色の変え方をご紹介します。色変えは、他の写真加工アプリでも可能ですので使いやすいものを利用してください。

- 「アイビスペイントX」のアプリを起動します。
- 【マイギャラリー】⇒左下の【+】⇒【写真読み込み】⇒写真・画像を選択します。
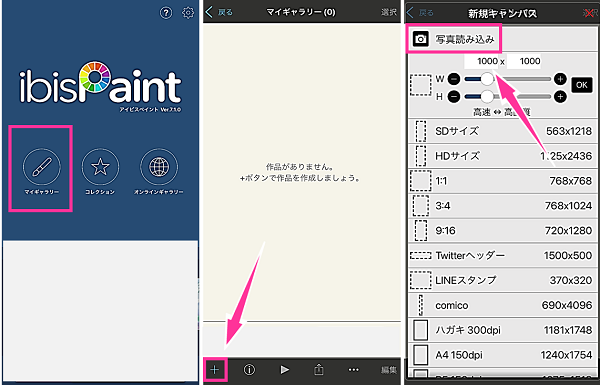
- 「線画抽出」のダイアログが表示します。ここでは【キャンセル】をタップします。(線画を抽出したい場合は【OK】より進めてください)
- 【筆のアイコン】⇒【塗りつぶし】⇒色を選ぶ⇒塗りつぶす箇所をタップします。フィルターからも色を変えられます(※1)。
- 【←】⇒【PNG保存】をタップします。
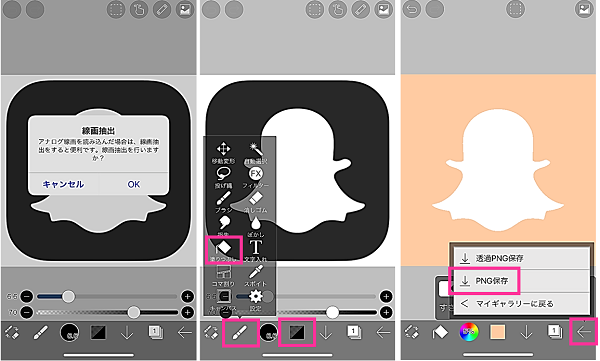
※1:フィルターをかける場合、【筆のアイコン】⇒【フィルター】⇒【色相・彩度・明度】⇒色に調節⇒【✓(チェックマーク)】⇒【×】の順にタップします。
※動作確認環境:アイビスペイントX アプリバージョン7.1.0
以上でアイコン画像の色変えが完了しました。写真アプリに保存されている事を確認してください。
アプリアイコンの変更方法
iPhoneアプリのアイコンは下記の手順に沿って変更できます。
- ショートカットアプリを起動します。
- 右上の【+】⇒【アクションを追加】⇒【スクリプティ】⇒【Appを開く】の順にタップし新規ショートカットを作成します。
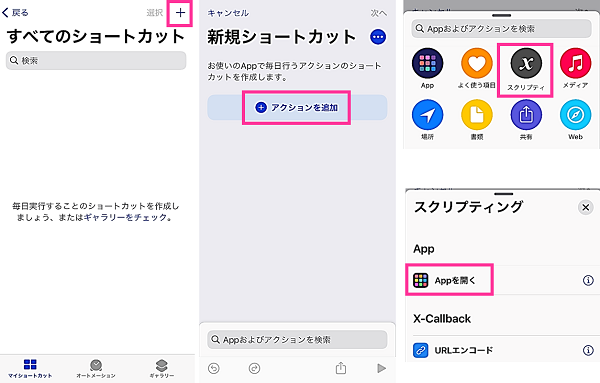
- 【選択】をタップし、開くアプリを選びます。
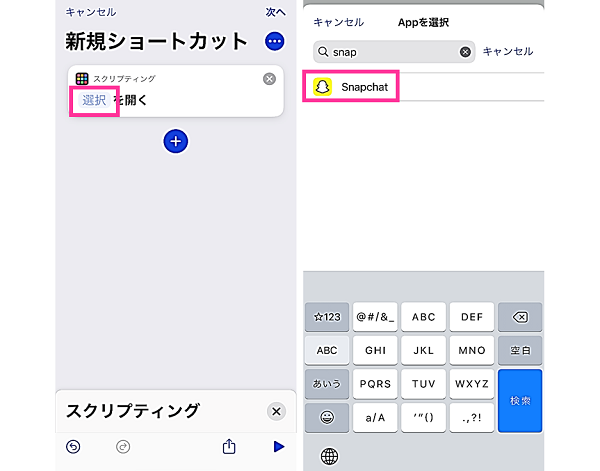
- 次に右上の【…】⇒【ホーム画面に追加】をタップします。【アプリアイコン】⇒【写真を選択】をタップしてアイコンに設定したい画像を選択してください。「写真を撮る」や「ファイルを選択」から指定も可能。
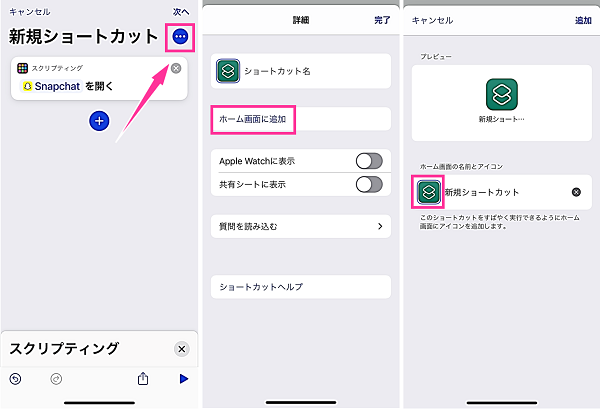
- 【選択】⇒アプリアイコンの名前を入力⇒【追加】をタップすると「ホーム画面に追加されました」と表示します。
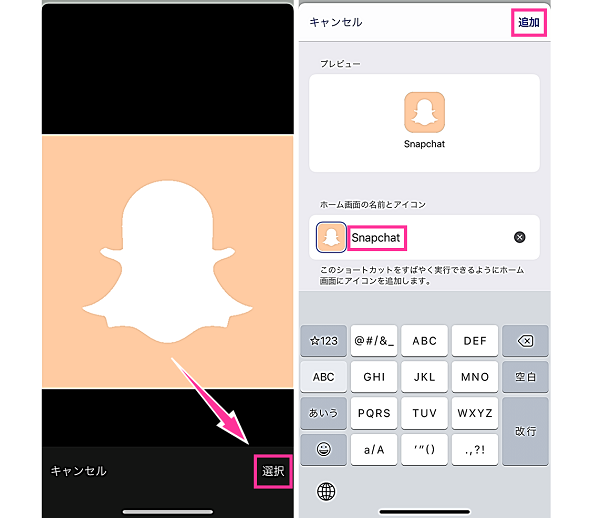
- ショートカット名を決めて【完了】⇒もう一度【完了】をタップします。
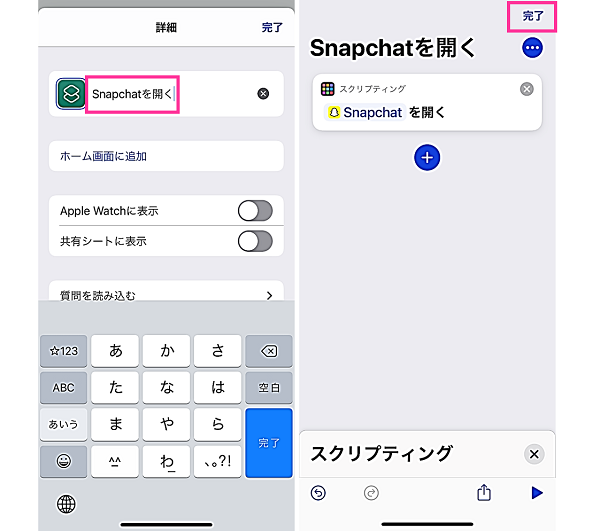
以上でアプリアイコンがホーム画面に追加されています。
標準のアプリアイコンを非表示にする
ショートカットアプリでアイコンを作成すると、元々あった標準のアプリアイコンと自分で作ったアプリアイコンが二つある状態になります。
標準のアプリアイコンは必要ないと思いますので、ホーム画面から非表示にしておくとスッキリします。Appライブラリには表示しているので、いつでもホーム画面に戻せます。
<ホーム画面から非表示にする>
- ホーム画面の背景を長押しします。
- 画面上の【+】をタップします。
- 非表示にするアイコン【⊖】をタップします。
- 【Appライブラリへ移動】をタップします。
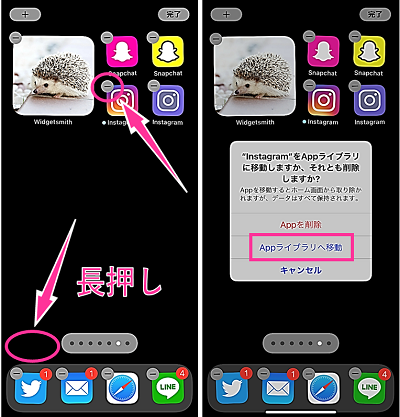
※動作確認環境:iPhone 11 Pro、ショートカットアプリ、iOS14
Widgetsmithでウィジェットをカスタマイズ
ウィジェットのデザインをカスタマイズしたい場合は、ウィジェットのカスタマイズアプリを使用すれば、おしゃれなウィジェットを作成する事ができます。
おすすめは「Widgetsmith」です。Widgetsmithを利用すれば、時計やカレンダー、写真、バッテリー残量などのウィジェットを好きな色やフォントなどにカスタムできます。
詳しくはこちらの記事「Widgetsmithの使い方と設定手順。おしゃれなウィジェットを作れるアプリ」で紹介しています。よければ参考にしてみてください。


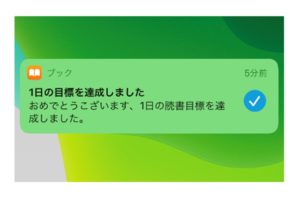
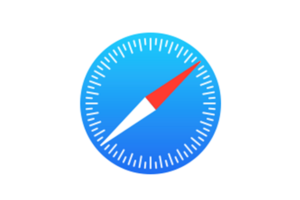



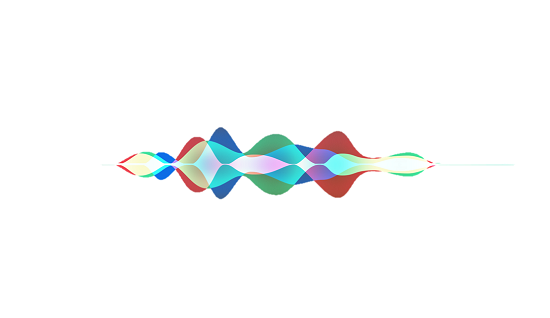

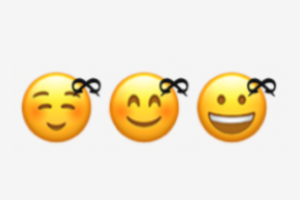





アイビスペイントでアイコンを作っても右上の通知件数が消えてしまうのですが、消さない方法はありますか?
ショートカットからホーム画面に追加したアイコンには通知バッジはつかないみたいです。
名前がそのアプリの名前にしたいのに新規ショートカットのままです。
自分の写真にしたアプリの名前を変えられますか?
本記事の目次「アプリアイコンの変更方法」の項目内にある手順⑤でアプリアイコンの名前を変更しています。
「新規ショートカット」から任意の名前に変更可能です。
ショートカットしたアプリが全て同じアプリに繋がってしまいます。どうすれば良いでしょうか?
【Appを開く】をタップした後の「○○を開く」で選択したアプリが開きます。設定を確認してみてください。
設定に問題がない場合は、iPhoneを再起動して改善するかお試しください。