iPadに物理キーボードを接続して、パソコン代わりに使用したいと考えたことはないでしょうか?
ご存知の方も多いかもしれませんが、iPadもパソコンのようにBluetoothキーボードを接続して利用することができます。
iPadのソフトキーボードでは、入力しづらい、物理キーボードでiPadで文字入力をしたいとお考えの方はぜひ参考にしてみてください。
この記事では、iPadとBluetoothキーボードの接続から基本的な使い方や関連する設置について解説します。
※動作確認:iPad Air2(iPadOS13.1)、Surfaceキーボード
目次
iPadとキーボードの接続に必要環境
今回は、iPadとBluetoothキーボードの接続を行っていきます。
まずは、接続の必要な機器を準備してください。
<準備するもの>
- iPad
- Bluetoothキーボード
キーボードは、iPad対応の純正のものから、サードパーティ製のBluetoothキーボードまでたくさんのキーボードが販売されています。
新しくiPad用のキーボードを購入する場合は、必ずお持ちのiPadに対応していることを確認した上で購入するようにしましょう。
本記事の紹介で私が使用する環境は下記の通りです。
- iPad Air2(iPadOS13.1)
- Surface ワイヤレスキーボード(WS2-00019)
今回使用するSurfaceキーボードは、パソコン用に利用しているマイクロソフトのキーボードです。Appleの純正キーボードを持っていないので、こちらで使い方などを紹介させて頂きます。
Amazon:マイクロソフト Surface ワイヤレスキーボード 日本キー配列 WS2-00019
用途次第ですが、持ち運びの面など、iPad専用にするには、あまり適していないとは思います。
iPadにBluetoothキーボードを接続する設定手順
下記の手順で、Bluetoothキーボードの設定、iPadの設定をそれぞれ行い接続していきます。
<キーボードの設定手順>
- キーボードの電源を入れます
- ペアリング可能な状態にする
※キーボードの種類によって操作が異なります。お持ちのキーボードの取り扱い説明書をご覧になり設定を行ってください。
※私が今回使用したSurfaceキーボード(WS2-00019)はキーボード裏面のボタンを長押しすることでペアリングモードにすることができました。
<iPadの設定手順>
- 【設定アプリ】⇒【Bluetooth】⇒Bluetoothをオンにします
- 接続したいキーボードが検出されたら選択し、画面指示(※1)に従い接続してください
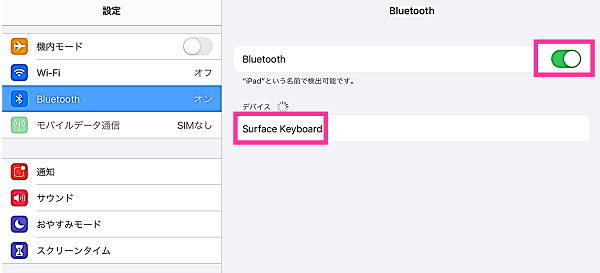
※1:Surfaceキーボードの場合は、iPadの画面にナンバーが表示するので、そのナンバーをSurfaceキーボードで入力しEnterを押すことで接続できました。
Bluetooth設定の「自分のデバイス」の欄に表示しているキーボードが「接続済み」になっていることが確認できたら、以上で、接続完了です。
最後に、メモ帳や検索画面などで実際にキーボード入力できるようになっているか試してみてください。
Bluetoothキーボードの設定
- 設定アプリを開きます
- 【一般】⇒【キーボード】⇒【ハードウェアキーボード(※2)】
※2:物理キーボード接続している場合のみ表示します。
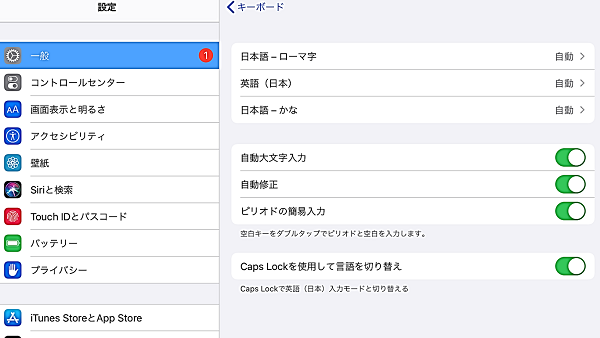
- 画面上の【日本語-ローマ字】などの項目で使用する言語の変更をできます。基本的にはそのまま(自動)で良いです。
- 自動大文字入力:英字入力の一文字目が自動で大文字にしたい時にONにします
- 自動修正:入力した文字が間違っていると判断した場合、正しいと思われる候補が表示します
- ピリオドの簡易入力:スペースのダブルクリックでピリオドを入力できます(英字入力の時)
- Caps Lockを使用して言語を切り替え:Caps Lockを押して文字入力モードを切り替えたい時にONにします
iPad接続時のBluetoothキーボードの基本操作
文字入力の変更をしたい(かな入力・ローマ字入力)
iPadでBluetoothキーボードを利用する場合の文字入力の変更は、下記のどちらかの操作でできます
- 【Ctrl】キーを押したまま【スペース】キーを押します
- 【Caps Lock】を押して切り替えます(設定が有効になっている必要があります)
日本語入力とアルファベット入力(英数字入力)を切り替えができます。
ショートカット操作
Mac向けキーボードは【Command】キー、Windows向けキーボードは【Windows】キーを使ってショートカットをできるようになっています。
Windowsのパソコンでは、【Ctrl】キーを使いますが、iPadでWindowsキーボードを使う場合は【Windows】キーを中心に使います。
基本操作
| ホームに戻る | Windowsキー or Commandキー + h |
| アプリ切り替え | Windowsキー or Commandキー + Tabキー |
| スポットライト検索 | Windowsキー or Commandキー + f |
文字入力関連のショートカット
| コピー | Windowsキー or Commandキー + c |
| カット(切り取り) | Windowsキー or Commandキー + x |
| ペースト(貼り付け) | Windowsキー or Commandキー + v |
| 全選択 | Windowsキー or Commandキー + a |
| 元に戻す(取り消し) | Windowsキー or Commandキー + z |
Safari(ブラウザ)
| 新規タブを開く | Windowsキー or Commandキー + t |
| 新規プライベートタブを開く | Windowsキー or Commandキー + shift(↑) + n |
| タブを閉じる | Windowsキー or Commandキー + w |
| リロード(再読み込み) | Windowsキー or Commandキー + r |
ショートカットの調べ方
【Windows】キー or 【Command】キー を長押しすると、その画面で使えるショートカットキーと操作方法が表示します。ぜひ試してみてください。
Bluetoothキーボードの接続を解除したい
キーボードの接続を解除したい場合は、接続したときと同じようにBluetoothの設定画面で行います。
<iPadからキーボードの登録を解除する>
iPadからキーボードの登録を削除する手順です。この操作を行う事で、iPadとのペアリング情報が削除され、もう一度接続したい場合は、もう一度再設定する必要があります。
【設定アプリ】⇒【Bluetooth】⇒解除するキーボード横にある【i】⇒【このデバイスの登録を解除】
<iPadからキーボードの接続を解除する>
接続を解除する場合は、iPadのBluetoothをオフにするか、キーボードの電源をオフにすることで切断できます。
【設定アプリ】⇒【Bluetooth】⇒Bluetoothをオフにします
次にBluetoothキーボードを繋ぎたい場合は、iPadのBluetoothをオンにするか、キーボードの電源を入れることですぐに接続できます。
Bluetoothマウスに接続すると一部のボタン(キー)が反応しない場合
iPadOSにBluetoothマウスを接続し、Bluetoothキーボードを利用すると、一部のキーが反応しなかったり、キーと違う文字が入力されたり、違う動作をしたりする場合があります。(該当のキー「i,j,k,m,l」など)
これは、「マウスキー」の設定が有効になっていることが原因です。
- 【設定アプリ】を開きます
- 【アクセシビリティ】⇒【タッチ】⇒【AssistiveTouch】⇒【マウスキー】⇒「マウスキー」のスイッチをオフにします
以上で、通常通り文字入力できるようになります。
【iPadOS】iPadとBluetoothマウスの接続手順とポインタなどの設定手順



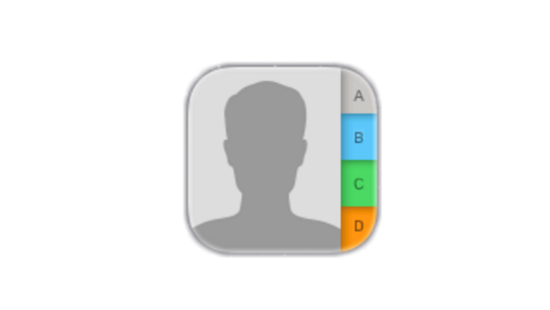
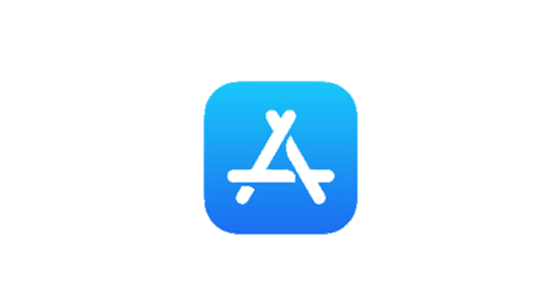




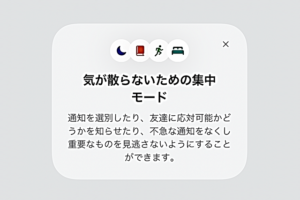





マウスをつかったままキーボードを使うことは出来ないんですか
同時に接続して利用できます。
同時に接続するとJやkが使えないのですがどうすればよろしいですか?
本記事の最後に紹介している「マウスキー」の設定が影響している可能性があります。
こちらの設定は有効にはなっていないでしょうか?マウスキーの設定が有効になっている場合はオフにしてから試してみてください。
Bluetooth キーボードを繋ぐとソフトウェアキーボードが出なくなります、同時に使用するにはどの様にすればいいですか?
自分の使ってるBluetoothキーボードのキーが一部押しても反応しません昨日買ったばかりなんてすが…誰か解決法教えてください
「マウスキー」の存在を教えてくださりありがとうございました。
快適なiPadライフを送れそうです。
バージョンアップからずっと悩んでいた問題が解決できました!
同じように困っている方もいると思うので、この記事がもっと上位表示される事を願います!
では失礼しました。
基本的に日本語入力では,句点としてカンマ「,」を使用する場合
変換候補の先頭に必ず「、」がきてしまいます。
常に「,」がくるようにできないでしょうか?
Bluetoothキーボードのみで検索することはできないのでしょうか?
iPadに接続しています。キーボードでサファリを開き、検索欄にカーソルを当て検索したい言葉を打つ、そして出てきた中から見たい記事を選び、閲覧する。
またラインなどのSNSを開いてトーク画面を開き文字を映らんにカーソルを合わせ文字を打ち、送信(ラインでキーボードを使って送信するやり方だけはわかりました)
そして、またトーク選択画面に戻ると言う一連の動作は出来ますか?
長くなり申し訳ありません、、昨日キーボードを買ったばかりで検索のしかたもわからずコメントさせて戴きました。