LINEの新サービスとして「LINE Labs」が登場しました。本サービスは、LINEアプリで実験中の新機能が正式に公開される前に試すことができるものです。
このページでは、LINE Labsの使い方などを解説しています。
目次
LINE Labsとは?
LINE Labsは、LINEアプリの新機能を正式に提供開始する前の段階から実際に使うことができるサービスです。
LINE Labsの機能はテスト中の段階で、正式提供されない場合もあります。各機能は提供が終了すると、LINE Labsから削除されます。
2018年5月より、iOS版LINEに登場。2020年2月にはAndroid版LINE(Ver.)も対応しました。
参考:LINEの新機能をいち早く試せる「LINE Labs」が登場|LINE公式ブログ
LINE Labsで提供中の新機能の使い方
LINE Labsで提供されている機能を使いためには、まずはLINEアプリ内の設定から使いたい設定を有効化する必要があります。
①LINEアプリを起動させて、友だちタブ内の左上にある【歯車のアイコン】をタップして設定を開きます。
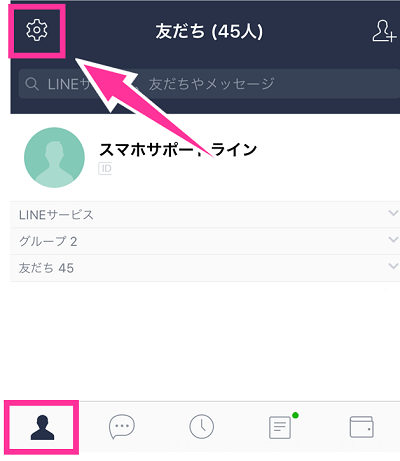
②下の方までスクロールすると、【LINE Labs(※1)】があるのでタップしてください。
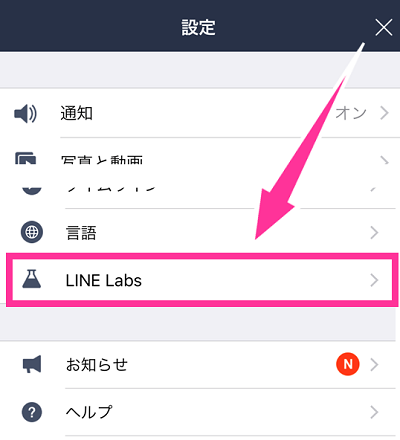
③LINE Labsの設定画面が表示します。この画面に表示しているのが現在使用できる機能です。試してみたい機能のスイッチをオンにしてください。
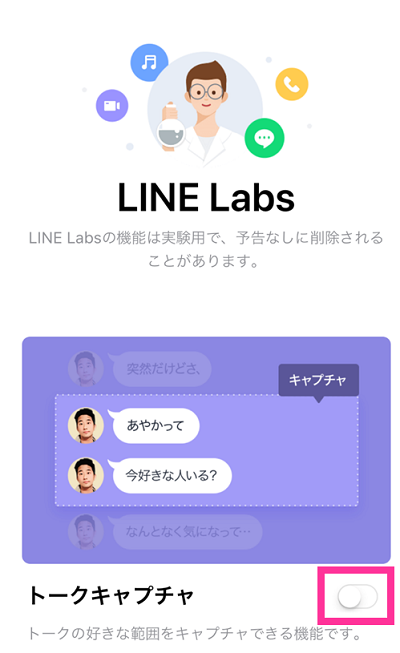
画像では、「トークキャプチャ」が試せることがわかります。スイッチをオンにすることで機能が有効になります。使い方の説明も載っているので、確認して試してみてください。
LINE Labsの設定がない場合
LINE Labsが設定項目にない場合は、LINEアプリのバージョンが非対応のものを使用している可能性があります。
iPhoneでは8.7.0以上、AndroidはVer.10.1.1でLINE Labsに対応しました。
旧バージョンになっている場合は、アプリストアより最新バージョンにアップデートした後に設定してください。
LINE Labsの機能紹介
AndroidとiOSでそれぞれ別の機能が実装されている場合があります。
ミュートメッセージ
提供開始日:2022年7月~
相手に通知せずにメッセージを送信できる機能です。
iOS:メディアメッセージを検索
提供開始日:2022年1月~
トークルームで送受信した画像や動画、音声のデータを検索で探すことができる機能です。
これまでもテキストメッセージは検索可能でしたが、本機能ではメディアの検索が可能になっています。
トークルームで検索
提供開始日:2021年4月~
トークルーム内でインターネット検索ができる機能です。
ChromeやSafariなどを開き直さなくても、LINEのトーク画面から検索できます。
iOS:カスタムフォント
提供開始日:iOSは2020年11月~
LINEで表示するフォントの種類を変更できる機能です。デフォルトのフォントを含め8種類のフォントからお好みのフォントを選べます。
LINEのフォントを変える方法。変更できない場合の対処法【iPhone&Android】
Android・iOS:トークフォルダー
提供開始日:Androidは2020年5月、iOSは2020年11月から
トークルームを整理できる機能です。友だち、グループ、公式アカウント、オープンチャットの4種類のトークルームが振り分けられます。
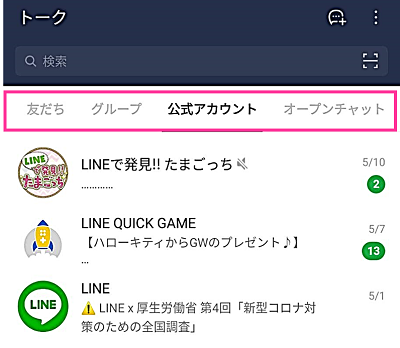
Android・iOS:音声検索・操作
提供開始日:2020年4月~
LINE Clovaを使って音声検索ができます。
例えば、天気やニュースなどを聞くことやQRコードやLINE PayなどのLINEサービスを呼び出しなどができます。
Android:動画のハイライトを自動指定
提供開始日:2020年2月~
動画の見どころを分析し、自動でハイライト動画を作ってくれる機能です。1日1回まで利用可能。
iOS:リンクをSafariで開く
提供開始日:2019年7月~
これまでLINEアプリからWEBサイトを開くと、LINEのブラウザを利用するようになっていましたが、本機能を利用することでLINE内にあるURLなどをSafariで開けるようになりました。
設定方法は、LINE Labs内の「リンクをSafariで開く」を有効に切り替えます。すると、LINEトークに届いたURL等をタップすると、Safariで開くようになっています。
iOS:ミニブラウザ
提供開始日:2019年6月~(終了しました)
トークルーム内でURL等をタップして開いたWEBページを右下にミニブラウザとして表示させることができます。これにより、トーク画面とブラウザ画面を同時に見ることができます。
LINE Labのミニブラウザの設定を有効にして、友だちとのトークルームで送受信したURLをLINEのブラウザで開いて、開いたWEBページを下にスワイプして見て下さい。すると、その開いたページがミニブラウザになります。
iOS:トークキャプチャ
提供開始日:2018年5月29日~(終了しました)
トークキャプチャは、文字通りトークルームで友だちと会話した内容を画像(写真)にして保存することができる機能です。
スクリーンショットを使ってもトーク画面の写真を撮れますが、トークキャプチャでしかできない機能もあります。
例えば、スクショなら画面に映っている範囲だけですが、トークキャプチャを使えば画面に入っていないところまで撮影する範囲を調節することができたり、トーク画面に写っている友だち(相手)のプロフィール画像や名前を簡単に隠したりすることも可能です。
①キャプチャしたい友だちやグループのトークルームを開きます。
②キャプチャしたいトークの内容(※2)を長押しするとメニューが出るので【キャプチャ】を選択します。
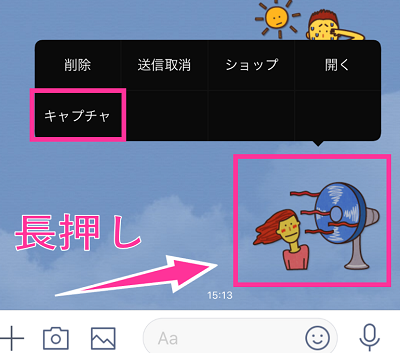
※2:メッセージだけでなく、写真や動画、スタンプ、YouTubeなど確認した範囲ではすべて保存できました。
③キャプチャする範囲が明るくなっていることがわかります。保存したいトークをタップして範囲を調節できます。
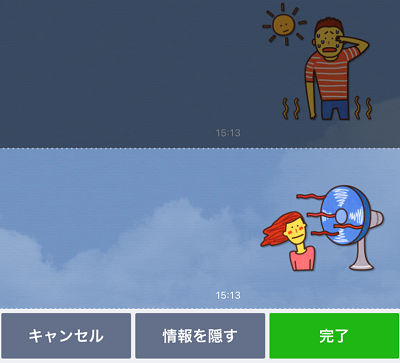
※【情報を隠す】でプロフィール画像と名前を隠せます。1対1のトークでは名前は表示していないので、プロフィールのみ隠れます。グループトークなどの複数人でのトークの場合は、名前表示するので隠すと「User1」「User2」などとなって本当の名前を隠すことができます。
④【完了】をタップすると、他のトークに送信するか端末に保存するか選択画面がでます。【端末に保存する】をタップすれば保存完了です。
ちなみに、画面の向きを縦にするか横にするかで保存されるデータの大きさが変わります。

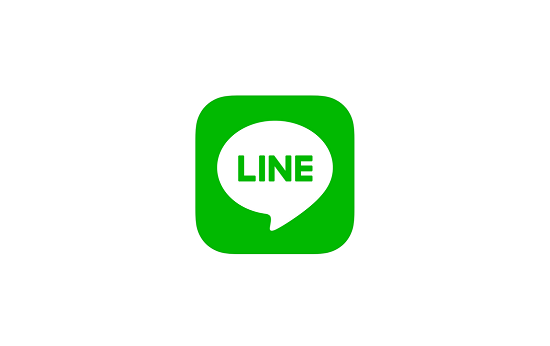

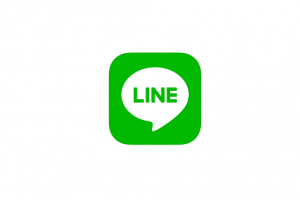

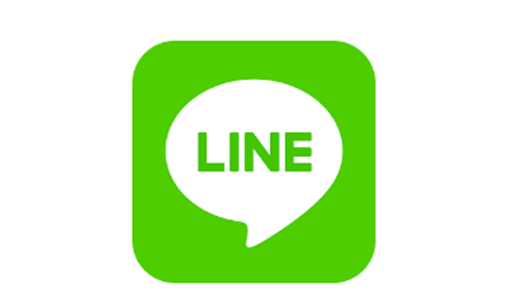
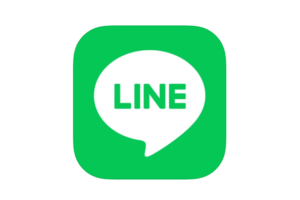

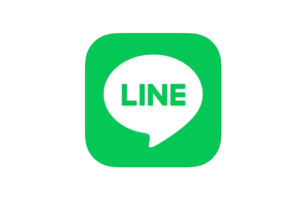






コメントを残す