iOS14ではホーム画面にウィジェットを設置できるようになりました。
そして、iOS16でロック画面上にウィジェットを設置できるようになっています。
ロック画面にウィジェットを表示すれば、ロック画面を開くだけで天気、スケジュール、アクティビティ、ニュースなど設定した情報をすぐに確認することができます。
本記事では、iPhoneのロック画面にウィジェットを追加できない、表示されないバグ、不具合の対処法を紹介します。
目次
iPhoneのロック画面にウィジェットを追加する方法
iPhoneのロック画面にウィジェットを追加する設定方法を紹介します。
※動作確認環境:iPhone 13 Pro(iOS16)
<ロック画面にウィジェットを追加する方法>
- ロック画面で何もない部分を長押しします。
- 【カスタマイズ】をタップします。
- 【ウィジェットを追加】をタップします。
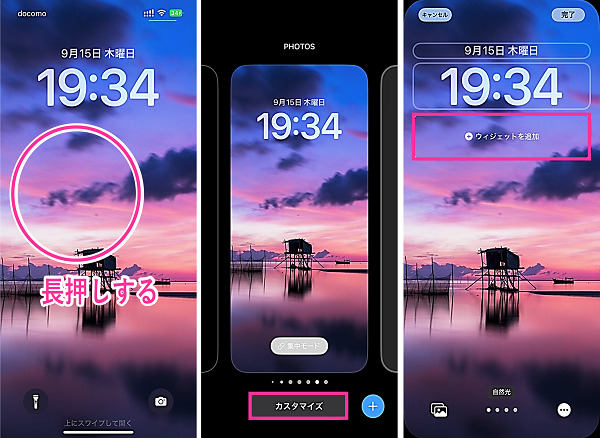
- 追加するウィジェットを選択します。(例:【バッテリー】⇒ウィジェットサイズを選択します。)
- 他にウィジェットを追加する場合は、【×】をタップし、ウィジェットを選択して追加します。追加しない場合は、余白部分をタップします。
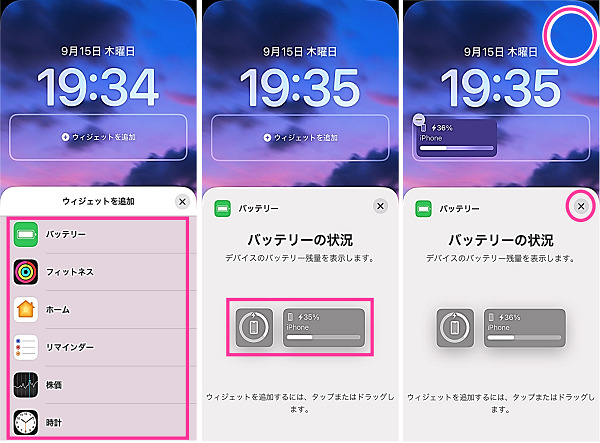
- 右上の【完了】をタップします。
- ロック画面とホーム画面をプレビューのように表示する場合は【壁紙を両方に設定】をタップします。ホーム画面を別で設定する場合は【ホーム画面をカスタマイズ】⇒壁紙を設定して【完了】をタップします。
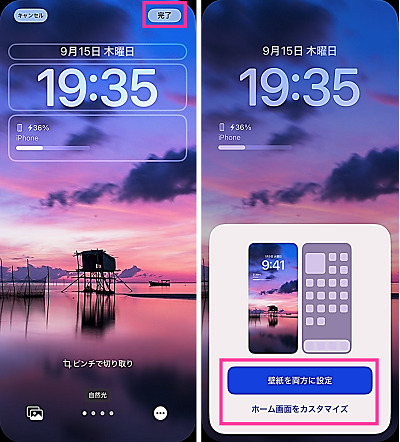
ロック画面では、初期設定で日付が表示されている横長のウィジェットや時計などの編集もできます。
iPhoneのロック画面にウィジェットを追加できない、表示されない場合の対処法
下表は、ロック画面にウィジェットを追加できない、あるいは表示されない時に考えられる原因と主な対処法です。
| 原因 | 主な対処法 |
| iOS16未満 | iOS16以上にアップデートする |
| ウィジェットを設置できる上限 | 不要なウィジェットを削除する(入れ替える、入れ直す) |
| 設定できていない | 正しい手順で設定を完了させる |
| ロック中の表示を許可していない | ロック中にロック画面ウィジェットの表示を許可する |
| iPhoneのバグ・不具合 | iPhoneを再起動する、アプリを再インストールする |
| ウィジェットに追加したいアプリが非対応バージョン | アプリをアップデートする |
| 非対応のアプリ | 別のアプリを使う、対応するのを待つ |
それぞれ詳しく見ていきましょう。
iOS16以上にアップデートする
iOS16でロック画面上のウィジェットに対応しました。
iOS16未満では、ロック画面上にウィジェットを設置できません。
iPhoneに古いバージョンを適用している方は、iOS16以上にアップデートしてからウィジェットを設置してみましょう。
下記の手順は、iOS15.6.1からiOS16.0へのアップデートを例に紹介しています。
<iOSアップデートをする方法>
- 設定アプリを開きます。
- 【一般】⇒【ソフトウェア・アップデート】をタップします。
- 【iOS16にアップグレードする】をタップします。
※【iOS16にアップグレードする】が表示されていない場合は、アップデート内容を確認して【ダウンロードとインストール】をタップします
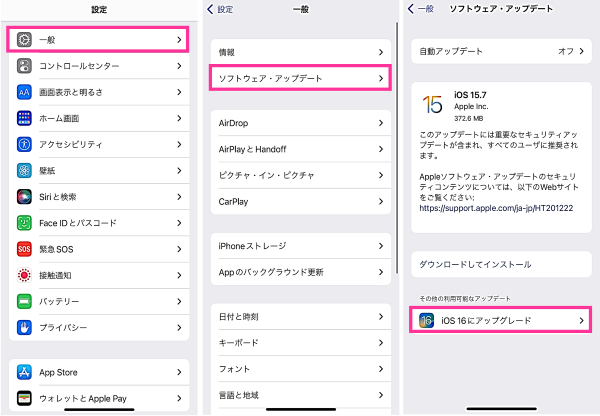
- アップデートの詳細を確認してから【ダウンロードしてインストール】をタップします。
- パスコードを入力します。
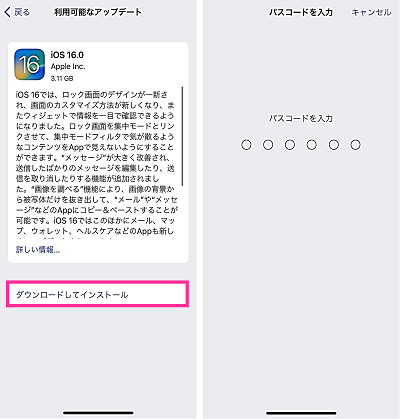
- 利用規約を確認し問題なければ【同意する】をタップします。
- もう一度【同意する】をタップします。
- WiFiを使ってアップデートする場合は【モバイルデータ通信を使用しない】をタップします。モバイルデータ通信を使用する場合は【モバイルデータ通信を使用】をタップします。
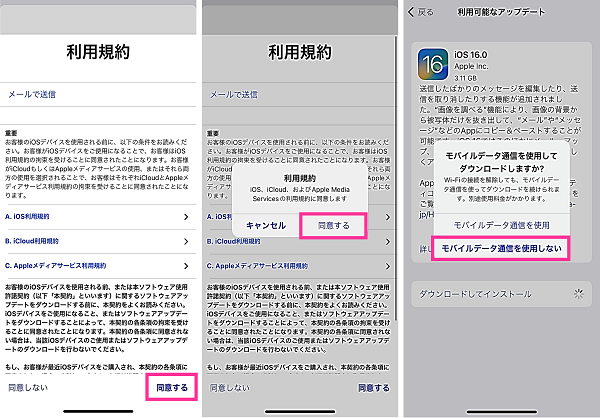
- アップデートが完了するまでしばらくお待ちください。
不要なウィジェットを削除する
ウィジェットを追加しようとすると、「ウィジェットを削除」のエラーが表示される場合、ウィジェットを削除する必要があります。
追加できるウィジェットの数は、小の場合は4つ。大の場合は2つ(大は小2つ分)。または小2つ、大1つを設置することが可能です。
設置できる上限に達している場合は、不要なウィジェットを削除して必要なウィジェットを入れ直しましょう。
<ロック画面のウィジェットを削除する方法>
- ロック画面で【何もない部分】をタップします。
- 【カスタマイズ】をタップします。
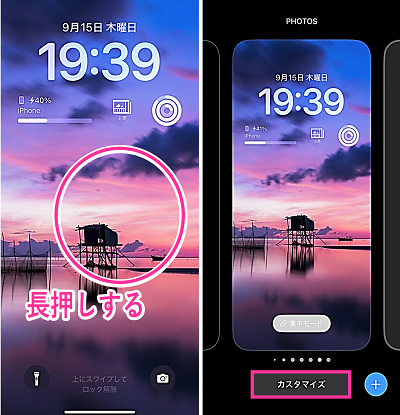
- 【ウィジェットエリア】をタップします。
- 削除したい【⊖】をタップします。
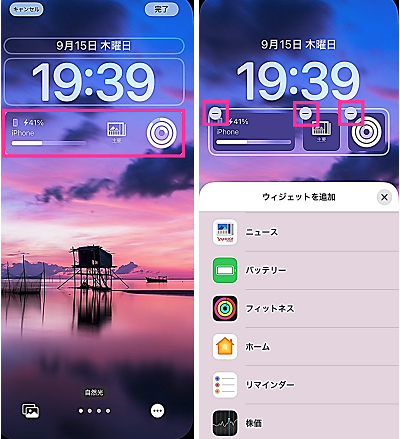
ウィジェットを消せたら、他のウィジェットを追加して設定を完了してください。
ロック中にロック画面ウィジェットの表示を許可する
画面ロックした状態でロック画面上にウィジェットを表示させたい場合は、事前に設定しておく必要があります。
<ロック中にロック画面にウィジェットの表示を許可する方法>
- 設定アプリを開きます。
- 【Face IDとパスコード】をタップします。
- パスコードを求められたら、パスコードを入力します。
- 「ロック中にアクセスを許可」の項目にある「ロック画面のウィジェット」をオンにします。
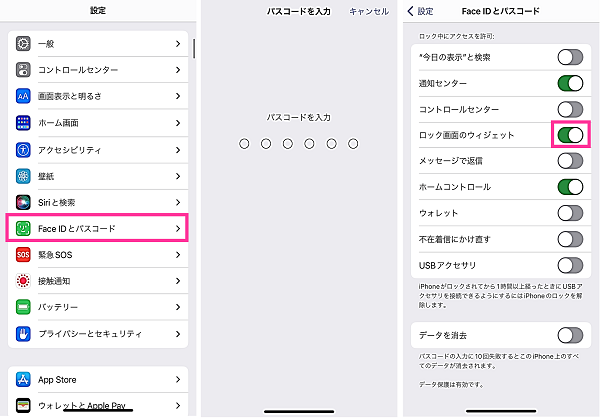
正しい手順で設定を完了させる
純正アプリの場合は、前章で紹介した手順で設定すればウィジェットが表示されます。
しかし、WidgetsmithやQuick Widgetなどのサードパーティ製のアプリの場合は、事前にアプリ内での設定やウィジェット追加時にWidgetsmithで表示させるウィジェットを選択する必要があります。
ここでは試しにQuick Widgetで作成したYouTubeアプリをすぐに開けるショートカットのウィジェットを作成し設定してみます。
<Quick Widgetの設定方法>
- Quick Widgetを開きます。
- 【スクリーン】タブの中にある【追加】をタップします。
- 【YouTube】をタップします。
- 【Watch video unlock forever】をタップします。(※【Purchase permanent unlock】は有料。370円で広告削除できます)
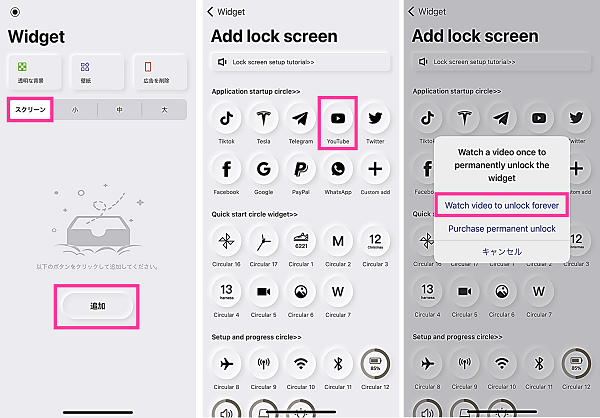
- 広告を視聴して【×】をタップします。
<ロック画面にウィジェットを追加する方法>
- ロック画面で何もない部分を長押しします。
- 【カスタマイズ】をタップします。
- 【ウィジェットを追加】をタップします。
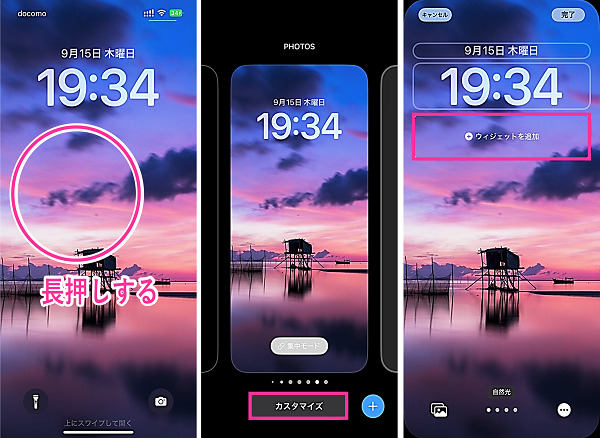
- 【Quick】をタップします。
- 左右にスワイプしてウィジェットサイズを選択します。(Quick Widgetで小のウィジェットを作成したので、ここでは小を選んでいます)
- 【追加したウィジェット】をタップします。
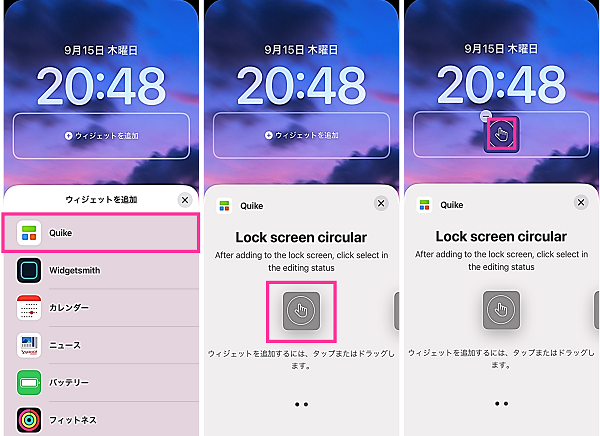
- 表示させるウィジェットの種類を選択します。
- 編集が完了したら、余白部分をタップします。
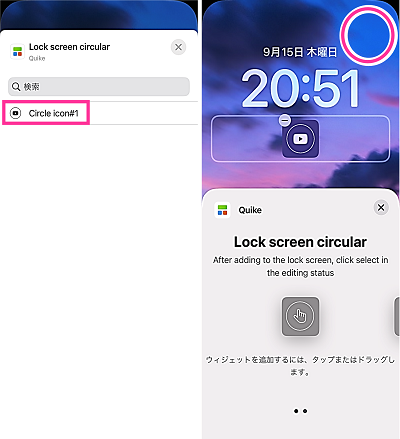
- 右上の【完了】をタップします。
- ロック画面とホーム画面をプレビューのように表示する場合は【壁紙を両方に設定】をタップします。ホーム画面を別で設定する場合は【ホーム画面をカスタマイズ】⇒壁紙を設定して【完了】をタップします。
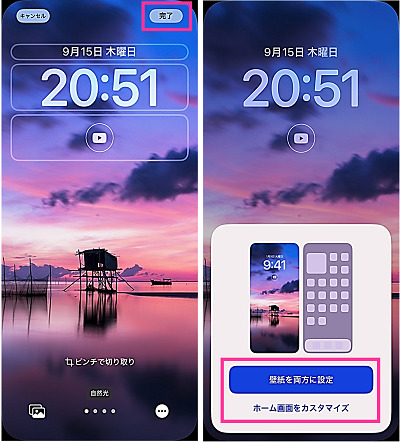
アプリをアップデートする
サードパーティ製のアプリでロック画面ウィジェットに新たに対応する場合があります。
その場合、古いバージョンでは非対応ですが、最新バージョンではロック画面ウィジェットを追加できるといった事が起きます。
追加したいアプリがロック画面ウィジェットに非対応のバージョンを使用している場合は、アップデートが必要になります。
下記は「フォトウィジェット(Photo Widget)」を例にアップデートしています。
<アプリをアップデートする方法>
- App Storeを開きます。
- 【検索】タブをタップして、アプリを検索します。
- アプリ名をタップします。
- アップデート内容を確認して【アップデート】をタップします。
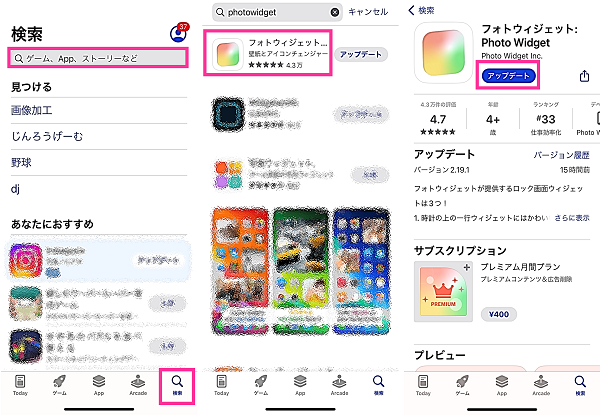
iPhoneを再起動する
ウィジェットが追加できない、表示されない場合、iPhone本体のバグ、不具合が原因の可能性があります。
一時的に発生している異常であれば、iPhoneを再起動することにより解消される可能性があります。
<iPhoneを再起動する方法>
- 【サイドボタン】と【音量を下げるボタン】を電源メニューが表示されるまで同時に長押します。
- 【電源オフのスライダー】を右向きにスライドして電源を切ります。
- 【サイドボタン】を長押しして電源を入れます。

アプリを再インストールする
ウィジェットが追加できない場合や情報が表示されない場合など、ウィジェットに関する問題がある場合は、追加したいウィジェットのアプリの再インストールを検討してみましょう。
再インストールの方法として、下記の二通りがあります。
- 対象アプリの「Appを取り除く」をしてから再インストールする
- 対象アプリの「アンインストール」をしてから再インストールする
アンインストール後の再インストールは、アプリが一度完全に消えるためアプリ内に保存されているデータも消えてしまいます。まずは、アプリ内に消したくないデータがある場合は「、Appを取り除く」をしてから再インストールする方法をおすすめします。
<Appを取り除く+再インストールをする方法>
- 設定を開きます。
- 【一般】をタップします。
- 【iPhoneストレージ】をタップします。
- アプリを選択します。
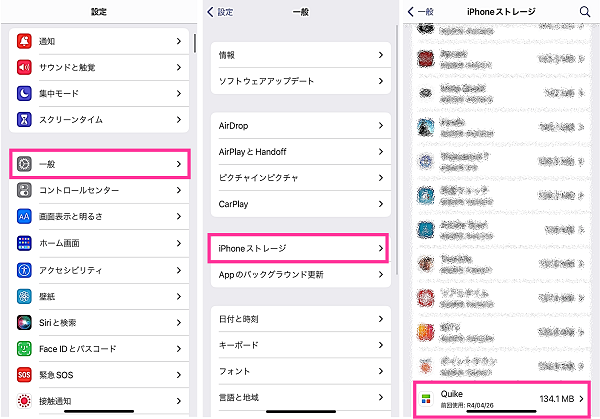
- 【Appを取り除く】をタップします。
- 【Appを取り除く】をタップします。
- 【Appを再インストール】をタップします。

アプリの再インストールとは?スマホでのやり方や注意点【iPhone&Android】
非対応アプリの場合
ロック画面のウィジェットに対応していないアプリをウィジェットとして追加することはできません。
今は非対応でも今後対応する可能性もありますので、ウィジェットに対応したバージョンがリリースした際は、アップデートして使ってみましょう。
例外として、他のアプリを経由して設定できる場合もあります。
例えば、YouTube(iOS版Ver.17.36.3)はロック画面のウィジェットに対応していませんが、上記で紹介した「Quick Widget」を使用するとYouTubeのショートカットを設置することはできます。

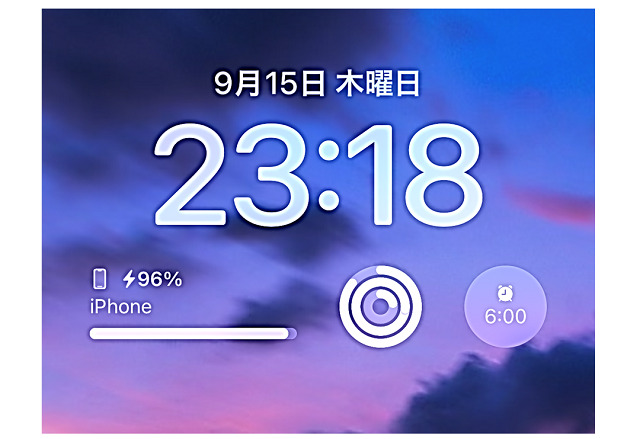



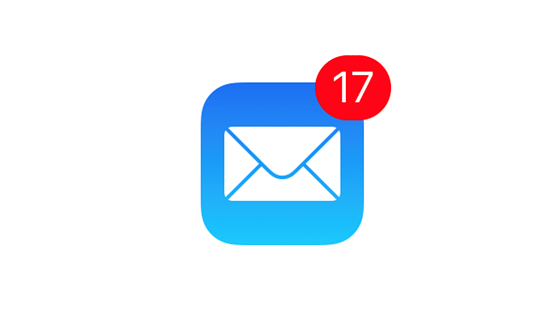
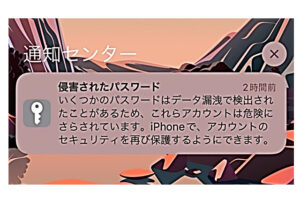
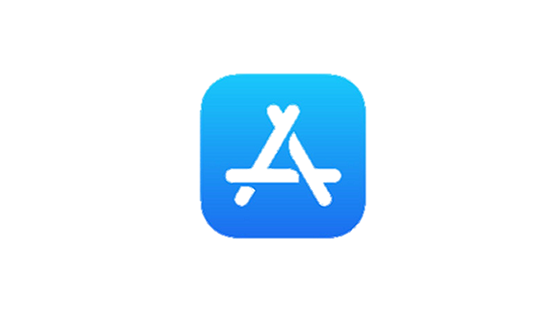

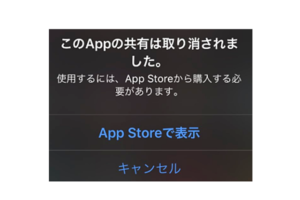





コメントを残す