本日(2021年9月24日)、予約していたiPad(第9世代)が到着しました。
新しいiPadを使用するにあたり、はじめに設定が必要となりますが、細かな設定もあり初めての方には難しいこともあると思います。
この記事では、私が行ったiPad(第9世代・WiFiモデル・iPadOS15.0)の初期設定から、その他の画面や動作などの設定方法を解説します。
目の疲れを軽減する設定、動作に関する設定、自動アップデートされないようにする設定など、おすすめの設定を掲載しています。ぜひ参考にしてみてください。
目次
本記事のiPad(第9世代)設定内容
本記事では、私が行った「iPad(第9世代)」の初期設定(チュートリアル)と画面や動作などのそのほかの設定を紹介しています。
私のiPad(第9世代)の使用用途は、主にYouTubeなどの動画視聴用として使います。そのため、今回は、別のiPadなどからのデータ転送は行っていません。
本記事でのiPad情報と設定内容は、下記の通りです。
<使用するデバイス>
- 端末:iPad(第9世代・WiFiモデル)
- OS:iPadOS15.0
<主な初期設定の内容>
- データ転送なし
- WiFiの接続設定
- Touch ID(指紋認証)の設定
- パスコードの作成
- Apple IDでログイン
初期設定後は、自動でアップロードしないようにiCloud写真やiOSの自動アップデートをオフにし、画面や動作関係の設定などを行っています。
<そのほかの設定>
- 写真:iCloud写真、共有アルバムをオフ
- 画面:画面の明るさ、Night Shift、外観モードなどの設定、コントラストを上げる、ホワイトポイントを下げる
- 動作:視差効果を減らす、クロスフェードを優先、自動再生オフ
- その他:iOS自動アップデートをオフ、ダークモードで壁紙を暗くするオン、FaceTimeをオフ、App Store関連、Siriの設定など
iPad(第9世代)の初期設定
今回、iPad(第9世代)の購入にあたり、私が行った初期設定です。
<iPad:初期設定のやり方>
- iPad本体の右上にある【電源ボタン】を長押しして電源を入れます。
- 「こんにちは」の文字が表示するので、【ホームボタン】を押します。
- 使用言語を選択します。【日本語】をタップします。
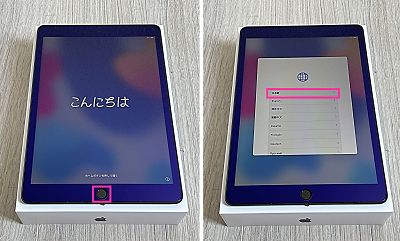
- 国または地域を選択します。【日本】をタップします。
- クイックスタートの画面が表示します。今回はデータ転送をしないので【手動で設定】をタップします。
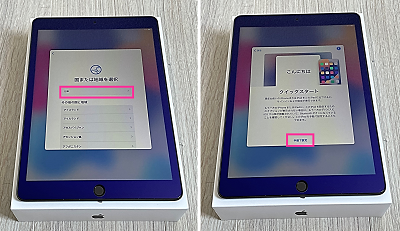
- 文字入力および音声入力の言語の画面で【続ける】をタップします。
- WiFiの接続設定を行います。接続するネットワークを選択してパスワードを入力します。
- データとプライバシーの画面が表示します。内容を確認して【続ける】をタップします。
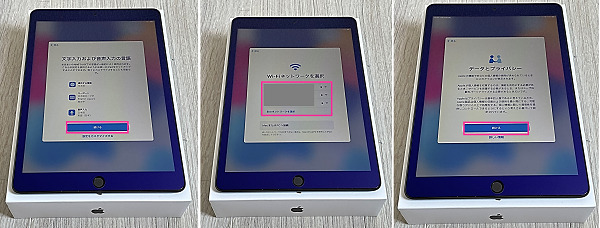
- Touch ID(指紋認証)の設定をします。【続ける】⇒指紋認証に使う指をホームボタンに当てて離すを繰り返します⇒【続ける】⇒もう一度、同じ指でホームボタンに当てて離すを繰り返します⇒【完了】をタップします。
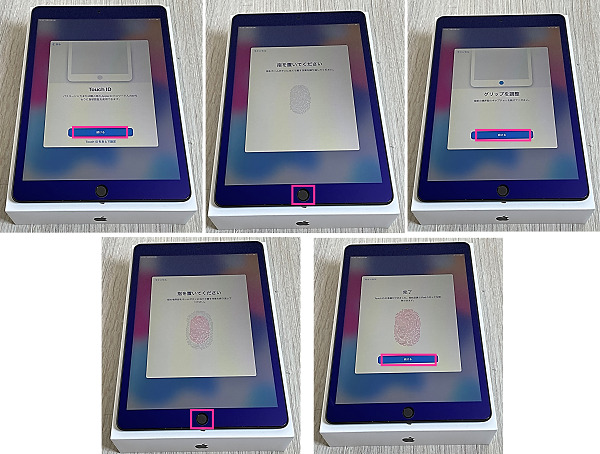
- パスコードを作成します。2回同じパスコードを入力してください。
- Appとデータの画面が表示します。今回は【Appとデータを転送しない】をタップします。
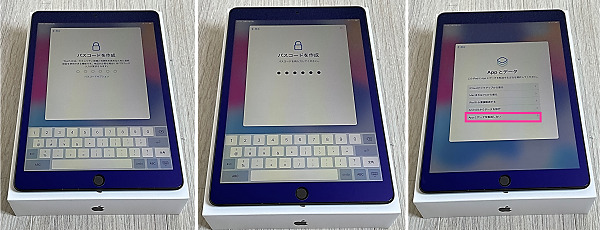
- Apple IDを入力して【次へ】をタップします。
- Apple IDのパスワードを入力して【次へ】をタップしてログインします。
- 確認コードの画面が表示した場合は、iPhoneなどのお持ちのAppleデバイスの画面に表示した確認コードを入力してください。
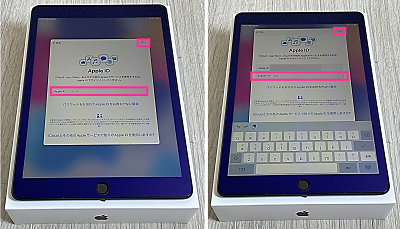
- 利用規約が表示します。確認して【同意する】をタップします。
- 「新しいiPadに設定を移行」と表示するので、【続ける】をタップします。
- 「iPadを常に最新の状態に」の画面が表示します。【続ける】をタップします。
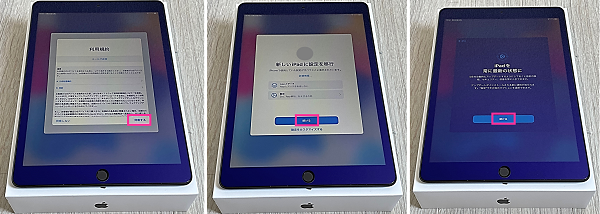
- Apple Payの設定画面です。今回は【あとで”設定”でセットアップ】をタップします。
- 「Siriと音声入力の改善」の画面が表示します。【今はしない】をタップします。
- 【さあ、はじめよう】をタップします。
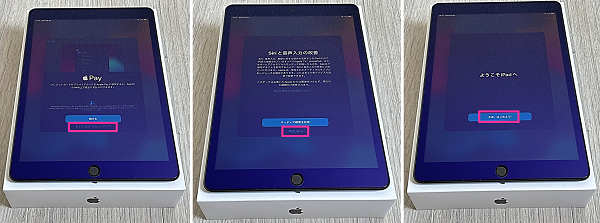
ホーム画面が表示したら、初期設定完了です。
その他の設定
初期設定後に、そのほか必要な設定をしておきましょう。
ここでは、写真、画面、動作などの設定を行っています。ご自身に適した設定を行うようにしてください。
写真関連の設定
私はiPadで写真を撮る予定はないので、iCloud写真と共有アルバムをオフにしました。
iCloud写真は、写真を自動的にiCloudにアップロードする設定です。共有アルバムは、他の人と共有するアルバムを作ったり、参加したりできる設定です。
<写真の設定をする>
- 設定アプリを開きます。
- 【写真】⇒「iCloud写真」と「共有アルバム」をオフにします。
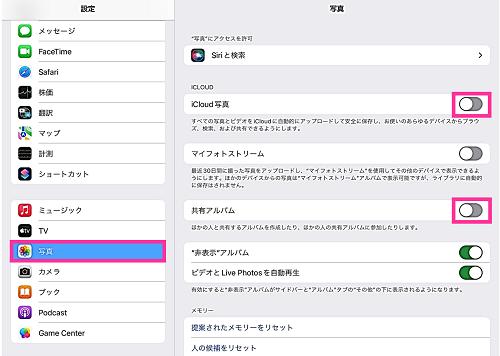
画面関係の設定
ディスプレイの「明るさ」や目の疲れを軽減できる「ダークモード」「Night Shift」「ホワイトポイントを下げる」、文字を見やすいように「コントラスト」の設定をします。
<画面表示の設定をする>
- 設定アプリを開きます。
- 【画面表示と明るさ】をタップします。
- 外観モードの自動のスイッチをオンにします。
- 明るさを調節します。
- Night Shiftの自動設定をします。
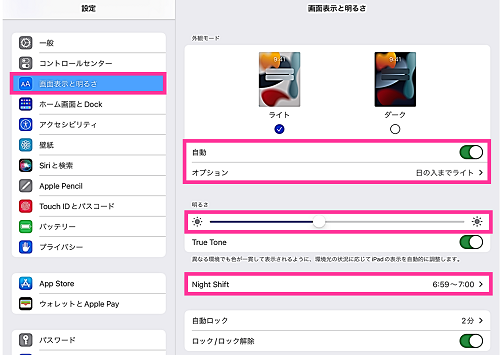
<ホワイトポイントとコントラストの設定>
- 設定アプリを開きます。
- 【アクセシビリティ】⇒【画面表示とテキストサイズ】をタップします。
- 「コントラストを上げる」をオンにします。
- 「ホワイトポイントを下げる」をオンにして%を調節します。
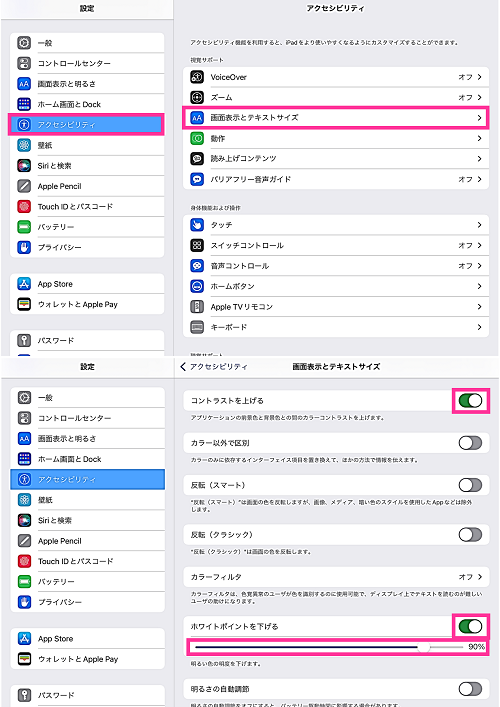
次は、ダークモードになったときに壁紙も暗くする設定です。
<ダークモードで壁紙を暗くする>
- 設定アプリを開きます。
- 【壁紙】をタップします。
- 「ダークモードで壁紙を暗くする」をオンにします。
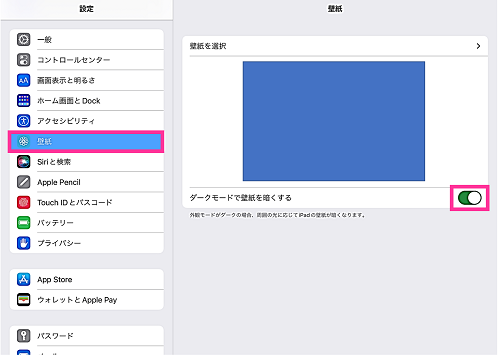
動作関係の設定
動作や自動再生の設定を行い、バッテリー消費や動作の改善を図ります。
<動作の設定>
- 設定アプリを開きます。
- 【アクセシビリティ】⇒【動作】をタップします。
- 「視差効果を減らす」と「クロスフェードを優先」をオンにします。
- 「メッセージエフェクト自動再生」と「ビデオプレビューの自動再生」をオフにします
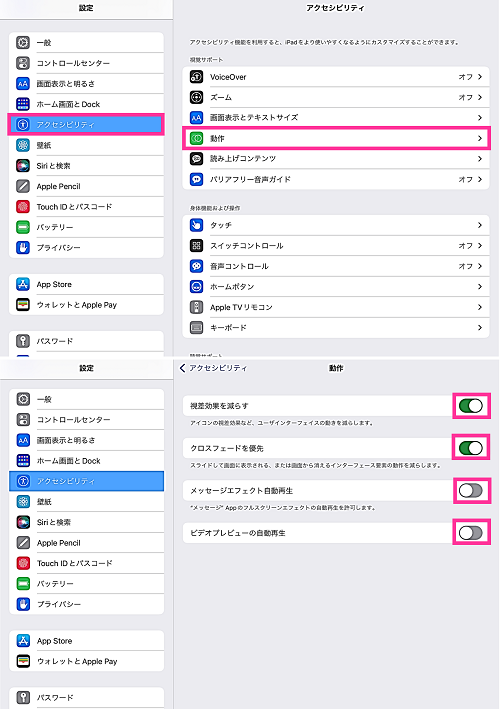
FaceTimeの設定
FaceTimeはビデオ電話の機能です。私は使用しないのでオフにしました。
<FaceTimeをオフにする>
- 設定アプリを開きます。
- 【FaceTime】をタップします。
- 「FaceTime」のスイッチをオフにします。
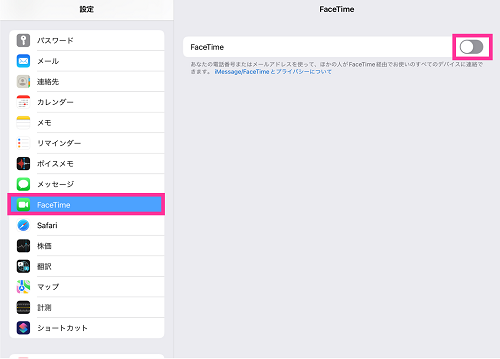
App Storeの設定
iPadに自動的にアプリがダウンロードされたり、アップデートされたりしないように設定をオフにしておきます。
App Storeのビデオの自動再生もオフにしておきます。
<App Storeの設定をする>
- 設定アプリを開きます。
- 【App Store】をタップします。
- 自動ダウンロードの項目にある「App」「Appのアップデート」のスイッチをオフにします。
- 「ビデオの自動再生」をオフにします。
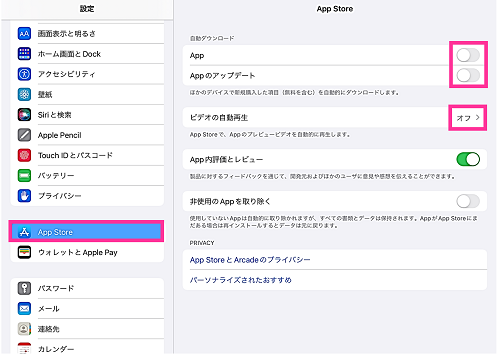
iPadOSの自動アップデートの設定
iPadのOSを自動的にアップデートできる設定です。私は手動でアップデートをしたいので、設定をオフにしました。
<iPadOSの自動アップデートをオフにする>
- 設定アプリを開きます。
- 【一般】⇒【ソフトウェア・アップデート】⇒【自動アップデート】をタップします。
- 「iPadOSアップデートをダウンロード」「iPadOSアップデートをインストール」をオフにします。
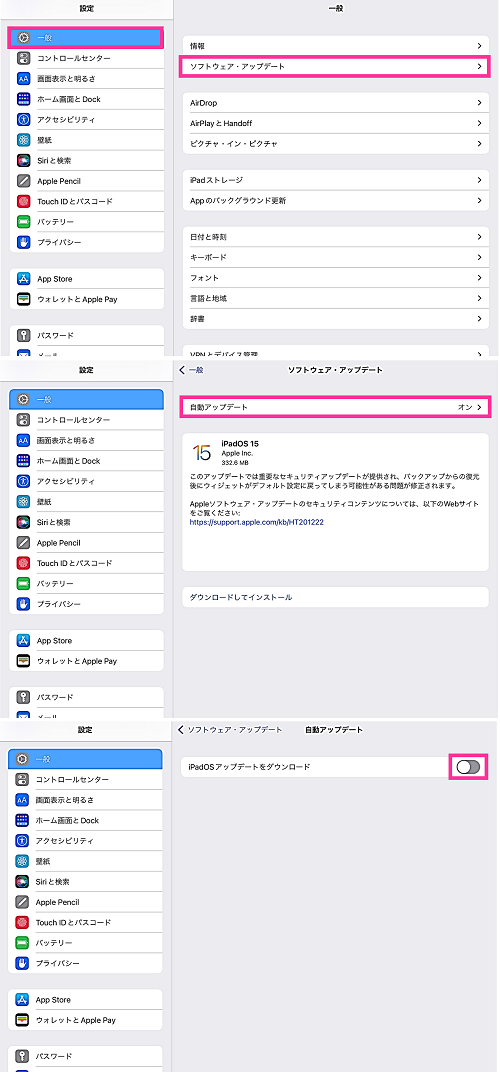
Siriの設定
私は、Siriはあまり使わないので、ロック画面でSiriが反応しないように設定、Hey Siriで反応しないようにオフします。
<Siriの設定をする>
- 設定アプリを開きます。
- 【Siriと検索】をタップします。
- 「Hey Siriを聞き取る」と「ロック中にSiriを許可」のスイッチをオフにします。
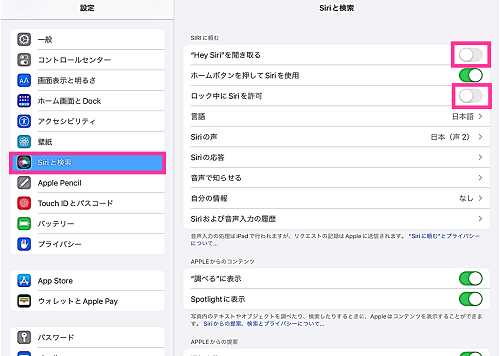



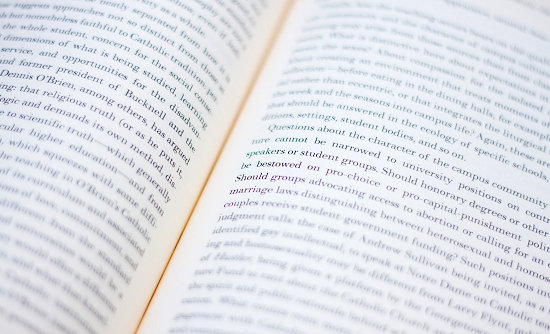




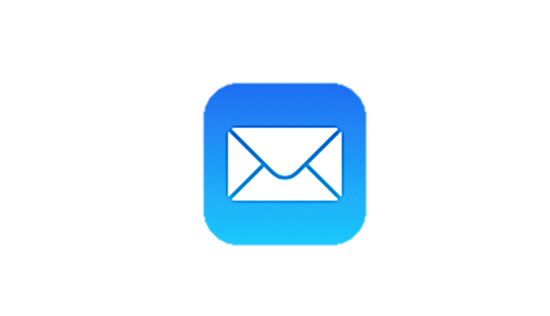
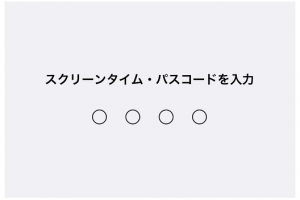





メアドの確認は?
iPadに設定済みのメールアドレスは、下記の手順で確認できます。
①設定アプリを開きます。
②【メール】をタップします。
③【アカウント】をタップします。
④メールアドレスを確認したいアカウントを選択します。
⑤メールアドレスが表示します。