2020年12月15日(日本時間)、iOS14.3がリリースしました。
本バージョンでは、AirPods MaxやApple Fitness+の対応、Safariに検索エンジン「Ecosia」を追加、App Storeに新しいプライバシー情報セクションが追加、iPhone 12 Proシリーズでは「Apple ProRAW」での撮影に対応するなどの機能追加やバグ修正が行われています。
この記事では、iOS14.3で対応したApple ProRAWでの撮影方法を解説していきます。
目次
Apple ProRAWとは
Apple ProRAWは、露出、シャープネス、ホワイトバランス、カラーバランス、トーンマッピングなどのRAW情報を保持し、Deep FusionやスマートHDRの画像処理にも対応したApple独自の画像フォーマットです。
柔軟性に優れたフォーマットで撮影した写真の美しく鮮明に表現された画像情報を維持しながら、さまざまな編集を行う事ができます。プロや編集に拘る方向けのフォーマットです。
対応機種・OSバージョン
iOS14.3以上のiPhoneで写真アプリから編集できるようになっています。
Apple ProRAWでの撮影については、iPhone 12 ProおよびiPhone 12 Pro Maxが対応しています。現時点では、12 Proシリーズの2機種のみで撮影できます(2020年12月15日時点)。
データサイズ・容量
Apple ProRAWのデータは、柔軟な編集を可能とするため、多くの情報とダイナミックレンジを保持しており、1枚の写真の容量は約25MBとなっています。
Apple ProRAWの使い方
Apple ProRAWの撮影を行うには、設定アプリからApple ProRAWを有効に設定し、カメラアプリから使用できます。
設定をオンにする
Apple ProRAWを使用するには、設定をオンに切り替え必要があります。iOS14.3アップデート後は、デフォルトでは設定がオフになっているので、撮影前に下記の手順に沿って、設定をオンにしてください。
- 設定を開きます。
- 【カメラ】⇒【フォーマット】をタップします。
- 「Apple ProRAW」のスイッチをオンにします。
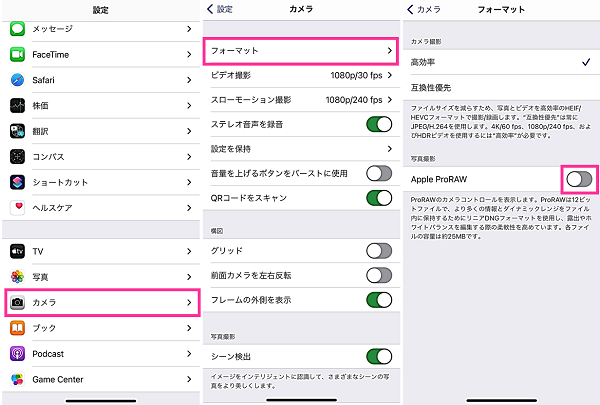
Apple ProRAWで撮影する
Apple ProRAWの設定をオンにできたら、実際にRAWモードで撮影してみましょう。iPhoneにプリインストールされている標準カメラアプリを使用します。
- カメラアプリを起動します。
- 右上の【RAW】をタップします。(RAWから斜線が消えたら、RAWモードになっています)
- 【シャッターボタン】をタップして撮影してください。
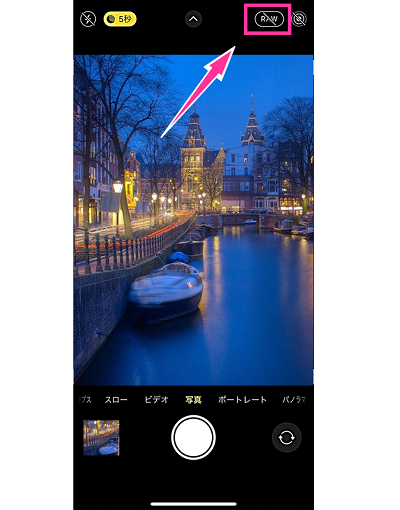
Apple ProRAWの保存場所
RAWで撮影したデータは、他のカメラモードで撮影したデータと同じく写真アプリに保存されます。
写真アプリの【アルバム】⇒【RAW】からApple ProRAWの写真をまとめて確認できます。
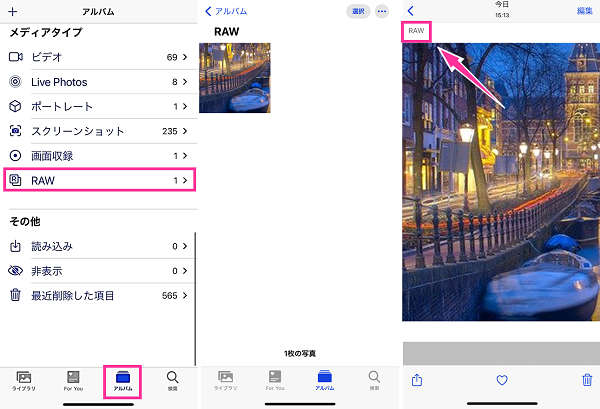
撮影した写真を開いた時に、左上に「RAW」の文字が記載されています。こちらの文字を見て、RAWデータである事を判断できます。ちなみに、Photo LIVEの場合は、左上に「LIVE」の文字が表示します。
※動作確認環境:iPhone 12 Pro(iOS14.3)


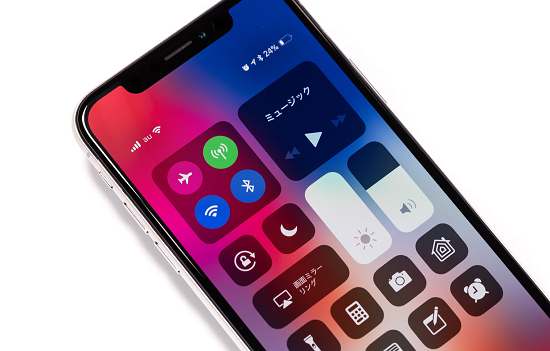

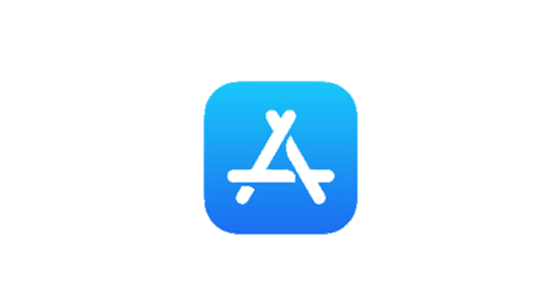



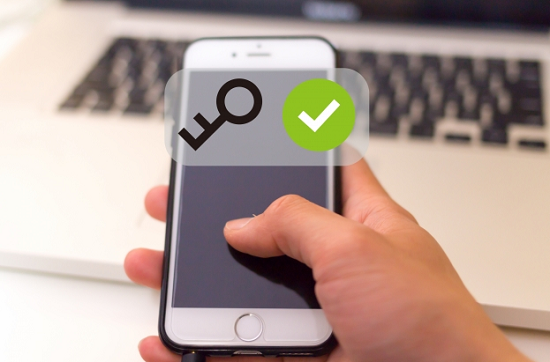
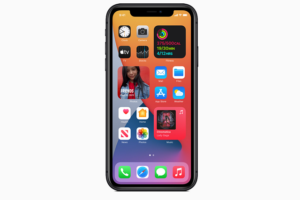





コメントを残す