iOS13では、App Storeのアップデートタブが廃止され、ゲームが遊び放題で楽しめる定額制の「Apple Arcade」のタブに変更されています。
アップデートタブそのものがなくなっており、最初はアプリのアップデートをどうすればできるかわからない人も多いと思います。
この記事では、iOS13でApp Storeのアプリをアップデートする方法をご紹介します。手動アップデートの操作手順と自動アップデートの設定について書いています。
やり方さえ覚えてしまえば、今まで通り簡単にできます。ぜひ参考にしてみてください。
※動作確認:iPhone 11 Pro、iOS13
目次
iOS13:アプリの手動アップデート
iOS13のApp Storeでは、画面右上のアカウントアイコンをタップして、アップデート可能なアプリを確認することができます。
App Storeからアップデートする
- App Storeを開きます。
- 右上の【アカウントアイコン】をタップします。
- アカウント画面を開くと、下の方に「利用可能なアップデート」とあります。
- 各アプリの隣にある【アップデート】ボタンを押して、ひとつずつアップデートするか、【すべてをアップデート】をタップしてまとめてアップデートできます。
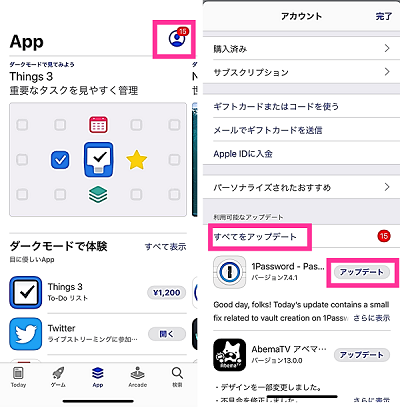
App Storeのアイコンを長押しして、メニューから【アップデート】を選択して、アップデートのページ(アカウント画面)に行くこともできます。
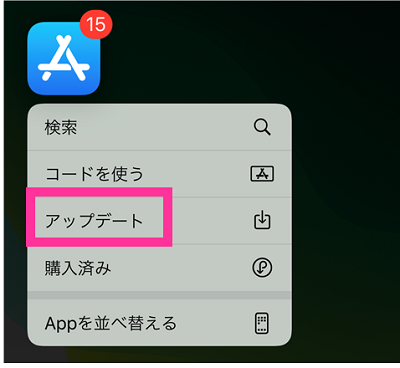
アップデート可能なアプリが出てこない場合
App Storeのアカウント画面にアップデート可能なアプリに出てこない場合があります。
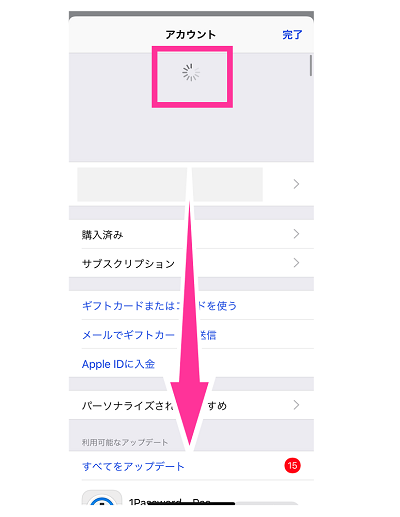
その場合は、アカウントの画面で下方向にスワイプして更新してみましょう。上の方に円がくるくる回ったら更新されています。
iOS13:アプリの自動アップデート
自動アップデートの設定をしておくことで、自らアップデートの操作をしなくても、新バージョンが配信されたら自動的にアプリのアップデートを行います。
自動アップデートはiOS12以前からありましたが、iOS13では、モバイルデータ通信で自動アップデートをする場合に許可・確認する詳細な設定が追加されています。
自動アップデートの設定
- 設定アプリを開きます
- 【iTunes StoreとApp Store】をタップします
- 自動ダウンロードの「Appのアップデート」のスイッチをオンにします
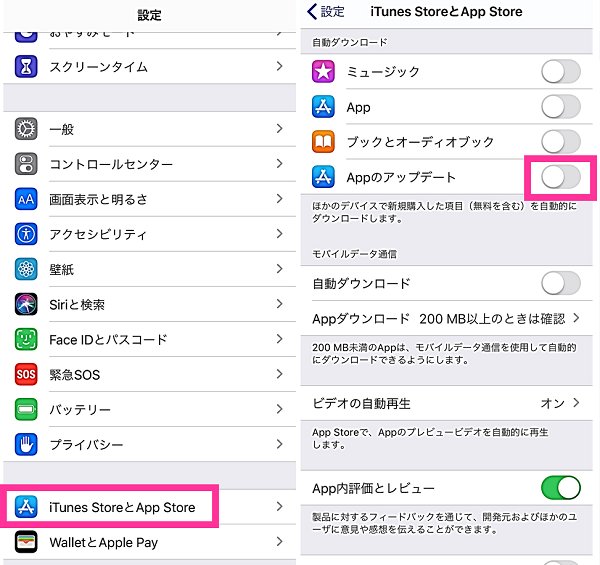
自動ダウンロードをWi-Fi接続時のみで行いたい場合は、モバイルデータ通信の項目にある「自動ダウンロード」のスイッチをオフにしておきましょう。
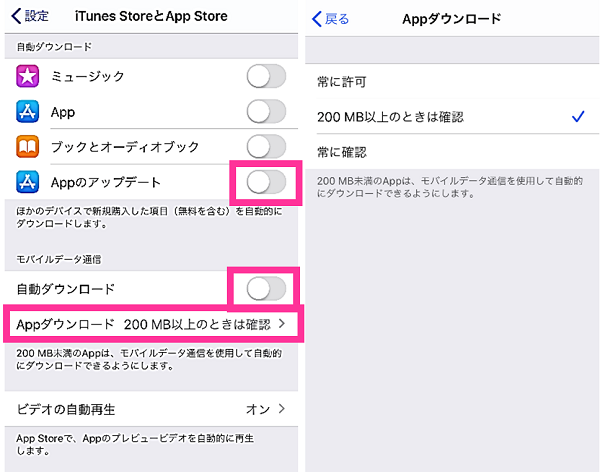
【iOS13の新しい設定項目】
モバイルデータ通信でダウンロードを許可する場合は、自動アップデートを許可する範囲の設定もしておきましょう。設定は【Appダウンロード】をタップし、「常に許可」「200MB以上のときは確認」「常に確認」から選択します。
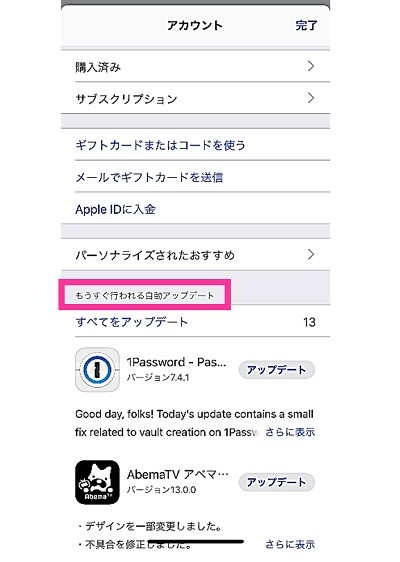
自動アップデートに設定すると、App Store内の表示が「もうすぐ行われる自動アップデート」に表示が変わります。

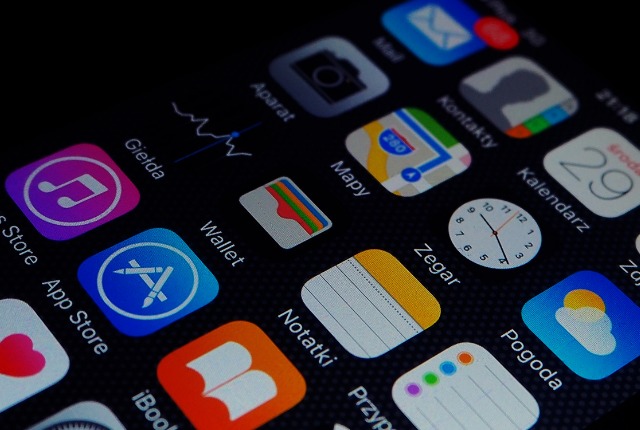
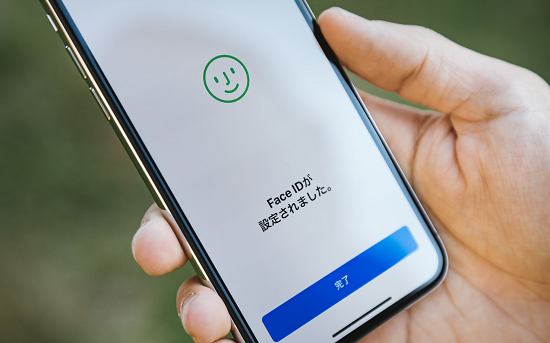


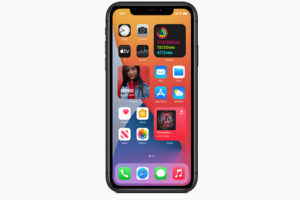
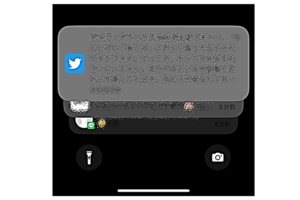
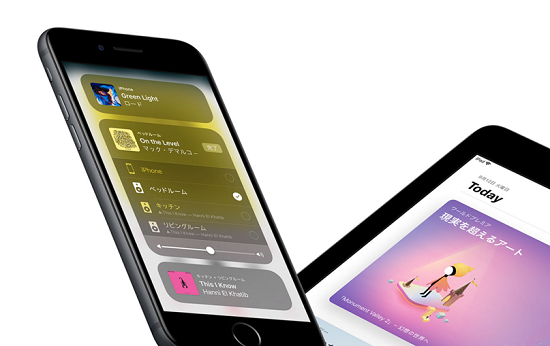
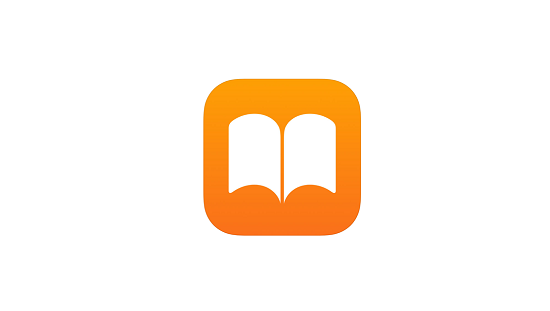






コメントを残す