iPhone(iOS11)のスクリーンショットの使い方を解説します。
iOS11のスクショの基本操作は従来と同じですが、画像編集をすぐに行い保存や共有ができる便利な機能も追加されています。
動作確認:iPhone7、iOS11
iOS11のスクショ、変更点
iOS10以前と同じように操作方法は同じ。iPhone7の場合はスクショを取りたい画面を出して「ホームボタン」と「電源ボタン」の同時押しすることで撮影できます。
iOS11になって大きく変わったのは、撮影後に左下にプレビュー(画面左下の小窓)が表示するようになっています。
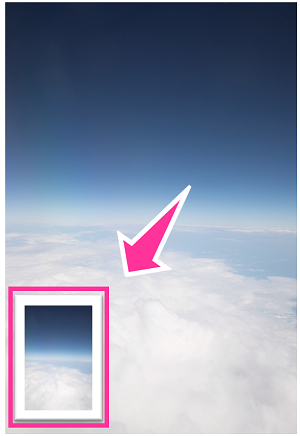
そのプレビューをタップすると、画像編集画面に直接移動することができ、加工・共有・保存といった操作を行うことができるようになっています。
スクショの撮影と保存のやり方
iPhone X:電源ボタンとボリュームキーのどちらかを同時押し
iPhone X以外:電源ボタンとホームボタンを同時押し
上記の操作でスクショをとると左下にプレビューが表示します。
5秒くらいでプレビュー画面は勝手に消えます。プレビューをすぐに消したい場合は左側にスワイプすることで画面から消すことができます。以上で保存が完了しています。
スクショの画像編集をする
スクショの撮影後にプレビューをタップしてすぐにスクショの編集・加工を行うことができるようになっています。
画面下のペンなどを使って、スクショに手書きで入力。右下の【+】からは「テキスト入力」や「拡大鏡」の使用ができるようになっています。
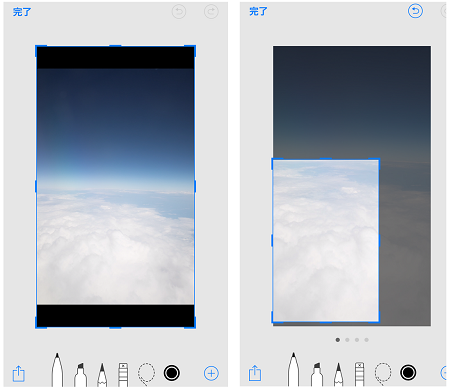
スクショの編集・加工を間違えた時は、右上の【左側の矢印】で前の画面へ戻す。【右側の矢印】で戻す前に進めることができます。
編集・加工が完了したら
左上の完了から、保存または削除ができます。シェアしたい場合は左下の【共有ボタン】から行うことができます。

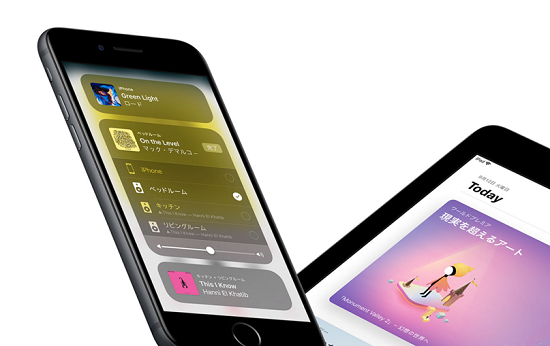
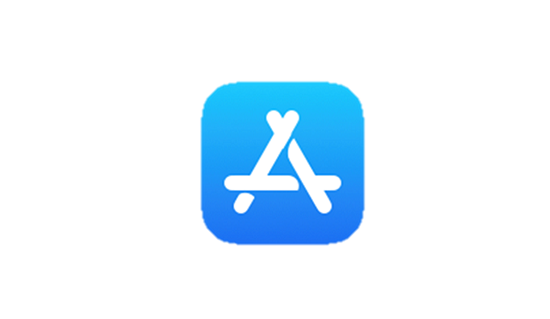



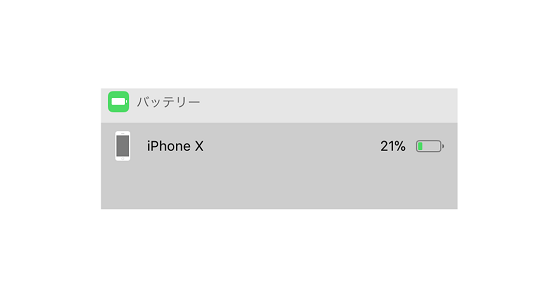

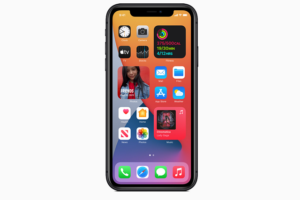
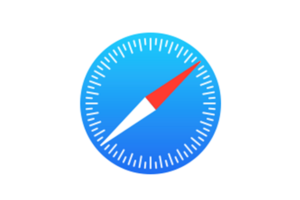





コメントを残す