Apple Watchの画面をタップしたり、ボタンを押したりしても、動かなくなることがあります。
Apple Watchの設定、バグによるフリーズなど、さまざまな原因が考えられます。
故障の可能性もありますが、一時的なバグや設定の影響であれば自力で直せるものも多くあります。焦らず、冷静に対応するようにしましょう。
この記事では、Apple Watchが動かない、反応しない原因と対処法を解説します。
目次
Apple Watchが動かない、反応しない原因
Apple Watchが動かない、反応しない場合、下記のような原因が考えられます。
<主な原因>
- Apple Watchのバグや不具合
- Apple Watchの設定の問題
- 充電が切れている
- Apple Watchの故障
一言に動かない、反応しないと言っても、Apple Watchの画面が真っ黒のまま、Appleロゴが表示したまま、ワークアウト中の画面のままなど、動かなくなっている状態が異なります。状況を良く見極め、適切な対処を行うようにしましょう。
Apple Watchが動かない、反応しない時の対処方法
思い当たる原因があれば、下表を参考に対処法を試してみましょう。
| 原因 | 主な対処法 |
| Apple Watchのバグ・不具合(フリーズなど) | Apple Watchを再起動する、強制再起動をする、探すアプリで呼び出す |
| 設定の問題 | スイミングワークアウトを解除する、VoiceOverを解除する |
| 充電切れ | 充電する |
| Apple Watchの故障 | Apple Watchを修理する、機種変更する |
原因不明な場合は、以下の対処法を順にできるところから試してみてください。
※動作確認環境:Apple Watch Series 7(WatchOS8.7)、iPhone 13 Pro(iOS15.6)
充電をする
充電することで不具合が解決されることがあります。Apple Watchが反応しない場合は、一度充電をしてみましょう。
また、画面が真っ暗なままでボタンを押したり、画面を触ったりしても反応がない場合は、単に充電がなく電源が切れているだけかもしれません。
電源が入らない状態で動かないのであれば、こちらの記事「Apple Watchの電源が入らない、画面が真っ暗なまま起動しない原因と対処方法」を参考に電源を入れてみてください。
Apple Watchを再起動・強制再起動する
Apple Watchのバグや不具合が疑われる場合は、Apple Watchを再起動してみましょう。
一時的な問題であれば、再起動により改善を見込めます。フリーズなどにより、通常の再起動ができない場合は、強制再起動の操作を試してみてください。
<Apple Watch:再起動のやり方>
- 【サイドボタン】を長押しします。
- 電源メニューが表示されたら【電源アイコン】を右端までスライドします。
- 電源が切れたことを確認後【サイドボタン】を長押しします。

<Apple Watch:強制再起動のやり方>
- 【サイドボタン】と【デジタルクラウン】をAppleのロゴが表示されるまで同時に長押しします。

スイミングワークアウトを解除する
スイミングワークアウトは、水泳中の時間や泳いだ距離、消費カロリーなどを記録できる機能です。
本機能を使用中は、水に触れて画面が動かないように自動的にロックされます。この機能が原因で操作しても反応しなくなっているかもしれません。「水滴マーク」が表示されている場合は、スイミングワークアウトにより計測している状態です。
<スイミングワークアウトによるロックを解除する方法>
- 【デジタルクラウン】をロックが解除されるまで回します。(1回転ほどで解除されます)

iPhoneで呼び出す
接続済みのiPhoneから「探す」アプリを使って、Apple Watchを呼び出してみましょう。
やり方は簡単。下記の手順に沿って、探すアプリで「サウンド再生」をするだけです。
<Apple Watchのサウンド再生をする方法>
- 「探す」アプリを開きます。
- 【デバイスを探す】⇒「デバイスを探す」の項目を画面上にスワイプします。
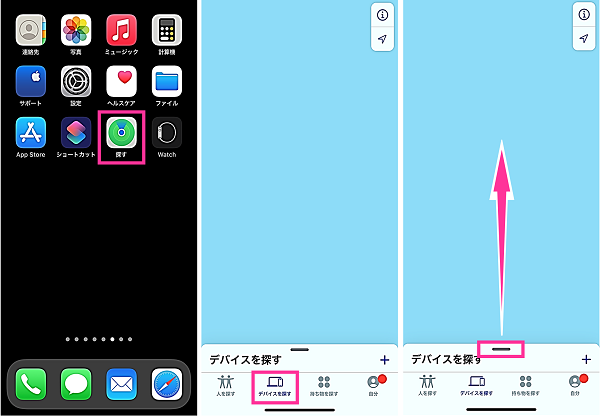
- 【Apple Watch】をタップします。
- 【サウンド再生】をタップします。
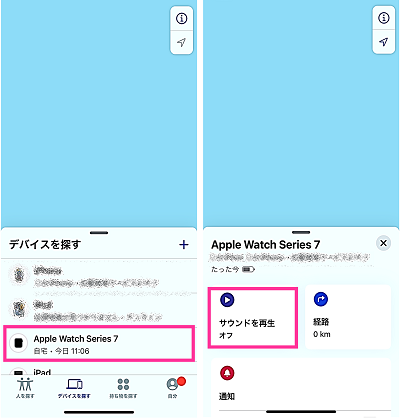
VoiceOverをオフにする
VoiceOverは、視覚障害者向けの機能です。
Apple Watchの画面に表示している項目を音声読み上げることにより、画面が見なくても操作できるようサポートします。
画面をタップすると、音声で読み上げられたり、いつも通り操作ができなかったりする場合は、VoiceOverがオンになっている可能性が高いです。
<VoiceOverをオフにする方法>
- Watchアプリを開きます。
- 【アクセシビリティ】をタップします。
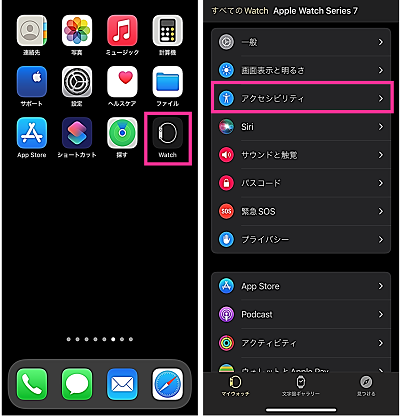
- 【VoiceOver】をタップします。
- 「VoiceOver」のスイッチをオフにします。
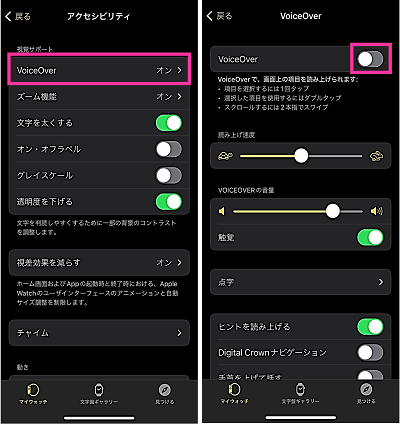
再ペアリングする
iPhoneとApple Watchの接続を解除し再ペアリングすることにより、動作不良が解消されることがあります。
再ペアリングに伴い、バックアップ復元などに時間がかかるため、他の対処法を試してから実行することをおすすめします。
<再ペアリングする方法>
- Watchアプリを開きます。
- 左上の【すべてのWatch】をタップします。
- ペアリングを解除したいApple Wacthの横にある【i】をタップします。
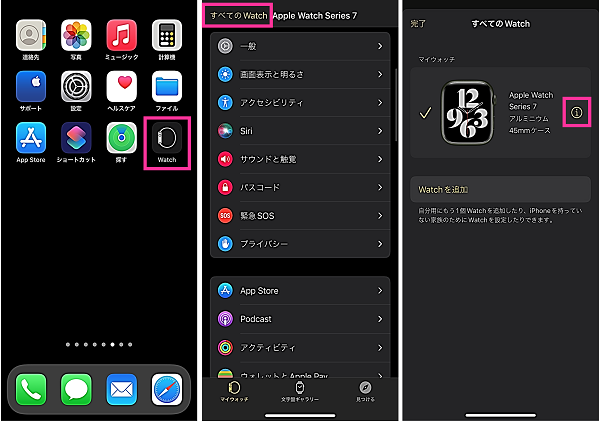
- 【Apple Watchとのペアリングを解除】をタップします。
- 【〇〇とのペアリングを解除】をタップします。
- Apple IDのパスワードを入力して、右上の【ペアリング解除】をタップします。
- 「Apple Watchとのペアリングを解除中」の画面になるので、完了するまでそのまましばらくお待ちください。
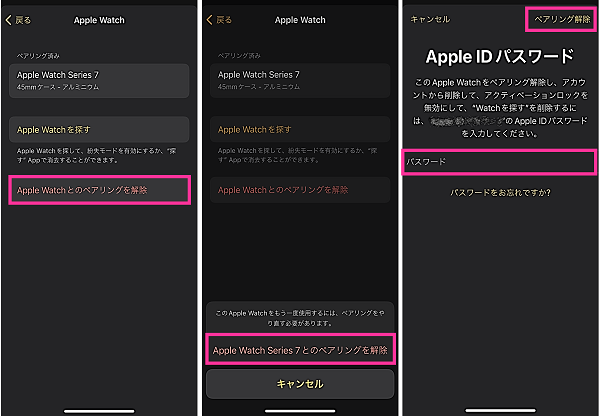
- 解除後、【ペアリングを開始】⇒【自分用に設定】または【ファミリーメンバー用に設定】をタップします。(※ここでは自分用に設定しています)
- カメラが起動するので、Apple Watchを枠内に映します。
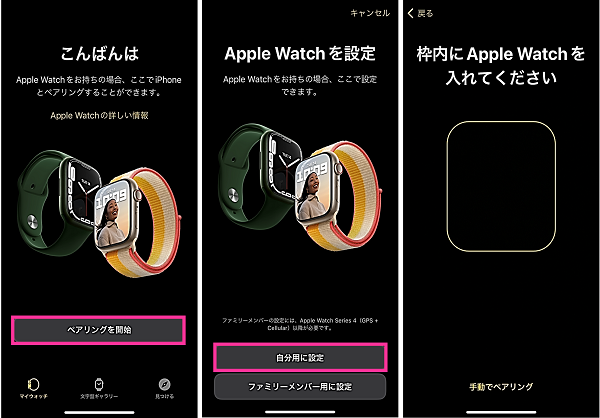
- 【バックアップから復元】をタップします。(バックアップがない場合は【新しいApple Watchとして設定】をタップします)
- 復元するバックアップを選択して【続ける】をタップします。
- 【同意する】をタップします。
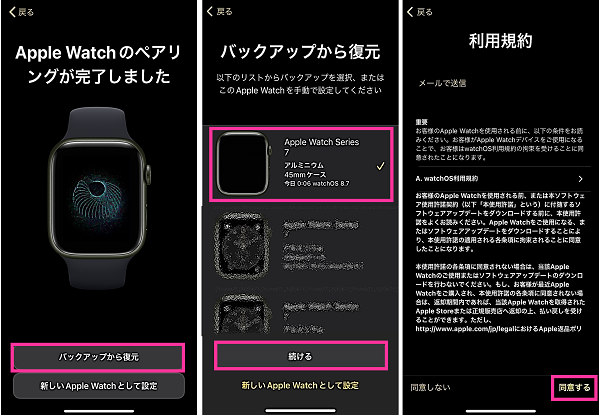
- 位置情報サービス:【位置情報サービスをオンにする】または【位置情報サービスをオフにする】をタップします。
- Siri:【Siriを使用】または【Siriを使用しない】をタップします。
- Apple Watch 解析:【Appleと共有】または【共有しない】をタップします。
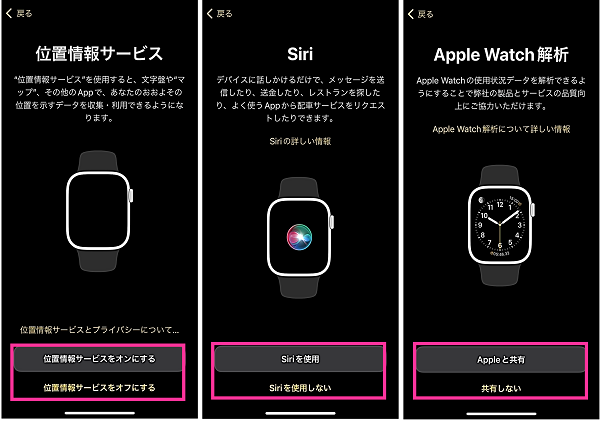
- 太文字とサイズ:任意の大きさ、太さに設定して【続ける】をタップします。
- アクセシビリティ:透明度と視差効果の設定をして【続ける】をタップします。
- Apple Watchのパスコード:【パスコードを作成(※1)】⇒Apple Watchで任意のパスコードを2回入力します。(※1:セキュリティを強固にしたい場合は【長いパスコードを追加】、不要な場合は【パスコードを追加しない】をタップします)
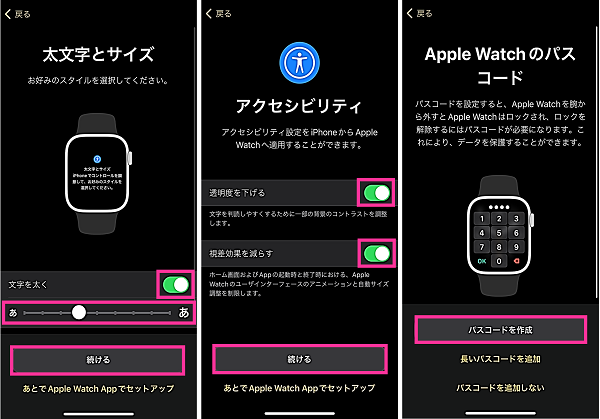
- Apple Watchを常に最新の状態に:【続ける】をタップします。
- Apple Pay:Apple WatchをApple Payで使用する場合は、【続ける】をタップします。使用しない場合は【あとでApple Watch Appでセットアップ】をタップします。
- 緊急SOSと転倒検出:【続ける】をタップします。
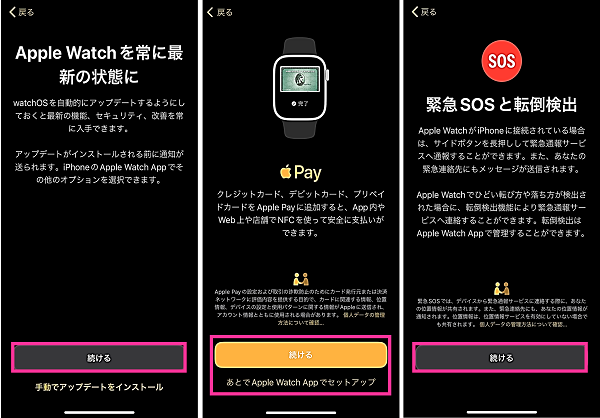
- 常に画面をオン:【続ける】をタップします。
- App表示:表示スタイルを選んでタップします。
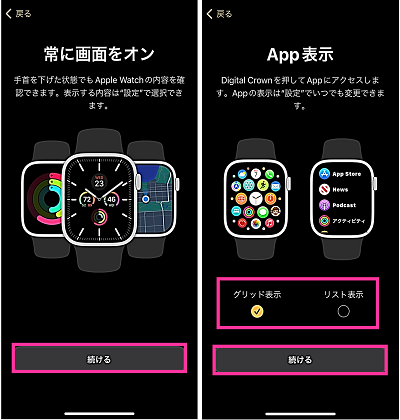
- 「Apple Watchと同期中です」の画面になるので、完了するまでしばらくお待ちください。
- ようこそApple Watchへ:【OK】をタップします。
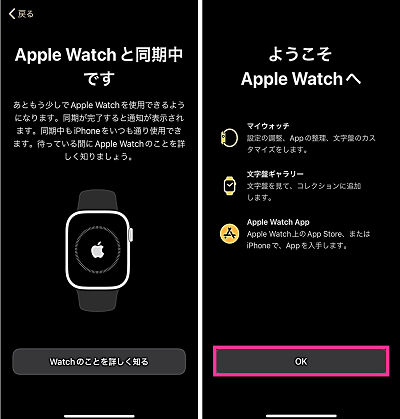









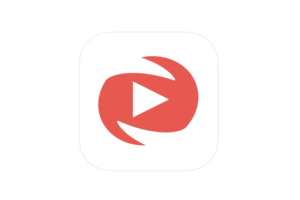





コメントを残す