Appleの新型スマートウォッチ「Apple Watch Series 9」が2023年9月22日に発売しました。
Apple Watch Series 9を購入したけれど、初期設定やデータ移行の方法がわからないという方も多いかもしれません。
この記事では、Apple Watch Series 9の初期設定とデータ移行方法を解説します。
目次
Apple Watch Series 9の初期設定とデータ移行をする方法
本章では、Apple Watch Series 9の初期設定と、旧Apple Watchのデータを移行する方法を紹介します。
データ移行は、新Apple Watchを初期設定する際にバックアップされたデータを復元することにより、旧Apple Watchのデータを新Apple Watchで利用できます。
バックアップは、Apple WatchとペアリングしたiPhoneが近くにあれば、自動的にバックアップされるため、特別な操作は必要ありません。
ただし、Bluetoothのペアリング情報やApple Payに登録しているクレジットカード情報などは、バックアップされていないため、個別に再設定などの対応が必要になるのでご注意ください。
それでは、下記の手順に沿って、Apple Watch Series 9の初期設定を始めましょう。
Apple Watch Series 9とペアリングするiPhoneを準備してください。
※動作確認環境:Apple Watch Series 9(WatchOS10.0)、iPhone 15 Pro(iOS17.0.2)
<Apple Watch Series 9で初期設定する方法>
- Apple Watch Series 9の【サイドボタン】を長押しして電源を入れます。

- iPhoneのWatchアプリを開きます。
- 左上にある【すべてのWatch】をタップします。
- 【Watchを追加】をタップします。
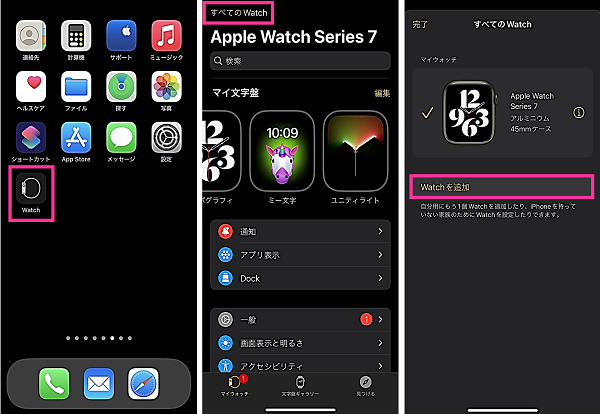
- 【自分用に設定】をタップします。
- Apple Watchを読み取るカメラが起動するので、Apple Watchの画面を四角の枠に合わせて、読み取ります。
- 他のApple Watchで使用していた設定が表示されています。確認後【続ける】をタップします。バックアップを選択して復元する場合は【設定をカスタマイズ】より行います。
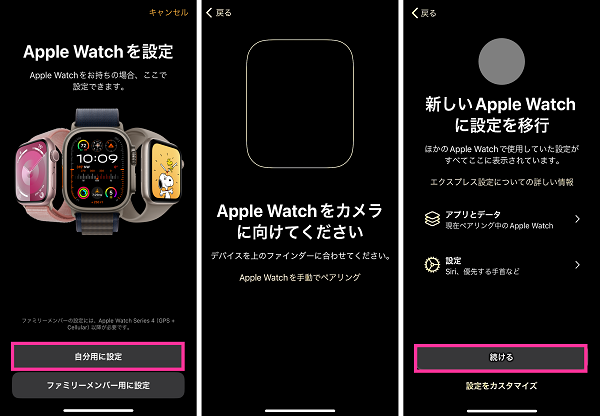
- 利用規約を確認して【同意する】をタップします。
- Apple Watchの使用状況をAppleと共有するか選択します。【Appleと共有】または【共有しない】をタップします。
- パスコードの設定を行います。4桁のパスコードを設定する場合は【パスコードを追加】をタップします。パスコードを複雑にしたい場合は【長いパスコードを追加】をタップします。不要な場合は【パスコードを追加しない】をタップします。
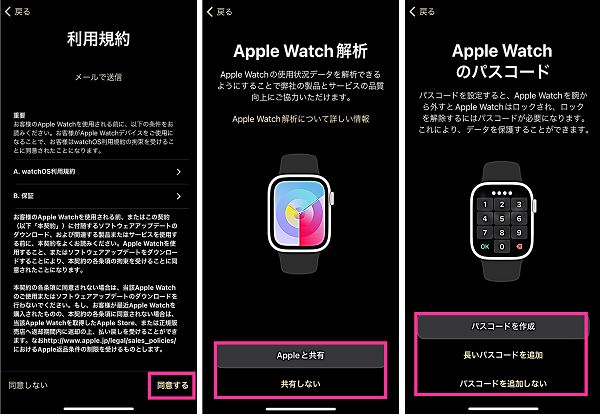
- Apple Watchでパスコードを2回入力します。(※手順⑩で【パスコードを追加しない】を選択した場合は不要です)

- 必要に応じて、アクセシビリティの設定を変更し【続ける】をタップします。
- 生年月日や性別などの情報を入力して【続ける】をタップします。入力しないで進めることも可能です。
- ワークアウト時に経路を追跡するか選択します。【経路追跡を有効にする】or【経路追跡を無効にする】をタップします。
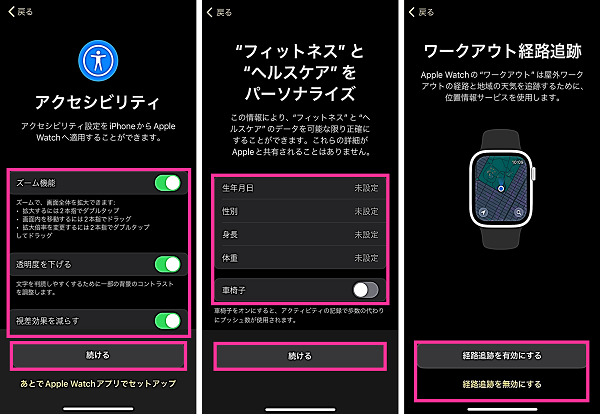
- 安全性についての説明を確認し【続ける】をタップします。
- Apple Payの設定を行うには【続ける】をタップします。追加するカード情報を入力し登録を行います。Apple Payを使用しない場合は【あとでセットアップ】をタップします。
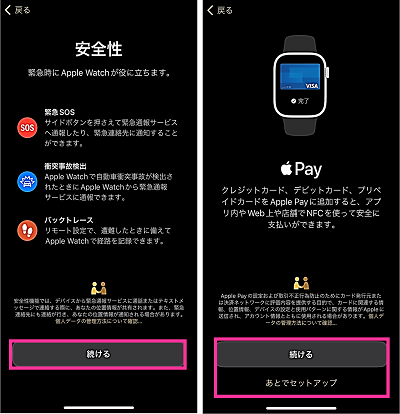
- ようこそApple Watchへの画面が表示されます。【OK】をタップします。
- Apple Watch Series 9の追加が完了しました。左上にある【完了】をタップします。
- 「アカウントにデバイスが追加されました」と表示された場合は【OK】をタップします。
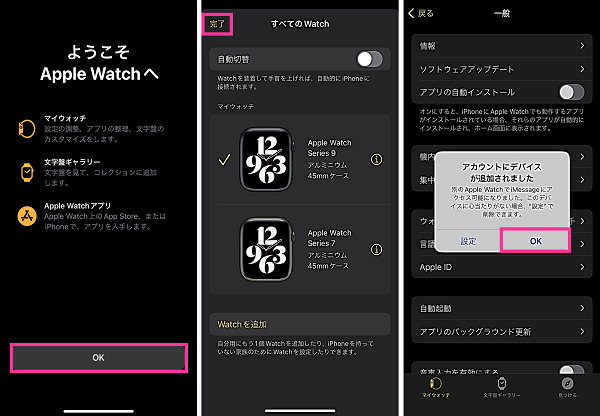
- Apple Watchで【開始】をタップします。すると、チュートリアルが始まりますので、画面指示に従い操作を行います。
以上で、Apple Watch Series 9とiPhoneのペアリングが完了しました。
以前のデータが復元できているか確認しておきましょう。中には、再設定や再ログインが必要なものもあるので、しっかり確認しておいてください。
その他の設定
Apple Watchを追加できたら、必要に応じて、下記の設定もしておきましょう。
Apple Watchの名前を変更する
Watchアプリ上などに表示されるApple Watchの表示名を変更することができます。
初期設定では「〇〇さんのApple Watch」と表示されています。
<Apple Watchの名前を変更する方法>
- Watchアプリを開きます。
- 【一般】をタップします。
- 【情報】をタップします。
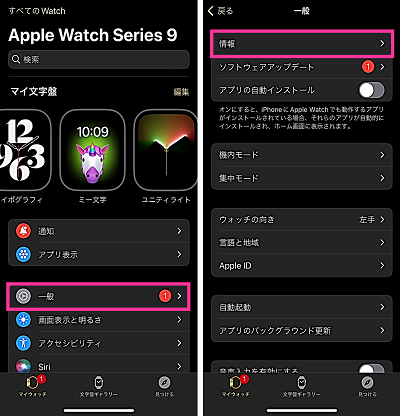
- 【名前】をタップします。
- 名前を編集します。
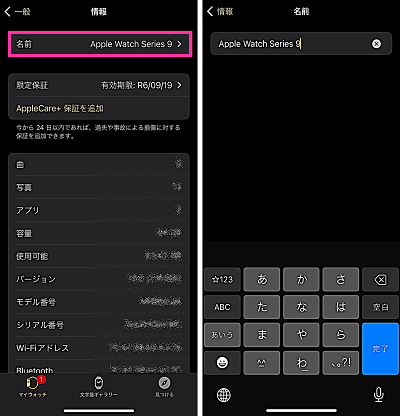
自動切替
2台以上Apple Watchを使用する場合は、「自動切替」のスイッチをオンにしておくと、装着したWatchを自動的にiPhoneに接続することができます。
<自動切替をオンにする方法>
- Watchアプリを開きます。
- 左上にある【すべてのWatch】をタップします。
- 「自動切替」のスイッチをオンにします。
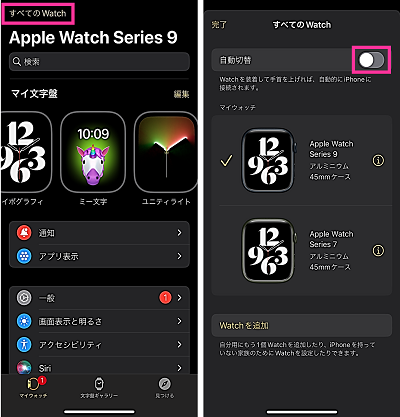
古いApple Watchを手放す場合
Apple Watch Series 9を購入したことで、古いApple Watchを家族に譲ったり、売却したりする方は、古いApple Watchを初期化しておきましょう。
WatchアプリでiPhoneとApple Watchのペアリングを解除すると、アクティベーションロックが解除&初期化されます。
念のため、Apple Watch Series 9にデータが移っていることを確認してから、ペアリングを解除してください。
<Apple Watch(GPSモデル)のペアリングを解除する方法>
- iPhoneでWatchアプリを開きます。
- 左上の【すべてのWatch】をタップします。
- ペアリング解除したApple Watchの右側にある【ⓘ】をタップします。
- 【Apple Watchとのペアリングを解除】をタップします。
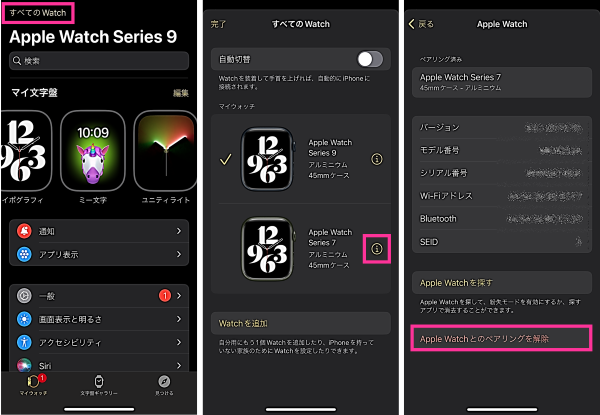
- 画面下に表示される【(Apple Watchの名前)とのペアリングを解除】をタップします。
- Apple IDのパスワードを入力し、右上にある【ペアリング解除】をタップします。
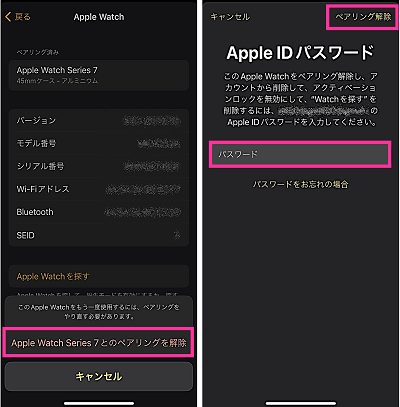
- ペアリングが完了されるまで、しばらくお待ちください。
ペアリングの解除が完了したら、Watchアプリ上からApple Watchが消えている事と、Apple Watchが初期化されている事を確認してください。



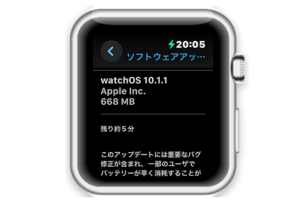











コメントを残す