Apple Watchは、連携済みのiPhoneにかかってきた電話やメール、LINEなどの通知を確認することができます。
本機能は非常に便利で、iPhoneをズボンのポケットに入れている時、カバンに入れている時、手を離せない時など、わざわざiPhoneを取り出さず、Apple Watchを見るだけで何の通知か、誰からの通知かを確認できます。
しかし、Apple Watchに通知が表示されなくなることがあります。このようなトラブルが起きた場合、どのような対応をすれば良いでしょうか?
この記事では、Apple Watchに通知が届かない、表示しない原因と対処方法を解説します。
目次
Apple Watchに通知が届かない、表示しない原因と対処方法
Apple Watchに通知が届かない、来ないときの主な原因として、「Apple WatchとiPhoneの設定の問題」「Apple Watchの不具合」などが考えられます。
iPhoneとの連携、おやすみモード、Apple Watchの再起動など、不具合に応じた適切な対処法を行うことで解決することが可能です。
以下、操作方法を含め、詳しい対処法を紹介します。
※動作確認環境:Apple Watch Series 7(WatchOS8.6)、iPhone 13 Pro(iOS15.5)
iPhoneがロック解除されている
iPhoneを操作中など、画面ロックが解除されている場合、Apple Watchには通知が届かない仕様になっています。
Apple Watchに通知が届くのは、iPhoneがスリープ中、ロックされている状態、かつ、Apple Watchの電源が入っている必要があります。
各アプリの通知設定がオンにする
iPhoneの通知をApple Watchを受け取るようにするには、両方のデバイスの通知設定がオンになっている必要があります。
下記の手順に沿って、それぞれの設定を行ってください。
<iPhoneの通知設定>
- 設定アプリを開きます。
- 【通知】をタップします。
- 通知設定をするアプリを選択します。
- 「通知を許可」のスイッチをオンにします。通知スタイルなどの各設定を行います。
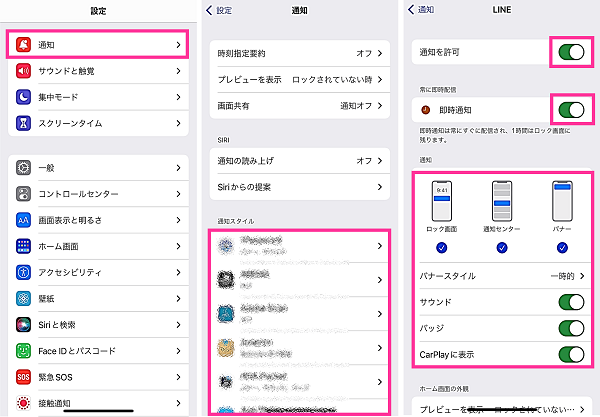
<Apple Watchの通知設定>
- iPhoneで【Watchアプリ】を開きます。
- 【通知】をタップします。
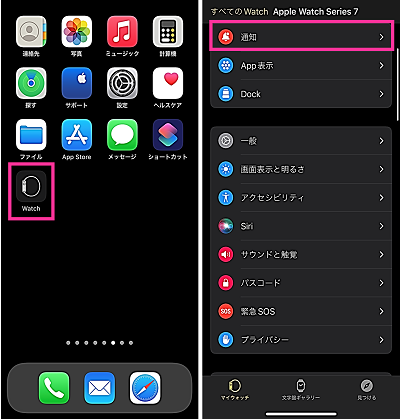
通知の表示:「通知インジゲータ」「ロック中に概要を表示」「タップして通知の詳細を表示」のスイッチをそれぞれ設定します。
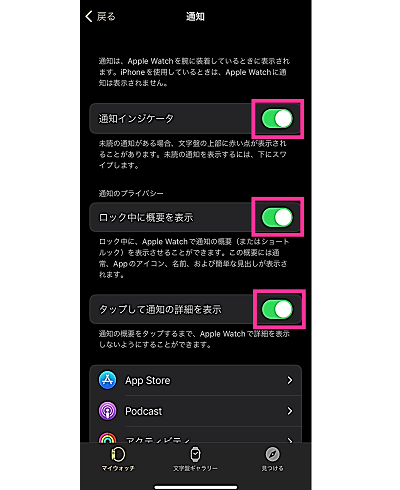
各アプリの通知設定:通知するアプリのスイッチをオンにします。
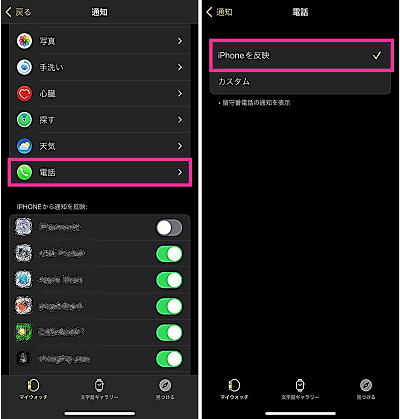
純正アプリはそれぞれ詳細設定ができます。【手洗い】や【電話】などの設定ができます。例えば、電話の設定が通知オフになっていると、Apple Watchに通知されないので、【iPhoneを反映】または【カスタム】⇒【通知を許可】に設定しておく必要があります。
集中モード(おやすみモードなど)をオフにする
Apple Watch、iPhoneには、集中モードに対応しており、何かに没頭したいときに役立つ機能です。
おやすみモードも集中モードの機能のひとつです。集中モードが原因で通知が来なくなっている可能性があります。
時間や曜日を設定し、自動的に集中モードが有効になるよう設定されているかもしれません。下記の手順で設定を見直してみましょう。
<Apple Watch:集中モードの設定方法>
- 時計の画面で、本体側面にある【デジタルクラウン】をクリックします。
- アプリ一覧の画面で【設定アイコン】をタップします。
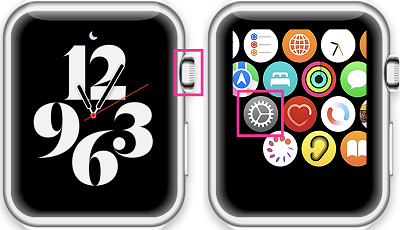
- 【集中モード】をタップします。
- オンになっているモードを選択します。
(有効になっているモードは、時間の横に表示されているアイコンで確認できます。画像では月のマークが表示されているので、おやすみモードがオンの状態)
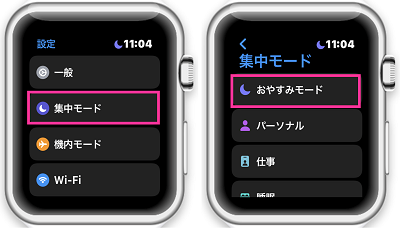
- 【今の時間や曜日に該当する設定】をタップします。
- 「有効」のスイッチをタップしてオフにします。(または【削除】から設定を消します)

iPhoneとの接続を確認する
iPhoneに通知が届いているけれど、Apple Watchから通知音が鳴らない場合や、電話がかかってきているがApple Watchから着信音が鳴らない場合など、iPhoneとApple Watchが接続されていない可能性があります。
一度ペアリングの設定をしておくと、Bluetoothがオンになっていれば自動的に繋がりますが、オフになっていると繋がりません。iPhoneのBluetoothの設定を見て、Apple Watchと接続されているか確認してみましょう。
<Apple Watch:Bluetoothをオンにする方法>
- 時計の画面で【デジタルクラウン】をクリックします。
- 【設定のアイコン】をタップします。
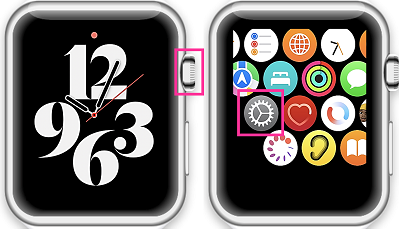
- 【Bluetooth】をタップします。
- 「Bluetooth」のスイッチをオンにします。
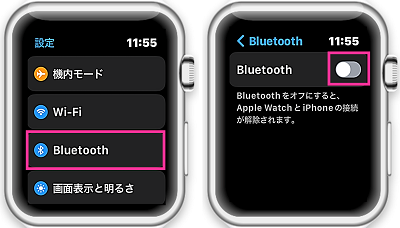
<iPhone:Bluetoothをオン&Apple Watchを再接続する方法>
- 設定アプリを開きます。
- 【Bluetooth】をタップします。
- Bluetoothのスイッチをオンにして、「Apple Watch」が接続済みになっていることを確認します。
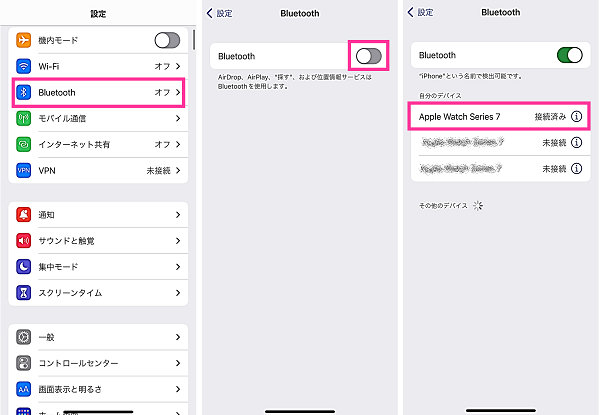
Apple Watchをインターネットに接続する
iPhoneとApple WatchがBluetoothで接続されていない状態であっても、Apple Watchがインターネットに繋がる環境にあれば、Apple Watchに通知が届きます。
iPhoneをBluetoothで接続ができない場合は、Apple WatchをWiFiに接続して、通知が届くようになるか確認してみてください。
<Apple Watch:Wi-Fiをオンにする方法>
- 時計の画面で、本体側面にある【デジタルクラウン】をクリックします。
- アプリ一覧から【設定】を選択します。
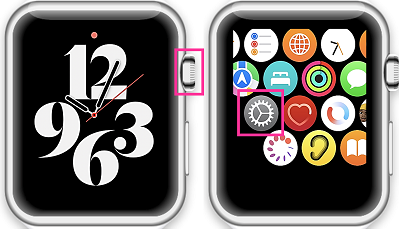
- 【Wi-Fi】をタップします。
- 「Wi-Fi」のスイッチをオンにします。(自動接続されない場合は、接続したいネットワークを選択します。パスワードの入力を求められた場合は、入力して接続します)
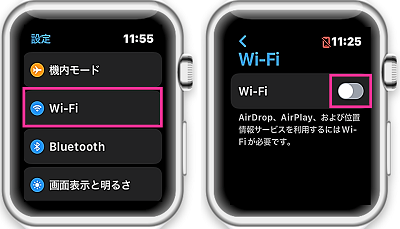
Apple Watchを再起動する
Apple Watchで何らかの不具合が起きているかもしれません。
Apple Watchの異常が疑わしい場合は、本体を再起動して改善されるか確認してみてください。
<Apple Watchの再起動>
- Apple Watch本体にある【サイドボタン】を長押しします。
- 電源メニューが表示されたら【電源アイコン】を右方向にスライドします。
- 電源がオフになった事を確認できたら【サイドボタン】を長押しします。

WatchOSをアップデートする
WatchOSの不具合が原因の可能性もあります。
Apple WatchをWiFiに接続して、下記の手順に沿ってアップデートを実行できます。
<Apple Watch:WatchOSをアップデートする方法>
- 時計の画面で【デジタルクラウン】をクリックします。
- アプリ一覧画面の中にある【設定】をタップします。
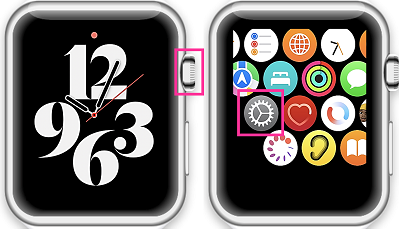
- 【一般】をタップします。
- 【ソフトウェア・アップデート】をタップします。
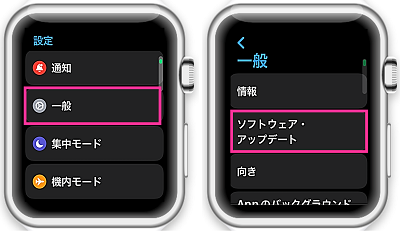
- アップデート可能な場合は、アップデート内容を確認して【インストール】をタップします。
- 画面指示に従い、操作を行います。
アップデート中は、充電器に載せてアップデートが完了するのを待ってください。
iPhoneを再起動する
iPhoneに通知が届いているか確認してみましょう。
いつも届いているはずの通知がiPhoneに届いていないようであれば、一時的に不具合が発生している可能性があります。
iPhoneを再起動して改善されるか試してみましょう。
<iPhoneを再起動する方法>
- 左側面の【音量ボタン】と右側面の【サイドボタン】を長押しします。
- 電源メニューが表示されたら、【電源アイコン】を右にスワイプします。
- 【サイドボタン】を長押しします。




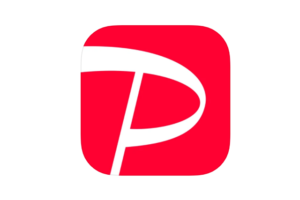
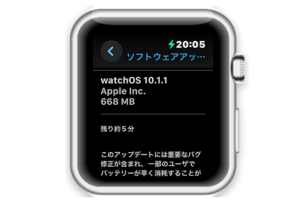










コメントを残す