Apple Watchを2台以上持っている方の場合、シーンによって使い分けたいと考える方も多いのではないでしょうか?
例えば、古いApple Watchをスポーツやアウトドア用にして、他で新しいApple Watchを使用したり、仕事用とプライベート用で使い分けたりするのも良いと思います。
2台使うと毎回接続が面倒だと思う方もいるかもしれませんが、実は2台のApple Watchを1台のiPhoneに接続しておけば、腕に巻いて手を上げるだけで自動的に接続が切り替えるようにできます。
この記事では、2台目以降のApple WatchをiPhoneに接続する方法を解説します。
目次
2台目のApple WatchをiPhoneに接続・設定する方法
iPhoneに1台目のApple Watchを接続済みの状態で、2台目のApple Watchを接続する方法を紹介します。
※動作確認環境:Apple Watch Series 8(Watch OS9.0・GPSモデル)、iPhone 13 Pro(iOS16.0)
<2台目のApple Watchを接続する方法>
- 2台目のApple Watchの電源を入れます。
- iPhoneでWatchアプリを開きます。
- 左上の【すべてのWatch】をタップします。
- 【Watchを追加】をタップします。
- 【自分用に設定】をタップします。
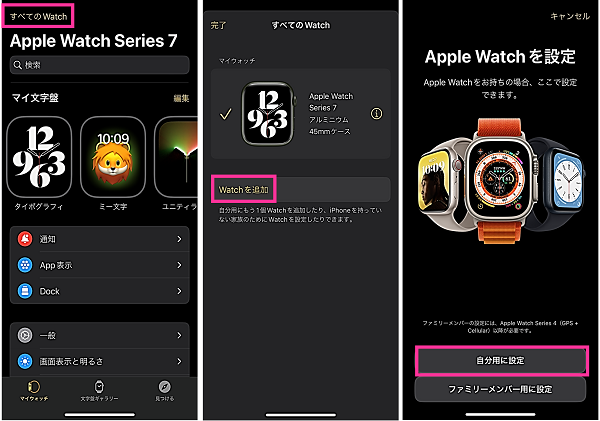
- iPhoneのカメラが起動するので、接続するApple Watchを枠内に入るように映します。
- 新しいApple Watchに設定を移行:他のApple Watchの設定を使用する場合は【続ける】をタップします。過去のバックアップデータを復元して利用する場合は【設定をカスタマイズ】から復元するデータを選びます。
- 利用規約:【同意する】をタップします。
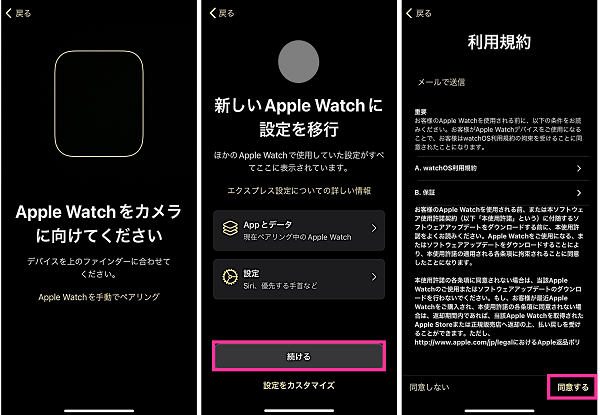
- Apple Watch解析:Appleに情報提供する場合は【Appleと共有】をタップします。情報提供しない場合は【共有しない】をタップします。
- Apple Watchのパスコード:4桁のパスコードを設定する場合は【パスコードを作成】⇒Apple Watchでパスコードを入力します。長いパスコードを設定する場合は【長いパスコードを追加】から設定できます。パスコードなしで利用する場合は【パスコードを追加しない】をタップします。
- アクセシビリティ:各機能をオンオフ設定し【続ける】をタップします。または【あとでApple Watch Appでセットアップ】をタップします。
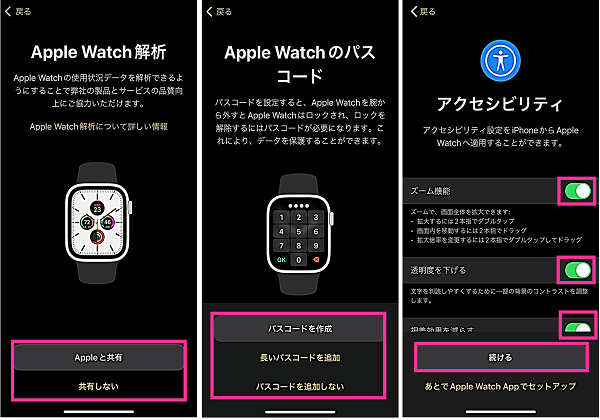
- Siri:【Siriを使用】または【Siriを使用しない】をタップします。
- フィットネスとヘルスケアをパーソナライズ:生年月日などの情報を入力し【続ける】をタップします。入力したくない場合は、何も入力しないで【続ける】をタップします。
- ワークアウト経路追跡:【経路追跡を有効にする】または【経路追跡を無効にする】をタップします。
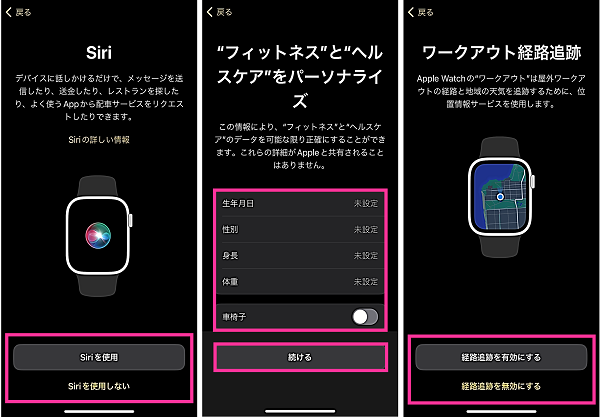
- 安全性:【続ける】をタップします。
- Apple Pay:【続ける】または【あとでApple Watch Appでセットアップ】をタップします。
- 常に画面をオン:【続ける】をタップします。
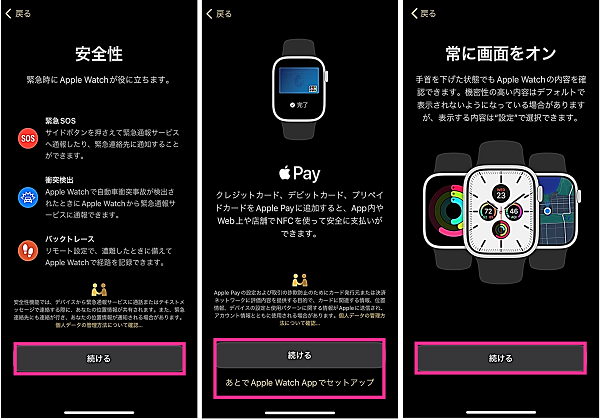
- Appを表示:「グリッド表示」または「リスト表示」を選択して【続ける】をタップします。
- 同期中になるのでしばらくお待ちください。
- ようこそApple Watchへ:【OK】をタップします。
- 【完了】をタップします。自動切替をオンにしておくと、Apple Watchを巻いて腕を上げると自動的にペアリングされます。
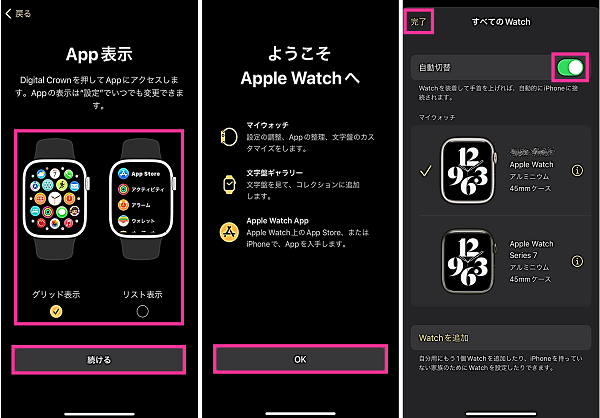
以上で接続完了です。接続ができない場合は次章を参考に対処してみてください。
2台目のApple WatchをiPhoneに接続できない場合
2台目のApple Watchを接続できない場合は、設定や環境、不具合などのさまざまな原因が考えられます。
以下の対処法を確認し、接続できるか試してみてください。
iPhoneのBluetoothとWiFiをオンにする
Apple Watchと接続するには、BluetoothとWiFiをオンにする必要があります。
通常、設定をする際にオンにしないと設定を進めないのですが、何らかの不具合でオフになってしまっていることも考えられます。
接続ができない場合は、設定を再確認してみましょう。WiFi、Bluetoothの設定はコントロールセンターから確認できます。
<WiFiとBluetoothの接続状況を確認する方法>
- ホーム画面などで右上から下にスワイプします。
- 「WiFi」と「Bluetooth」のスイッチがオフになっている場合は、タップしてオンにします。
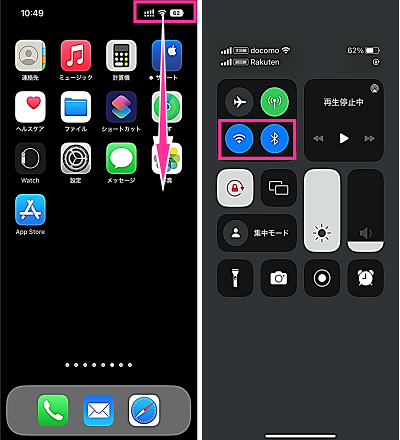
できるだけ近くで設定する
接続するiPhoneとApple Watchはできるだけ近くに置いて設定を進めましょう。
離れて設定することはあまりないと思いますが、離れすぎると接続できません。
Apple Watchをカメラに映しても接続できない
Apple Watchの画面にアニメーションが表示されている状態で、Apple Watchを枠内に映してみましょう。
Apple Watchの画面に文字盤(時計)などが表示されている場合は、既にiPhone(自分のiPhoneまたは他の誰かのiPhone)と接続済みです。
Apple Watchが家族からもらった場合など、誰かが使用していたApple Watchの場合、以前の使用者のiPhoneと接続したままになっている可能性があります。接続されている場合は、以前の使用者に接続を解除してもらう必要があります。
デバイスを再起動する
Apple WatchまたはiPhoneの動作が不安定になっていることが原因で接続できなくなっている可能性があります。
Apple WatchとiPhoneの電源を入れ直して、接続をやり直してみましょう。
<iPhoneを再起動する方法>
- iPhone本体側面にある【サイドボタン】と【音量を下げるボタン】を電源メニューが表示するまで同時に長押します。
- 【電源オフのスライダー】を右端までスライドします。
- 【サイドボタン】を長押しして電源を入れます。

<Apple Watchを再起動する方法>
- 【サイドボタン】を長押しします。
- 右上の【電源アイコン】をタップします。

- 【電源オフのスライダー】を右端までスライドします。
- 電源が切れたことを確認後【サイドボタン】を長押しします。









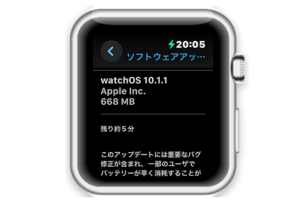
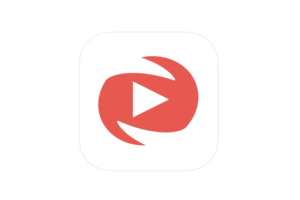





コメントを残す