キャッシュの削除は、スマホやアプリのトラブル時や空き容量の確保する時などに解消できる場合があります。
ですが、iPhoneのキャッシュの消し方がわからない方も多いのではないでしょうか?iPhoneの場合は、Androidとは違い、キャッシュの削除が少しややこしくなっています。
この記事では、iPhoneに溜まったキャッシュをアプリ毎に削除する方法やiPhoneとキャッシュの仕組みについて解説していきます。
目次
キャッシュとは?
キャッシュはデータへのアクセスを高速で行うための仕組みです。
例えば、ネット検索をしていて、初めてホームページを開いた時に表示するまで少し時間がかかったが、2度目以降はすぐに表示されました。
これは、最初の訪問時にキャッシュファイルが保存されて、2度目以降はそのキャッシュファイルを利用したため、高速で表示させることができたのです。
以上のように、最初のアクセスでキャッシュファイルは自動保存されて、2回目以降で使用し、高速で処理します。
アプリを使っていると自動でキャッシュファイルが保存されていきます。キャッシュが溜まるとスマホのストレージ空き容量が減ってしまいます。
使用していないキャッシュも容量を使っている状態です。ひとつひとつは、それほど容量が大きいものではありませんが、当然ですが数が増えてくると大きくなっていきます。キャッシュだけでも何GBもの容量を使っている場合があります。
2回目以降のアクセスを高速表示させるキャッシュですが、空き容量が少なくなっているスマホには悪影響となる場合もあるので、時には消去する事も覚えておきましょう。
アプリの動きが遅い、強制終了するなど、調子が悪いと感じたら、キャッシュの削除で改善される場合もあります。
iPhone:キャッシュの自動削除の仕組み
iOS、iPadOSは、本体の空き容量が少ない場合、自動的にキャッシュなどを削除し、空き容量を確保する仕組みになっています。
例えば、アプリや楽曲のダウンロード、iOSのアップデート、動画の撮影などの容量が必要となる処理を行う時に容量が足りなくなっている場合、ストリーミング済みの曲やビデオなどの不要部分、キャッシュなどを削除して容量を確保します。
空き容量が足りなくなった時に、データをダウンロードしようとすると、不要データを削除し、少しでも容量を空けようとします。
過去に空き容量を増やす裏ワザとして、紹介した下記の記事で紹介している方法も、この自動最適化の仕組みによるものです。簡単に説明すると、iPhoneの空き容量以上の大きさのデータ(映画をレンタル)をダウンロードしようとして、自動削除を利用する方法です。
以上のように、本当に容量が足りなくなった場合は、キャッシュなどの不要なデータを自動的に削除し、容量を確保する仕組みになっているので、不都合がなければ、キャッシュを手動で消さなくも問題ありません。
アプリの調子が悪かったり、ストレージ容量を少しでも空けたかったりなどの理由があれば、キャッシュを手動で消してみると良いと思います。
iPhoneのキャッシュを削除したい
iPhoneやiPadなどのiOSデバイスは、Androidのように設定からアプリ毎にキャッシュを削除したり、まとめて削除したりと統一されたやり方ではなく、アプリ毎にやり方が異なります。
アプリ内からキャッシュの削除できるアプリ、iPhoneの設定から削除するアプリと異なります。
Safariのキャッシュを消去する手順
Safariのキャッシュは、Webサイトデータの消去より行えます。
Webサイトデータは、キャッシュやCookieなどが含まれています。自動ログインの情報もクリアされるので再ログインをする必要があります。
<Safariのキャッシュを削除する>
- 設定アプリを開きます。
- 【Safari】⇒下までスクロールして【詳細】をタップします。
- 【Webサイトデータ】をタップすると、WEBサイトデータ一覧が表示します。
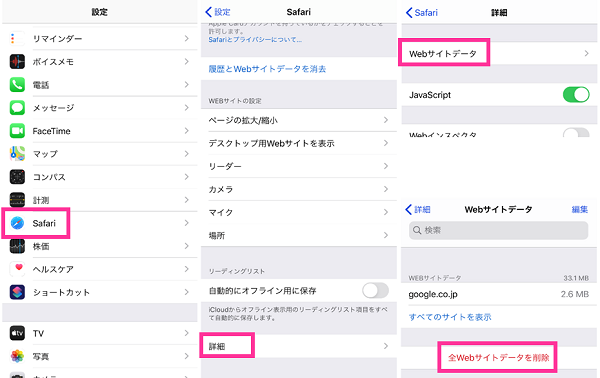
・全て削除したい場合:【全Webサイトデータを削除】より削除できます。
・個別に削除したい場合:削除したいサイトのドメインを左方向にスワイプし、【削除】をタップします。
※動作確認:iPhone11 Pro、iOS13.1.3
LINEのキャッシュを消去する手順
私の場合は、1GB近くのキャッシュが保存されていました。頻繁に使うアプリは、特にキャッシュファイルが溜まっているので、時々確認しておきましょう。
- LINEアプリを起動します。
- ホームの左上にある【歯車のアイコン】をタップします。
- 【トーク】⇒【データの削除】⇒「キャッシュデータ」にチェックが入っていることを確認して、【選択したデータを削除】タップします。
- もう一度、【データを削除】をタップすれば完了です。
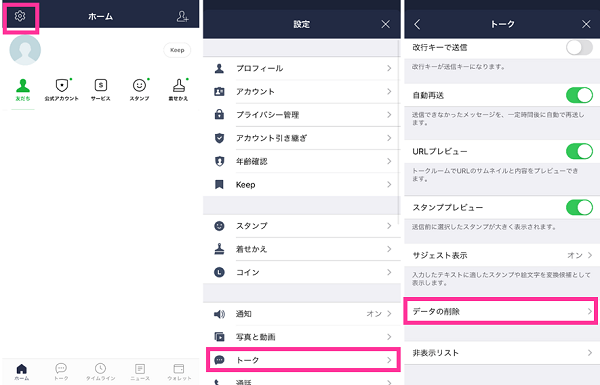
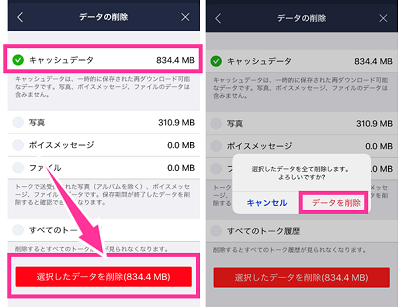
※動作確認:LINEアプリバージョン9.18.1
Twitterのキャッシュを消去する手順
Twitterアプリの場合は、ウェブサイトストレージとメディアストレージに分かれています。アプリ内から下記の手順で簡単に削除できます。
- Twitterアプリを起動します。
- 左上のプロフィールアイコンをタップし、【設定とプライバシー】を選択します。
- 【データの利用の設定】⇒ストレージの項目にある【メディアストレージ】と【ウェブサイトストレージ】からそれぞれを削除できます。
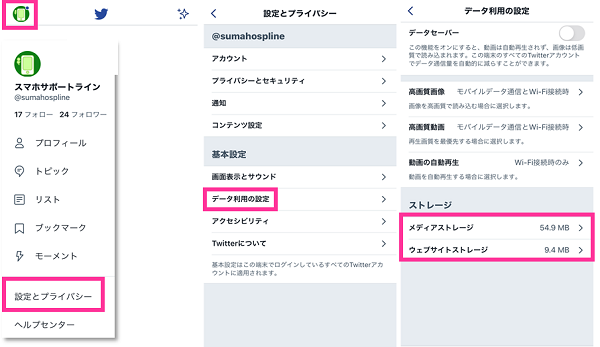
・ウェブサイトストレージを削除:ウェブサイトページ、Cookie、保存済みのログイン情報なども含まれています。
・メディアストレージを削除:画像とGIF画像。同じ画像を閲覧する場合は再ダウンロードが必要になります。
※動作確認:LINEアプリバージョン8.2.6
Chromeのキャッシュを消去する手順
- Chromeアプリを起動します。
- 右下の【…】⇒【履歴】とタップします。
- 左下の【閲覧履歴データを削除…】⇒「キャッシュされた画像とファイル」にチェックを入れて【閲覧履歴データの削除】をタップします。必要に応じて、一緒にCookie、サイトデータなども消せます。
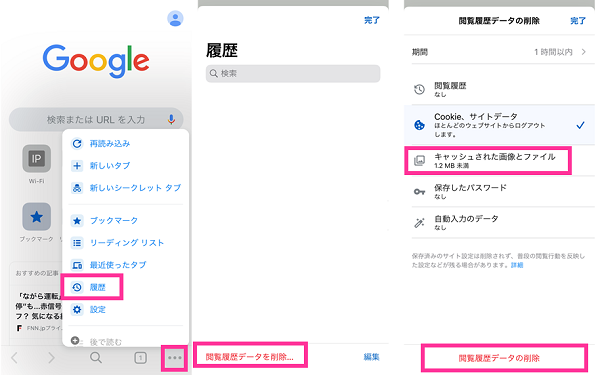
※動作確認:LINEアプリバージョン78.0.3904.84
スマートニュースのキャッシュを消去する手順
スマートニュースは、設定からキャッシュクリアの設定を有効にする事で、次にアプリを起動したときにキャッシュを消すように設定できます。
- 設定アプリを開きます。
- 下の方にスクロールして【SmartNews】をタップします。
- 「次の起動時にキャッシュをクリア」のスイッチをオンにします。
- SmartNewsを起動すると、キャッシュが自動でクリアされます。(キャッシュを消去しましたなどの表示は特にありません)
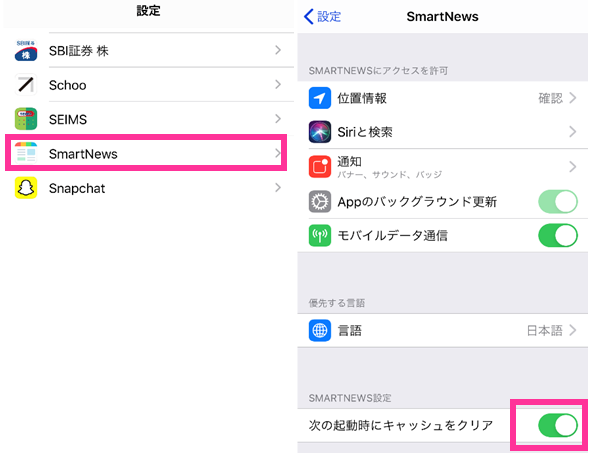
※動作確認:スマートニュースアプリバージョン6.8.0
再インストールでキャッシュをクリアする方法
キャッシュを手動で削除する機能が搭載されている機種はそれで削除できますが、非対応アプリはそうもいきません。
非対応アプリには、アプリの再インストールでキャッシュを削除する方法があります。ただし、キャッシュをクリアする事だけが目的の場合は、おすすめしません。
この方法は、一度アプリを完全に消してしまうので、他のデータも消えてしまいます。そのため、再インストールを行う場合は、引き継ぎ設定などが必要になる場合があります。
また、Facebookやインスタグラムなどのように、アカウントに紐づいているデータであればログインすれば、以前と同じデータで利用できるアプリもあります(※インスタは下書きデータを除く)
アプリを削除して、もう一度、App Storeからダウンロードしなおす必要があるので、時間もかかります。状況に応じて自己判断で行ってください。
詳細:アプリの再インストールとは?スマホでのやり方や注意点【iPhone&Android】
アプリ毎のキャッシュを見るには?
各アプリで溜まっているキャッシュの容量を見るには、基本的にはアプリ内で容量を確認する必要があります。
正式に保存しているキャッシュの容量を確認できるのは、LINEのようにアプリ内にキャッシュデータの容量が記載されているものに限るようです。
【設定】⇒【一般】⇒【iPhoneストレージ】⇒見たいアプリをタップすると、「Appサイズ」や「書類とデータ」の容量を確認できますが、キャッシュのみを見る事ができません。
また、APPLEサポートには、「キャッシュに保存されたデータや一時データは、消費量として算入されない場合がある」との記載があり、詳細なキャッシュ容量の確認はできそうにありません。



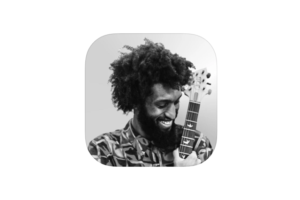
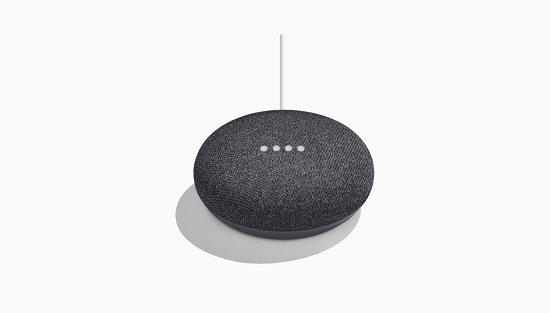


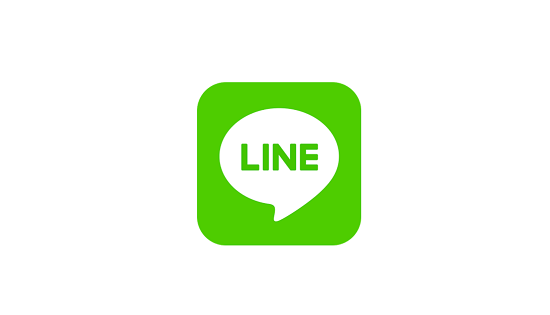







コメントを残す