Netflix(ネットフリックス)で見た動画の視聴履歴の見方と削除のやり方をご紹介します。視聴履歴の削除をすれば、トップページの「視聴中コンテンツ」の欄に表示している動画も消えます。
前回視聴した映画のタイトルを忘れた、これまでに視聴した作品をチェックしたい時など視聴履歴を見れば一目瞭然です。また、人それぞれ視聴履歴として残しておきたくない作品も中にはあるかもしれません。そのような作品があれば簡単に視聴履歴から削除することもできます。
視聴履歴の確認
■NETFLIX公式アプリ
①アプリを起動させて、左上の【メニュー(三)】を開き、スクロールして下の方にある【アカウント】をタップします。
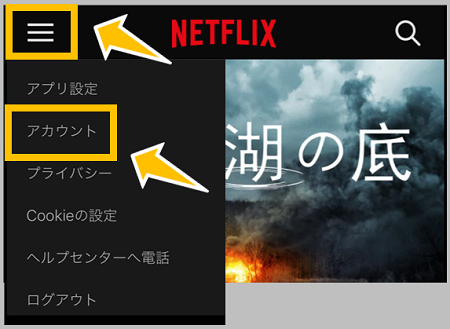
※お子様用プロフィールアカウント(キッズ)では【アカウント】が表示しません。一般アカウントを選択する必要があります。お子様用アカウントの履歴を見たい場合は、②でお子様プロフィールアカウントに切り替えてください。
②アカウント情報ページが開きます。アカウントを切り替えたい場合は、Netflixのロゴの右側にあるアカウントアイコンをタップして、履歴を確認したいアカウントに切り替えができます。
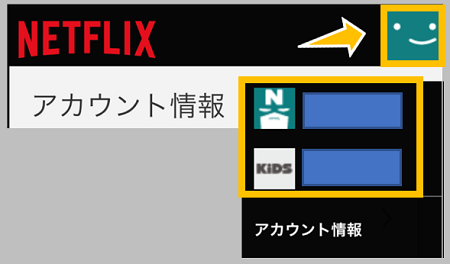
アカウントを切り替えると、トップページに戻るので、左上の【メニュー(三)】ボタンから【アカウント情報】をタップします。
③マイプロフィールの欄にある【視聴履歴の表示】をタップして確認することができます。
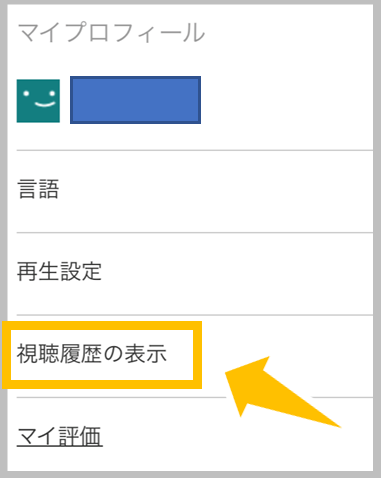
■視聴履歴の一覧ページ(アプリを使わない方法)
「NETFLIX|マイアクティビティ」を開けば、直接「視聴履歴」を確認できるページへアクセスできます。
視聴履歴を削除する
削除したい作品のタイトル右上にある【バツマーク(×)】をタップすれば削除できます。シリーズものの作品は、【バツマーク】タップ後に表示される【シリーズすべての履歴を削除】を押せば、同シリーズをまとめて消すことができます。削除した作品は、24時間以内にすべてのデバイス上から削除されます。
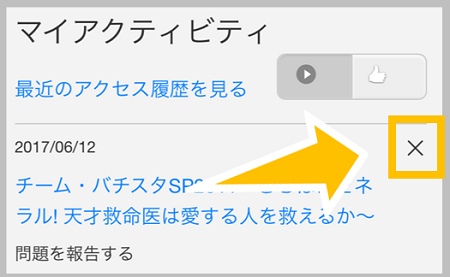
■お子様用プロフィールアカウント(キッズ)の視聴履歴の削除
お子様用プロフィールアカウント(キッズ)では、視聴履歴のページに【バツマーク】が表示しません。視聴履歴は残りますが、削除には非対応です。
削除したい場合は、プロフィール設定でお子様用のアカウントの編集ページからキッズモードをオフにします。その後に、視聴履歴を見ると【バツマーク】が表示され削除できる状態になっています。履歴の削除が完了したら、キッズモードをオンに戻すのをお忘れなく。

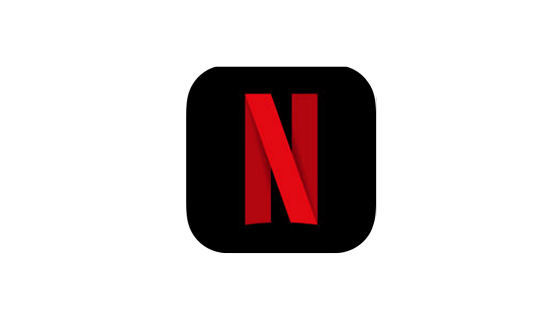


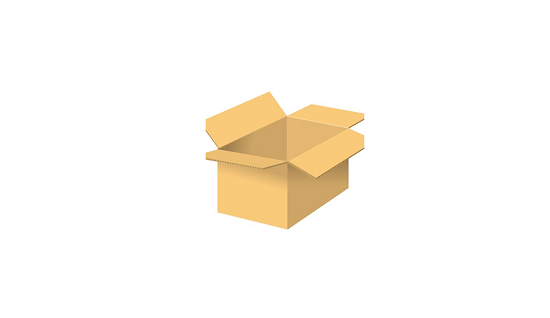










コメントを残す