Androidで発生するエラーのひとつに「問題が発生したため、Google Play開発者サービスを終了します。」と言うものがあります。
Androidスマホを使用していると見たことのある方も多いのではないでしょうか?アンドロイドで良く発生するトラブルの一つで一度だけ表示したけれど、すぐに表示しなくなる場合もあれば、何度も繰り返し表示するケースもあります。
今回は「問題が発生したため、Google Play開発者サービスを終了します。」のエラーが表示した時の対処方法について解説していきます。何度も表示する場合は、何らかの不具合が起きている可能性があります。確実に対処していきましょう。
目次
エラーの原因は?
エラーが表示するタイミングは様々で何かアプリを起動すると、「問題が発生したため、Google Play開発者サービスを終了します。」と表示しアプリが強制終了になったり、ホーム画面に戻しても突然表示したりもします。
エラーが表示する原因として、大きく分けると次のようなものが考えられます。
- Google play 開発者サービスそのものの不具合
- Google play 開発者サービスに関連するアプリの不具合
- スマホの不具合
など
「OK」をタップしたら、一度で表示しなくなれば良いですが、何度も繰り返して表示する場合は下記の対処方法をお試しください。
エラーが表示した時の対処方法
それぞれの対処方法の操作手順を記載しておりますが、お持ちの端末により操作方法が異なる場合があります。
共通している部分も多いですので参考にして頂ければ幸いです。詳しくは、各端末の取り扱い説明書や公式サイトでご確認ください
スマホの再起動する
スマホのトラブルの定番であるスマホ本体の再起動を試してみましょう。
複数のシステムが起動し、問題を起こしている事があります。スマホの再起動により、不要なシステムを停止させる事により解決します。
やり方はスマホ本体の電源を切って入れなおすだけです。
起動中のアプリを停止させる
バックグラウンドで起動しているアプリが増えてくると、スマホ本体に負荷がかかり何らかのトラブルを引き起こす事があります。
起動中のアプリを全て停止させてみましょう。起動中のアプリが原因となっている場合は、これで解決します。
スマホの「起動中のアプリ」を確認する方法と強制終了・停止のやり方【Android・iPhone】
原因になっているアプリをアンインストールする
不具合が起こる直前にインストールしたアプリがあれば、そのアプリが原因になっている可能性があります。
そのアプリを取った直後から発生しているなら、エラーの原因になっている可能性大です。
どうしても必要と言うわけでないのなら、アプリを削除(アンインストール)してしまいましょう。不具合になっていそうなアプリがあれば、一緒にアンインストールしておきましょう。
※アンインストールするとアプリデータは消えてしまうのでご注意ください。
設定→アプリ(アプリケーションの管理)→そのアプリを選択→アンインストール
アプリのデータを消去(リセット)&アンインストールする方法【Android】
開発者向けオプションをOFFにする
開発者向けの設定があります。一般ユーザーは基本的には使う事はありませんので、オンになっている場合はオフに設定しておきましょう。
- 設定を開きます。
- 【システム】⇒【詳細設定】⇒【開発者向けオプション】⇒スイッチをオフにします。
※動作確認環境:Pixel 3a XL、Android10
開発者向けオプションの設定項目がない機種の場合は、設定→端末情報→ビルト番号を連打します。そうすると、これでデベロッパーになりました!と表示されます。その後、設定に戻ると開発者向けオプションの項目が表示されています。
Google Play開発者サービスをリセットする
次は、エラーメッセージにも表示している「Google Play開発者サービス」の原因を疑ってみましょう。
- 設定を開きます。
- 【アプリと通知】⇒【85個のアプリをすべて表示】⇒【Google Play開発者サービス】⇒【ストレージとキャッシュ】⇒【ストレージを消去】⇒【データをすべて消去】
※Google Play開発者サービスのアプリのみがリセットされます。
※動作確認環境:Pixel 3a XL、Android10
Google Play開発者サービスのアップデートをアンインストールする
「Google Play開発者サービス」のバージョンに問題がある場合は、アップデートをアンインストール(ダウングレード)し改善を図ります。
- 設定を開きます。
- 【アプリと通知】⇒【85個のアプリをすべて表示】⇒【Google Play開発者サービス】⇒右上の【︙】⇒【アップデートのアンインストール】⇒【OK】
※動作確認環境:Pixel 3a XL、Android10
アカウントを追加する
Androidの設定でアカウントにログインしていない場合は、Google・Facebook・Twitterなど、ログインしてみましょう。既にログイン済みの場合は再ログインをお試しください。
<アカウントの追加手順>
- 設定を開きます。
- 【アカウント】⇒【アカウントを追加】⇒ログインするサービスを選んでログインします。
※動作確認環境:Pixel 3a XL、Android10
再ログインする場合は、追加したアカウントを【アカウント】⇒【アカウントを選ぶ】⇒【アカウントを削除】をしてログアウトできます。
OSアップデート
OSそのものが不具合を起こしている事が稀にあります。
OSアップデートすることで改善する事もあるため、アップデートが可能な場合はバージョンアップを検討してみましょう。
アップデート内容はバージョンによって異なります。十分理解した上でアップデートしてください。
<Android OSをアップデートする方法(例:Pixel 3a XL、Android12)>
- 【設定】をタップします。
- 【システム】をタップします。
- 【システムアップデート】をタップします。
- アップデートの詳細を確認してから【今すぐ再起動】をタップします。
- アップデートが開始するので、しばらくお待ちください。
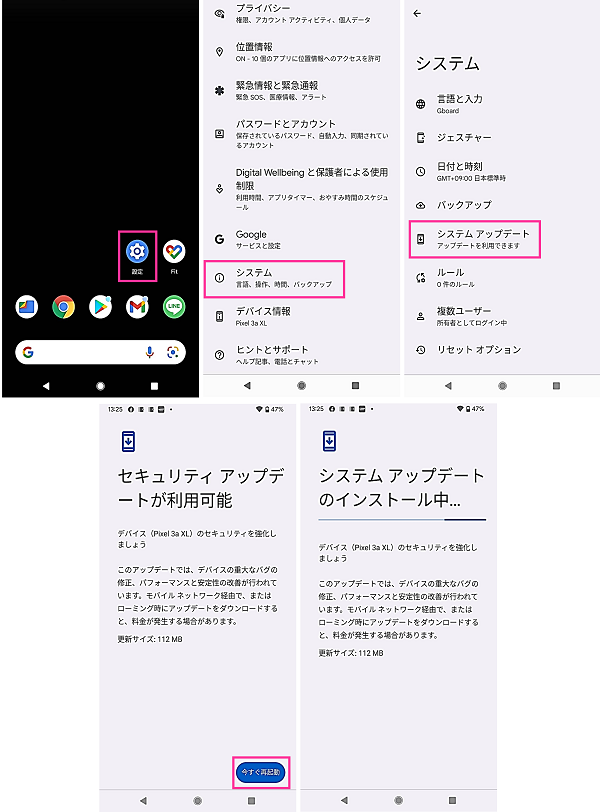
Googleのシステム障害
Google側のシステム障害が原因となっている可能性もあり得ます。その場合、自分以外のユーザーも同じような不具合が起きている可能性があります。
他のAndroidユーザーで同じような現象が起きていないか確認してみてください。他のユーザーも同じ現象が見られるなら、しばらく時間をおいてから改善されているか確認してみてください。

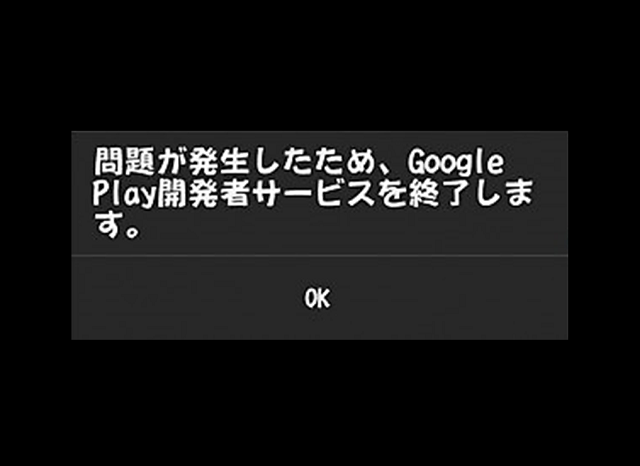
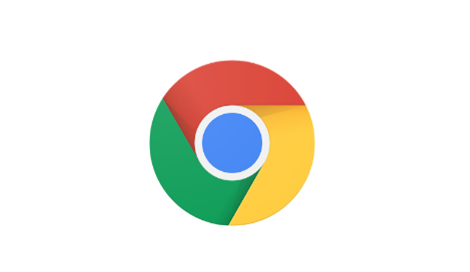

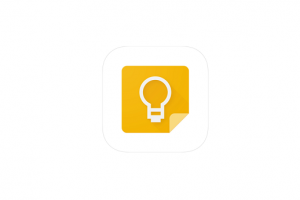
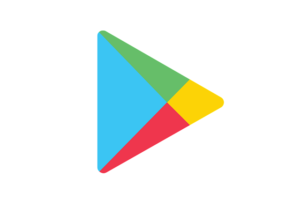



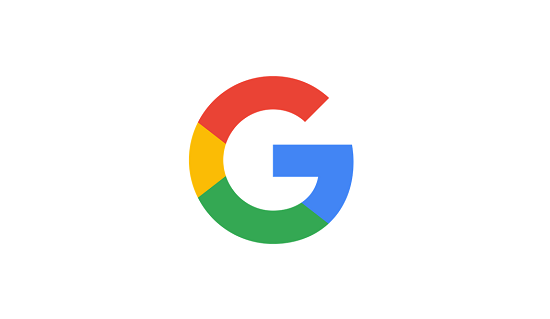





問題が発生したためサービス終了します。対処方法
不具合が起こる直前に取ったアプリをアンインストールしたら改善しました。ありがとうございました。