YouTubeの有料プラン「YouTube Premium(プレミアム)」が2018年11月14日、日本でもリリースしました。海外で一足早く「YouTube Red」という名称で開始していたサービスです。現在では「YouTube Premium」に変更されています。
このページでは、「YouTube Premium(YouTubeプレミアム)」の月額料金や特典、有料プラン限定のプレミアム機能の使い方を解説していきます。
目次
YouTube Premiumとは?
無料で利用できるYouTubeですが、有料版の「YouTube Premium」に加入することでどのようなメリットがあるのか、特典を受けるための月額料金について見ていきましょう。
YouTube Premiumの特典
・広告なしで視聴できる(動画再生前に表示する広告や動画再生中に表示する広告、バナー、検索、オーバーレイ広告も表示しません)
・動画や再生リストをダウンロード&オフライン再生
・バックグラウンド再生ができる
・YouTube Originalsの映画・シリーズを視聴できる
・YouTube Music Premium(※1)を無料利用できる
・Google HomeやChromecast Audioで音楽を楽しめる
これらの特典は、YouTube、YouTube Gaming、YouTube Kids、YouTube Musicで利用できます。
※1:YouTube Music Premiumでは、YouTube Musicのサービスを広告なしで使えたり、バックグラウンド・オフライン、ダウンロード、音声モードなどの限定機能を利用できます。詳しくはこちら「YouTube Music Premiumの料金、特典、使い方(保存・オフライン再生・音声モード・バックグラウンド再生)」で紹介しています。
YouTube Premiumの価格(月額料金)
YouTube Premiumには、個人の契約と家族最大6人のファミリーが加入できるファミリーメンバーシップがあります。
| YouTube Premium | 個人 | ファミリー | 学割プラン(※4) |
| Android版アプリ経由 | 1180円 | 1780円 | – |
| WEB経由 | 680円 | ||
| iOS版アプリ経由(※2) | 1550円 | 2400円 | – |
| 無料トライアル期間(※3) | 1ヶ月間 | 1ヶ月間 | 1ヶ月間 |
※2:上の表のようにiOS版のYouTubeアプリから申し込みすると、月額料金が割高になってしまいます。毎月の支払いが高くなるので、iPhoneやiPadなど、iOS版YouTubeアプリを使っている方は、WEB版YouTubeから申し込みすることをおすすめします。申し込み方法は次項で解説します。
※3:加入月を含め無料で利用できる期間です。1ヶ月無料で、2ヶ月目から料金が発生します。サービス開始当初は、個人プランで申し込みした場合、3か月間無料でしたが、無料期間は1ヶ月に短縮されています(2019年4月確認時点)
※4:2019年4月3日、学割プランが追加されました。WEB経由で申し込み可能。
料金を見ていただいてわかる通り、家族で2台以上契約するのならファミリーメンバーシップで申し込みした方がお得になります。ただし、無料で利用できるトライアル期間に違いがあるので注意が必要。個人は3ヶ月に対し、ファミリーは1ヶ月だけの無料トライアルになります。個人で3ヶ月無料で使ってから、ファミリー登録するといった方法もあります。
YouTube Premiumの申し込み方法
Android版についてはアプリからの申し込みでいいのですが、iPhoneの場合はアプリからすると高くなってしまうので、ここでは、どちらのスマホでも安い料金(個人1180円/月、ファミリー1780円/月)で契約できるWEB版YouTube経由で申し込みしてきましょう。
WEB版YouTubeから申し込む手順
WEB版なのでブラウザ経由でYouTubeを開きます。YouTubeアプリは開きません。
①「YouTube Premium」にアクセスします。YouTubeアプリでは開かずにブラウザで開いてください。
アプリが勝手に起動する場合は、上記の「YouTube Premium」を長押しして開く(または新しいタブで開く)をタップしてください。パソコンからでも可。
②【使ってみる(無料)】をタップ(ファミリープランを希望の方は、ファミリーメンバーシップで【さらにお得】から手続きしてください)
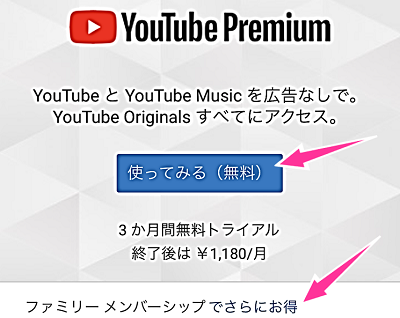
③ログインが求められたら、Googleアカウントのメールアドレスとパスワードを入力してログインしてください。
④すると、「購入手続きの完了」の画面が表示するので、登録プラン(Music Premium)・月額料金を確認して間違いなければ、お支払い方法を選択・追加して【会員登録する】をタップしてください。無料トライアル期間だけ使いたい場合も支払い方法の設定は必要になります。
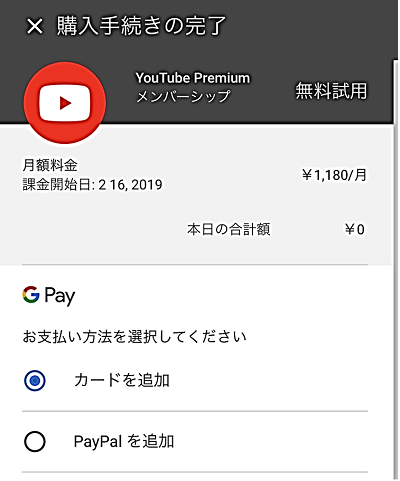
⑤登録が完了しました。と表示すれば手続き完了です。登録したアカウントのGmail(メールアドレス)に登録内容が記載された「YouTube Premiumへようこそ!」というタイトルのメールがYouTubeから届きます。合わせて確認しておきましょう。
YouTubeアプリから申し込む場合
YouTubeアプリを起動させて、右上の【自分のアカウントアイコン】をタップし、【YouTube Premiumを購入】から登録できます。
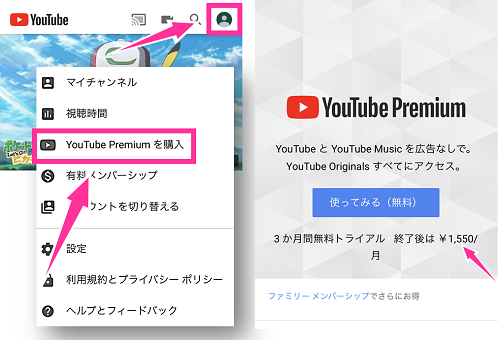
画像はiPhoneから行った申し込み画面です。iOS版YouTubeアプリからは月額料金は1550円になります。
※上述の通り、iOS版YouTubeアプリから申し込みする場合は、料金が高くなる(個人1550円/月、ファミリー2400円/月)のでiPhoneやiPadなどのiOSデバイスを利用中の方はWEB版YouTubeより申し込むと安くできます(個人1180円/月、ファミリー1780円/月)。
プレミアム機能の使い方
有料プラン「YouTube Premium」に加入したユーザーのみが利用できるプレミアム機能の使い方を解説していきます。
ここでは、YouTubeアプリを使用した操作方法を紹介します。(環境:iPhone XS、iOS版YouTubeアプリ バージョン13.44.7)
まずは、YouTube Premium登録済みアカウントでログインしてください。Premiumに登録しているアカウントでログインした場合、YouTubeアプリの左上のロゴが「Premium」になります。
ダウンロード(保存)のやり方
動画を保存することでインターネットに接続していないオフライン環境でも動画を視聴できるようになります。保存した動画はYouTubeからオフライン視聴できます。
それでは、ダウンロードのやり方を見ていきましょう。
①ダウンロードしたい動画を表示させて、共有ボタンの右側にある【オフライン】をタップします。ダウンロードする画質を選択して【OK】をタップします。
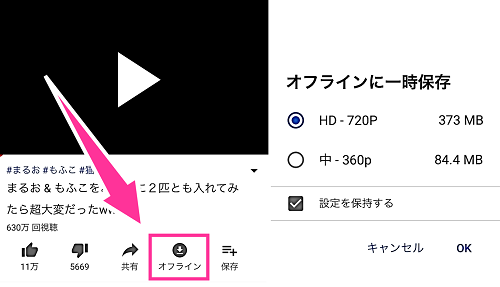
ダウンロード画質の設定は、YouTubeアプリのホーム画面右上の【アカウントアイコン】⇒【設定】⇒設定を開いたら下の方にスクロールすると、「バックグラウンドとオフライン」という項目があります。その中の【オフライン動画の画質】をタップして好きな画質を選べます。
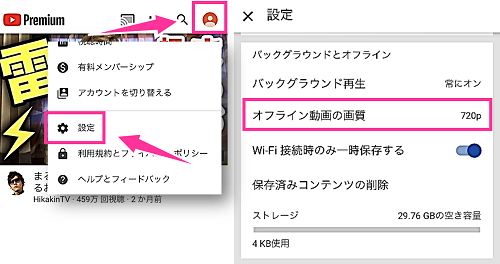
②すると、オフラインのボタンが一時保存中になるのでしばらくお待ちください。ダウンロードが完了すると、「一時保存済」に表示が変わります。
ダウンロードが開始しない、保存できない場合
上記の方法でダウンロードできない場合は、下記をご確認ください。
・YouTube Premiumに登録したアカウントでログインしていることを確認してください。
・モバイルデータ通信を利用している場合でWi-Fi接続時のみ保存する設定されている。Wi-Fi接続していない状態でダウンロードしたい場合は、設定をオフにしておく必要があります。
設定方法は、YouTubeアプリの右上の【アカウントアイコン】⇒【設定】⇒バックグラウンドとオフライン内の「Wi-Fi接続時のみ一時保存する」のスイッチをタップしてオンオフできます。
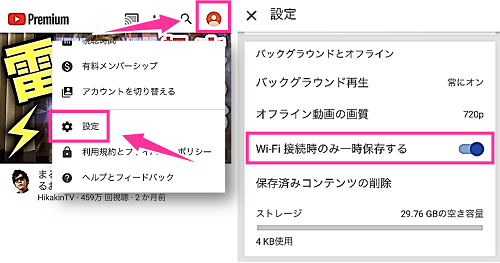
オフライン再生のやり方
オフライン再生するには、事前に動画をダウンロードしておく必要があります。準備できていない場合は、上記の手順でダウンロードしてください。
①YouTubeアプリを起動させて、【ライブラリ】タブを開きます。履歴の下に【オフライン】ボタンがあるのでタップ。
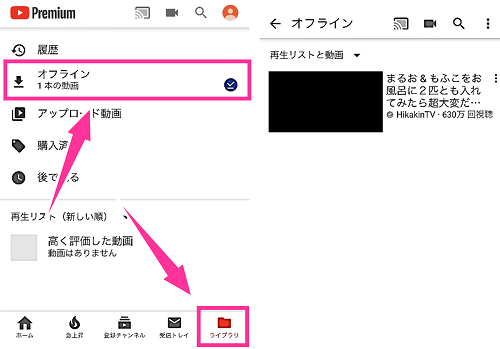
②保存済み動画一覧が表示します。オフライン再生したい動画を選択してください。オフライン再生中の動画は、動画の下に「オフライン」と出ます。
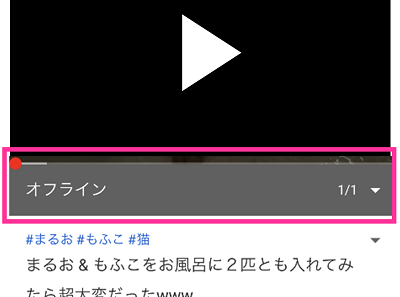
ダウンロードした動画を削除する
オフライン動画一覧で削除したい動画を長押しして【保存済みコンテンツから削除】を選択して消せます。
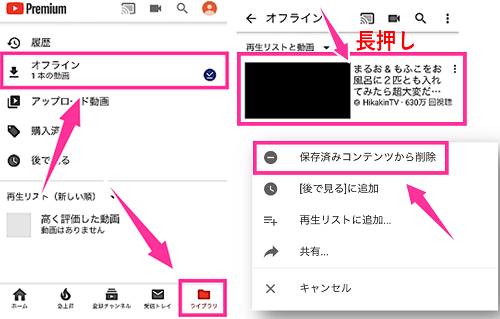
または、動画再生画面で【一時保存済】⇒【削除】をタップして消せます。
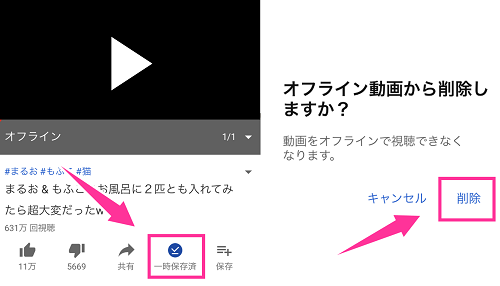
バックグラウンド再生のやり方
バックグラウンド再生というのは、スリープの状態やYouTube以外の他のアプリを使用中でもYouTubeを再生し続けることができる機能(音声を流し続けることができる)。
YouTubeアプリを起動させて好きな動画を再生して、スリープにしたり、ホーム画面に戻して音声が流れてるか試してみてください。スリープ状態やホームに戻っている状態で音声が流れ続けていればバックグラウンド再生が成功しています。
バックグラウンド再生ができない場合
上記の方法でバックグラウンド再生ができない場合は、下記を確認してみてください。
・YouTube Premiumの登録したアカウントでログインしているか確認してください。他のアカウントを使っていたり、ログインしていないことが原因でバックグラウンド再生できていない可能性があります。
・バックグランド再生の設定が「オフ」や「ヘッドフォン/オーディオ機器の接続時にオン」の設定になっている。
YouTubeアプリの右上にある自分の【アカウントアイコン】⇒【設定】⇒バックグラウンドとオフライン内の【バックグラウンド再生】より設定を変更できます。 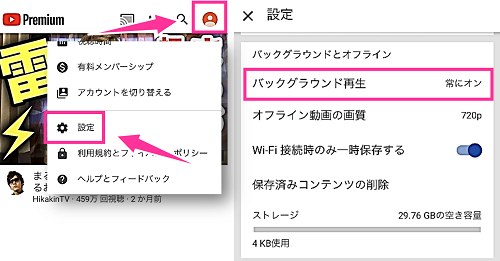
YouTube Originalsの見方と見分け方
YouTube Originals(オリジナルス)は、YouTubeだけで見れるオリジナルの動画(YouTube Premium限定)。YouTubeの人気スターが出演するオリジナルシリーズや映画などが配信されるようです。
YouTube Originalsの動画の目印はタイトルに「Premium」のバッジが表示します。
YouTubeアプリに「YouTube Originals」専用ページへのボタンが追加されました。YouTubeアプリのホーム画面上部に【Originals】をタップして移動できます。
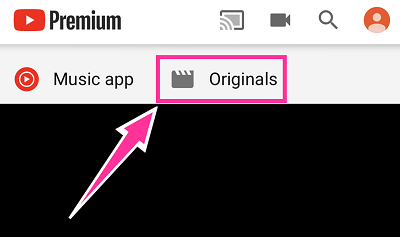
※YouTube Premiumに登録しているアカウントでログインする必要があります。YouTube Premiumに登録していない場合は表示しません。
はじめしゃちょー出演の「The Fake Show」は、12月12日配信開始!

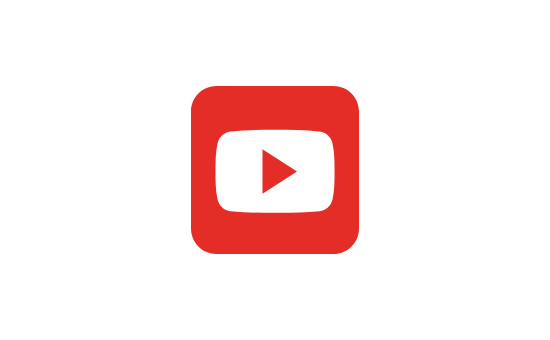
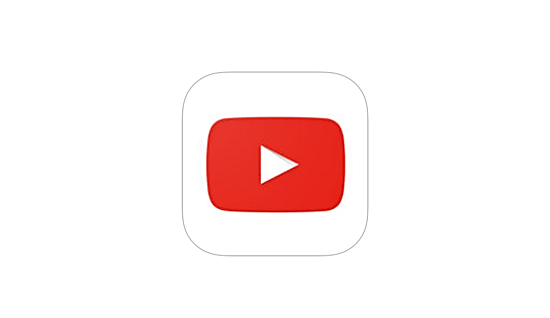
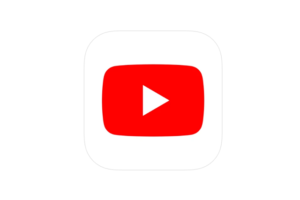
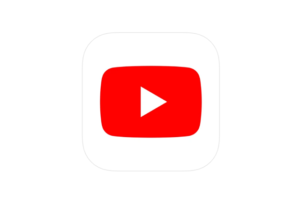
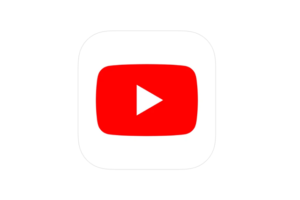
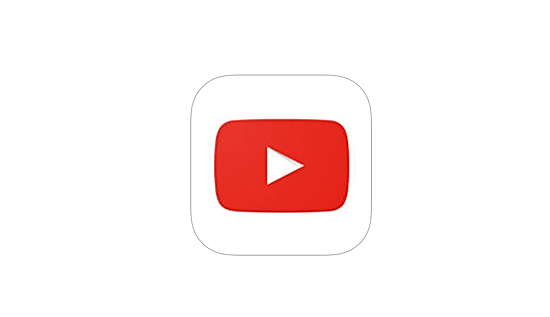
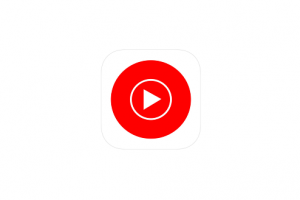
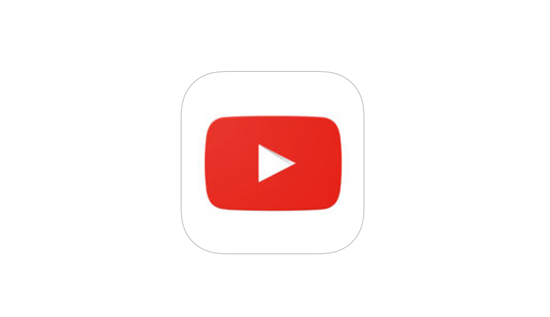
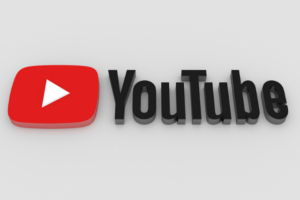





一度アプリの方から登録してしまい1550円で請求されるのですが、ウェブからやるやすい方に変えることは可能なのでしょうか?
初めての登録でしたら、現在3ヶ月の無料トライアル期間になっていると思います。
無料トライアル中に解約すれば、料金は発生せず無料期間中はそのまま利用できます。無料期間が終了したら、WEBから登録をし1180円の方で登録すると良いです。
WEBから登録した後に、iOSアプリでpremiumを利用できますか?
同じアカウントでログインすれば利用できます。私はそうしてます。
premiumにすると、YouTubeムービーとかの映画は見れるんですか?
有料コンテンツを視聴するには別途料金が必要になります。
ファミリープランは他の家族に閲覧履歴バレたりしますか?
YouTubeのサポートに問い合わせたところ、個々のアカウントで利用するので、他のファミリーメンバーに共有されることはないとの回答を頂きました。
字幕付きでダウンロードすることは可能なのでしょうか
字幕に対応している動画なら字幕も出ますよ!
一つのアカウントで、他の端末でも利用できるのでしょうか。
現在Android使用で、自宅のiPad、妻のiPhone、テレビでも一つのアカウントでの料金で可能でしょうか。
ファミリープランに加入しなければならないのでしょうか。
ダウンロードした動画は解約しても見れますか?
また、YouTube以外のソフトでも見やすいようにPCの中に落とせるのでしょうか?