YouTubeの音楽配信のサービス「YouTube Music(ユーチューブミュージック)」が2018年11月14日より提供開始となりました。YouTube同様、無料で使用可能(有料版あり)。
このページでは、YouTube Musicの有料プラン「YouTube Music Premium」の登録方法、特典や料金、プレミアム機能の解説していきます。
目次
YouTube Musicとは?
音楽配信サービス「YouTube Music」は、YouTubeの音楽専用の動画ストーリーミングサービス。通常のYouTubeと同じように無料で利用することができ、広告なしやダウンロード、オフライン再生などの便利な機能が利用できる有料版も用意されています。
日本では2018年11月14日より利用開始となりました。アプリ版の配信も同日リリースしており、App StoreやPlayストアで無料配信されています。
YouTube Music Premium(有料プラン)の特典
無料で使えるYouTube Musicですが、より快適に利用できる有料のプラン「YouTube Music Premium」が用意されています。特典は次の通り。
・YouTube Musicを広告なしで利用できる
・スマホにダウンロードしてオフライン再生ができる
・音声のみモードでバックグラウンド再生ができる
・Google HomeやChromecast Audioで音楽再生
※Google Play musicの有料会員、YouTube Premiumの特典の中に「YouTube Music Premium」を無料で使える特典が付いています。どちらかに加入していれば追加料金なしでYouTube Music Premiumの特典も利用できます。
音楽以外のYouTube動画も快適に利用したい場合は、「YouTube Premium」がおすすめ。個人契約の場合は、YouTube Music Premiumにプラス200円/月をするだけで加入することができます。
YouTube Premiumの特典と料金。プレミアム機能の使い方(ダウンロード、オフライン再生、バックグラウンド再生)YouTube Originalsの見方
YouTube Music Premiumの月額料金
| YouTube Music Premium | 個人 | ファミリー | 学割プラン(※1) |
| Android版アプリ経由 | 980円 | 1480円 | – |
| WEB経由 | 480円 | ||
| iOS版アプリ経由 | 1280円 | 1950円 | – |
| 無料トライアル期間 | 1ヶ月間 | 1ヶ月間 | 1ヶ月間 |
※1:2019年4月3日、学割プランが登場。WEB経由で申し込み可能。
YouTube Music Premiumには、個人とファミリー用のプランがあります。同一世帯で複数人で有料プランの契約を長期間利用する予定のする家族はファミリーメンバーシップの方がお得です。
まずはお試し利用がしたいという方は、3ヶ月間無料で利用できる個人用のプランで申し込むのがいいと思います。
また、iOS版YouTubeアプリから申し込みすると、Android版YouTubeアプリやWEB版YouTubeで申し込むよりも毎月の料金が高くなってしまいます。iPhoneやiPadなどiOSデバイスを利用中の方は、iOS版YouTubeアプリからではなく、ブラウザからWEB版YouTube経由で申し込むことをおすすめします。
YouTube Music Premiumに登録する
①「YouTube Music Premium」をタップしてYouTube MusicのWEBページにアクセスします。
※WEB版で開く必要があります。アプリが勝手に起動する場合は、上記のリンク部分「YouTube Music Premium」を長押しして、「開く」または「新規タブで開く」を行ってみてください。
②【使ってみる(無料)】をタップ(ファミリープランを希望の方は、ファミリーメンバーシップで【さらにお得】から手続きしてください)
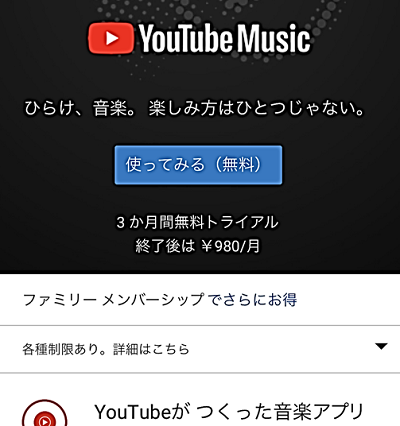
③ログインが求められたら、メールアドレスを入力して【次へ】をタップ。次にパスワードを入力して【次へ】をタップしてログインしてください。
④ログイン後、支払方法などを入力して【会員登録する】をタップして手続きを完了させてください。
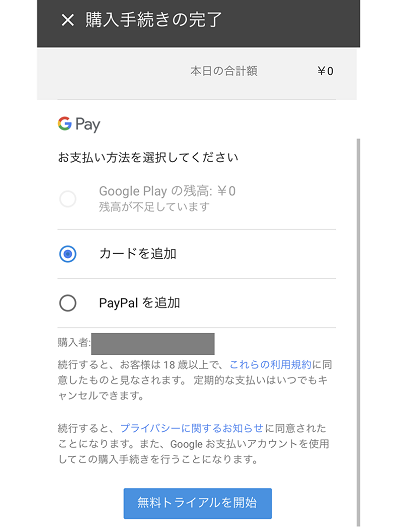
YouTube Musicアプリから申し込む場合
YouTube Musicアプリを起動させたら、右上の【プロフィール写真】をタップして、画面下に表示する【MUSIC PREMIUMの購入】から手続きできます。
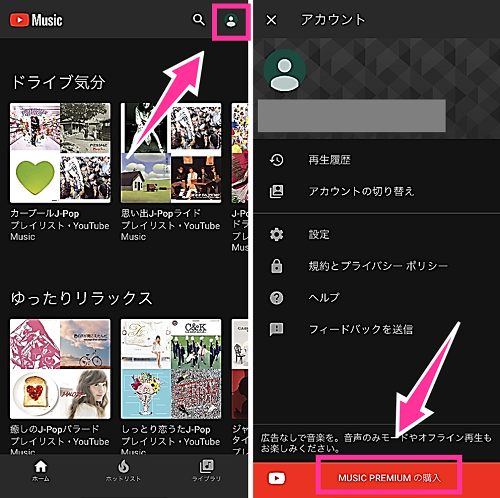
※iPhoneやiPadなどのiOSデバイスは、YouTube Musicアプリから申し込みすると割高になるのでiOSデバイスはWEB経由で登録することをおすすめします。
プレミアム機能の使い方
YouTube Music Premiumに登録したユーザー限定で利用できる機能を見ていきましょう。
ダウンロード・保存のやり方
ダウンロードすることでインターネットに繋がっていないオフラインの環境でも再生することができます。データ通信量の節約にもなるので、お気に入りの曲など何度も聞きたい曲はは保存しておくことをおすすめします。
①YouTubeミュージックアプリでダウンロードしたい楽曲を出してください。
②タイトル横の【︙】⇒【オフラインに一時保存】をタップ。
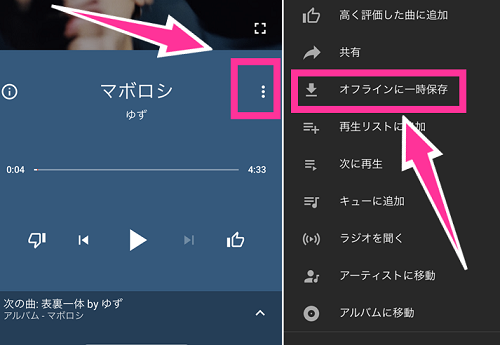
完了するまでしばらくお待ちください。
①YouTubeミュージックアプリでダウンロードしたいアルバムやプレイリストを表示させます。
②アルバムやプレイリスト名の下にある【ダウンロードボタン】をタップ。
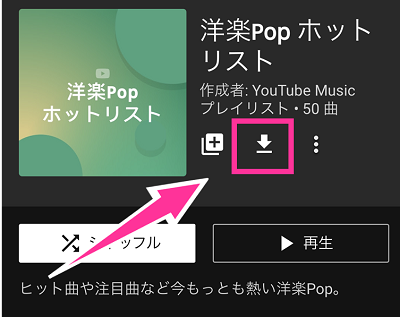
曲数が多いと時間がかかるのでしばらくお待ちください。
自動ダウンロード(オフラインミックス)
上記では、自分でダウンロードしたい楽曲やアルバム、プレイリストを選んで保存しましたが、YouTube Musicには、オフラインミックスという自動ダウンロード機能があります。
オフラインミックスは、再生履歴を基に自動的に曲をダウンロードします。
オフラインミックスの設定は、アプリ内の右上の【プロフィール写真】⇒【設定】⇒【オフライン】の中にある「オフラインミックス(一時保存)の設定」のスイッチを切り替えて設定できます。
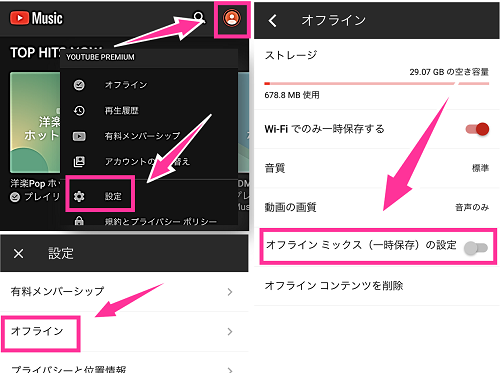
保存先をmicro SDカードにする(Androidのみ)
【ライブラリ】タブをタップし、【オフライン】を選択します。
オフラインの画面が開くと、画面上に【歯車のアイコン】があるのでそれをタップ。オフラインの設定画面が表示したら「SDカードの使用」のスイッチをオンに切り替えればオフラインの保存先がSDカードに切り替わります。
(または、【プロフィール写真】⇒【設定】⇒【オフライン】⇒SDカードの使用の設定を変更する)
オフライン再生する(保存した曲の再生)
YouTube Musicアプリを起動させて、【ライブラリ】タブ(または右上の【プロフィール写真】)をタップして【オフライン】を選択します。保存した曲が出てくるのでこちらからオフライン再生できます。
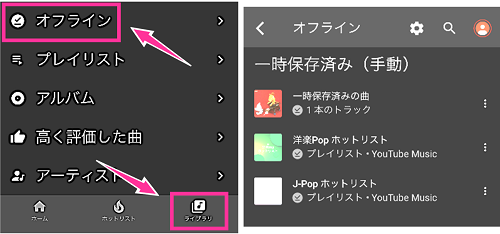
ダウンロード・保存した曲を削除する
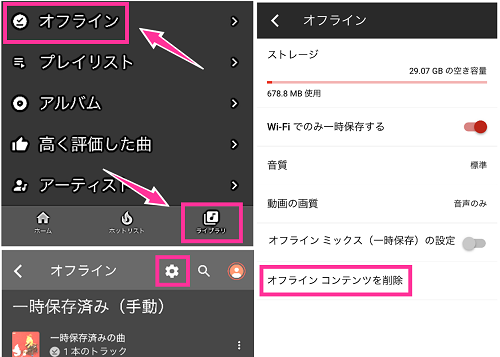
または、右上の【プロフィール写真】⇒【設定】⇒【オフライン】⇒【オフラインコンテンツを削除】⇒【OK】
音声モードに切り替え
動画なしの音声のみのモードです。再生画面の右上の方にあるスイッチを押して設定を切り替えできます。
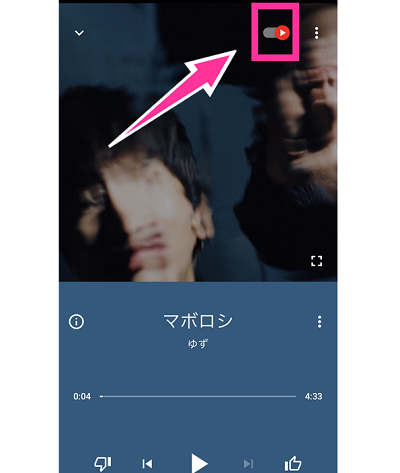
あるいは、右上の【プロフィール写真】⇒【設定】⇒「音声のみ」のスイッチからも設定を切り替えられます。
バックグラウンド再生する
YouTube Musicアプリで曲を流している状態で、ほかのアプリに切り替えたり、スリープにしても音楽が流れ続けます。
バックグラウンド再生されない場合は、YouTube Music Premiumに登録しているアカウントでログインできているか確認してください。なお、YouTube Musicアプリを停止(強制終了)させるとバックグラウンド再生はされません。アプリがバックグラウンドで起動している状態にしておく必要があります。
音質の設定をする
右上の【プロフィール写真】⇒【設定】⇒「モバイルネットワーク使用時の音質」と「Wi-Fi使用時の音質」でそれぞれ設定できます。
※高・標準・低・常に高音質より設定を選べます。
オフラインに保存できない場合
・ストレージ容量が満タン、空き容量がない状態である
不要なデータを削除するなどして、空き容量を増やしてください。
・モバイルネットワークでダウンロードする場合は、Wi-Fiのみで保存する設定が有効になっている場合は、オフにしておく必要がある。(エラー:オフラインへの保存はWi-Fiのみに設定されています)この場合は、次回Wi-Fiに接続した際に自動でダウンロードが開始します。
右上の【プロフィール写真】⇒【設定】⇒【オフライン】を開くと上にストレージの空きと使用量を確認できます。同画面の「Wi-Fiでのみ一時保存する」をオフにすればモバイルネットワークで保存できます。

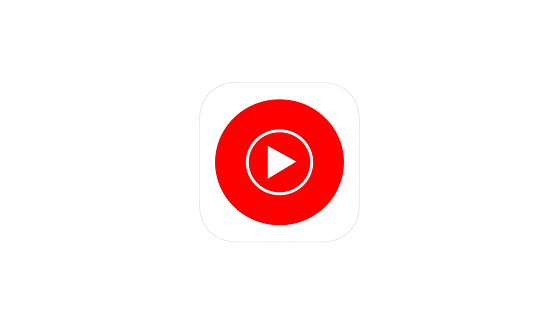
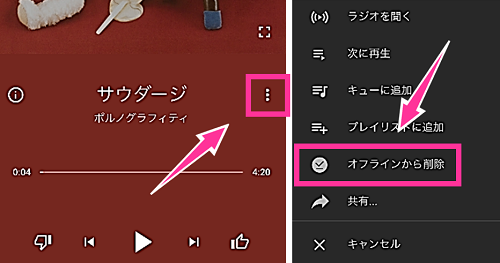
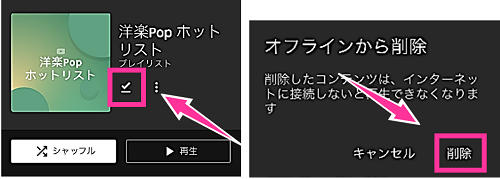
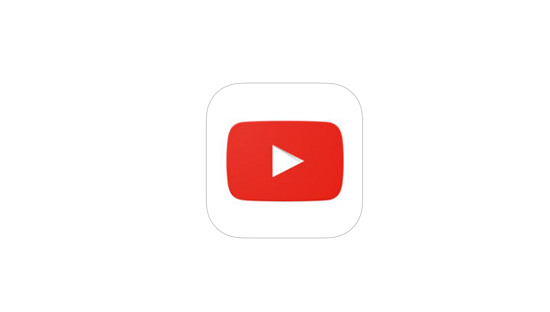
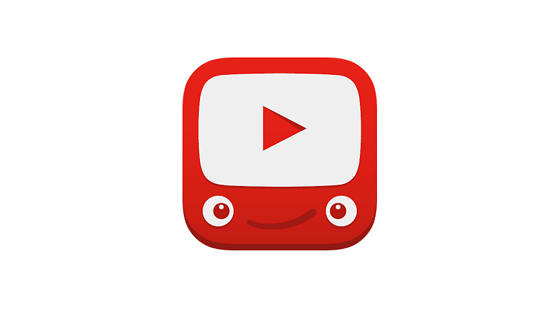
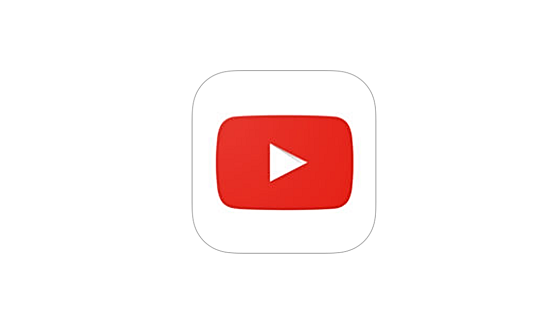
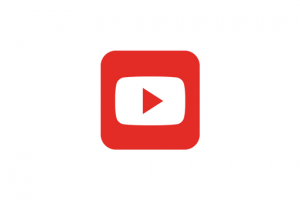
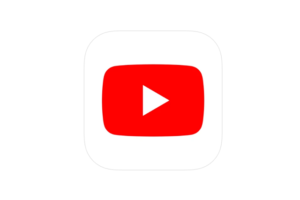
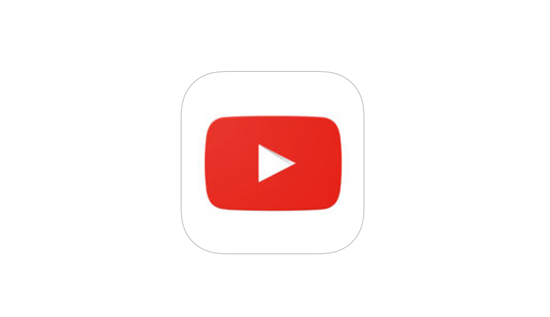
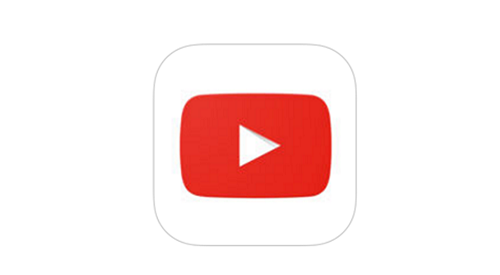
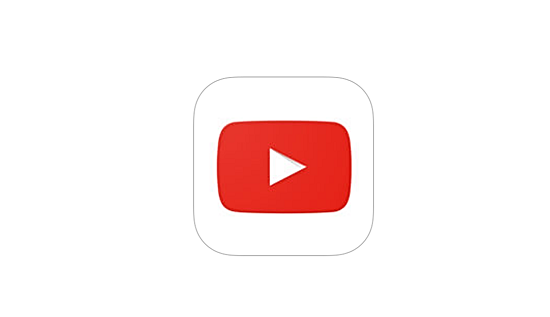





コメントを残す