「YouTube Kids」は、子供・保護者が安心して、YouTube動画を視聴できるように作られた子供向け動画視聴アプリです。
ペアレンタルコントロール機能が用意されており、使用を時間を制限するタイマーやお子様に合わせた「未就学児向け」「学齢児童向け」と配信される動画を設定などができます。このページでは、主に保護者向けの設定や基本操作などの使い方を解説します。
保護者設定
保護者設定からお子様が利用するアプリ環境を制限することができます。設定は、右下の【鍵のマーク】をタップして、パスコードを入力すれば、保護者設定を開くことができます。
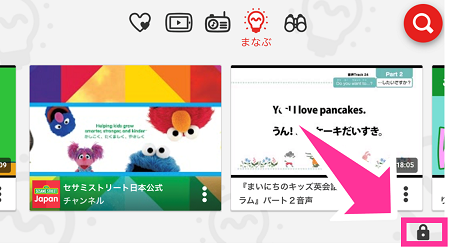
パスコードについて
保護者設定を開こうとすると、パスコードが求められます。表示されている番号をそのまま入力すればロックが解除されます。
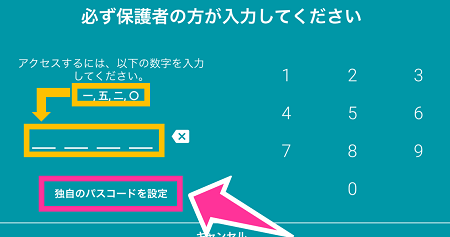
【独自のパスコードを設定】からパスコードを指定の番号に変更することができます。
タイマー機能
保護者設定を開き、【タイマー】より、アプリの使用時間を制限することができます。設定した時間が経過すると、アプリが自動的にロックされて利用できなくなります。お子様に決めた時間だけ動画を見せたいときに役に立ちます。
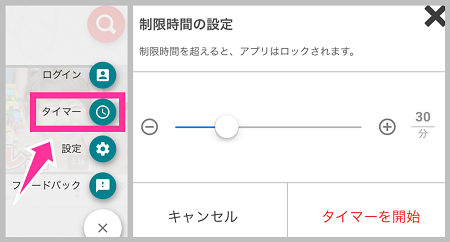
タイマーで設定した時間は、動画を再生している時間だけでなく、動画を探しいる時間や何もしていなくてもカウントされます。
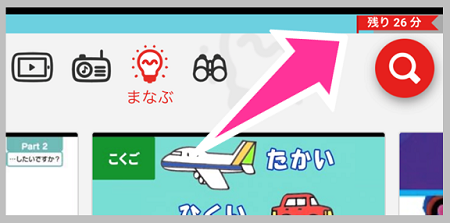
残り時間が減ってくると定期的にお知らせ。画面上部の青色のゲージが残り時間を表しています。時間を正確に確認したいときは、画面上部をタップすれば残り時間が表示されます。

終了後に時間を追加するときは、右下の【鍵のマーク】からタイマーをもう一度設定すれば追加できます。
表示される動画の設定(対象年齢)
【鍵マーク(保護者設定)】⇒【設定】⇒【ホーム画面の対象年齢】より、「すべてのお子様向け」「未就学児向け」「学齢児童向け」より選択することができます。子供の成長に合わせて、設定を変更することができます。
ブロックと報告
子供・保護者が安心して視聴できるよう適切な動画が配信されるようになっていますが、中には、利用者にとって、不適切だと思われる動画も出てくる可能性があります。そんな時に、ログインして、ブロックまたは報告をすることで動画が表示されなくなります。
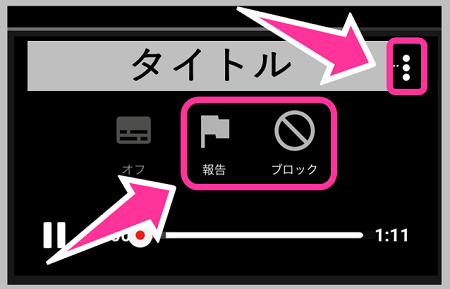
動画のタイトルの隣にある【メニューボタン】をタップして、報告かブロックを選択して操作を進めます。
検索機能
検索機能を使用すれば、動画タイトルやおもちゃの名前、キャラクター名などを入力して希望の動画を探すことができます。音声検索にも対応しているので文字がわからない、入力の仕方がわからないお子様も動画を探すことができます。便利な機能ではありますが、お子様に見せたくない動画も出てくる可能性があります。
検索機能は使わないという場合は、保護者設定からオフにすることができます。
【鍵マーク(保護者設定)】⇒【設定】⇒【検索】のスイッチをオンオフで切り替えできます。
保護者向けガイド
保護者向けの設定として基本的な設定を紹介してきましたが、そのほかの細かな設定がわからないときは、【鍵マーク(保護者設定)】⇒【設定】⇒【保護者向けガイド】より、公式のガイドを見ることができます。

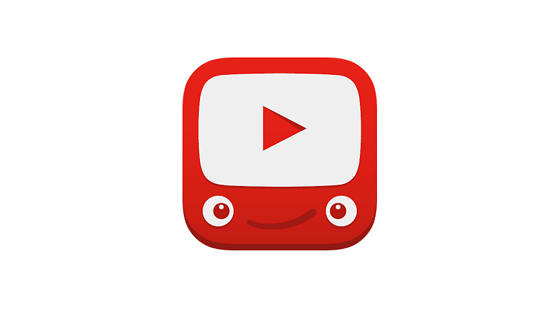
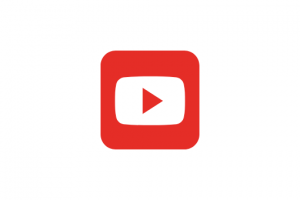
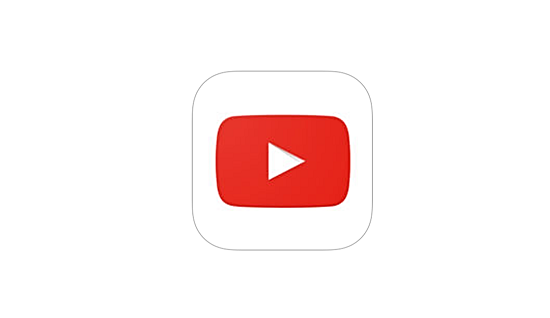
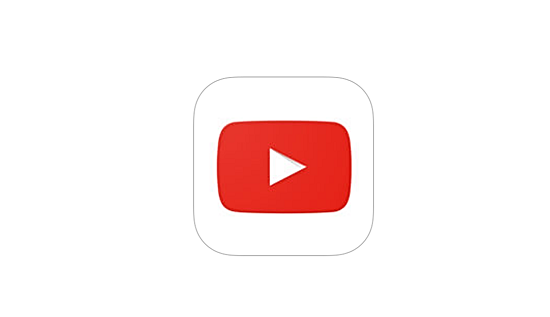
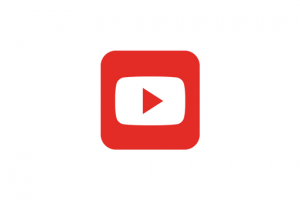
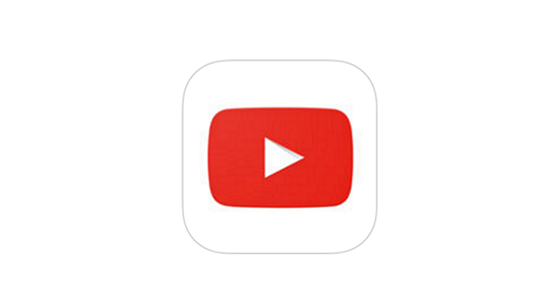
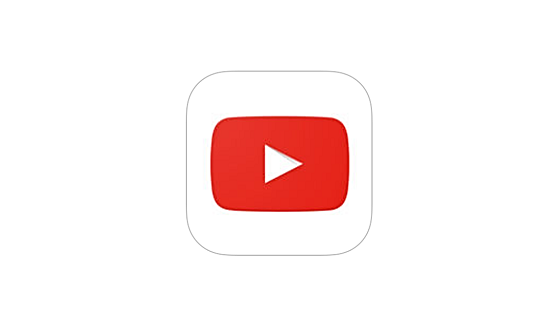
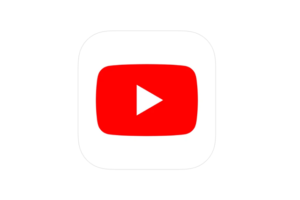
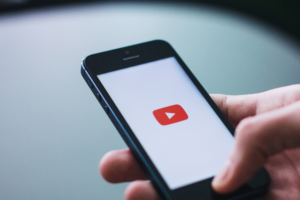





コメントを残す