YouTubeの動画と一緒に他のユーザーのコメントを見て、楽しんでいる方も多いのではないでしょうか?
しかし、いつも表示されている場所にコメント欄が出てこないなどのトラブルにより、コメントが見れなくなってしまうことがあります。
このようなトラブルでは、何もしなくても勝手に直る不具合もありますが、適切な対処を行うことですぐに直せる場合もあります。
この記事では、YouTubeアプリで他のユーザーのコメントが見れない、表示されない原因と対処法について解説します。
目次
YouTubeのコメントを見れない、表示されないバグ・不具合
YouTubeの動画に残されたコメントが見れない現象として、具体的には次のようなものがあります。
<コメントが見れない主な現象>
- コメント欄が真っ白のまま(真っ黒のまま)何も表示しない
- コメントの「○件の返信」が見れない、開けない
- 他の動画を開いても、コメント欄が前の動画のまま変わらない
- さっきまで表示していたコメントが消えた
- コメント欄が制限されていて見れない
原因は?
YouTubeのコメント欄が見れない原因として、次のような事が考えられます。
<主な原因>
- YouTubeの障害
- YouTubeアプリのバグ・不具合
- チャンネル運営者の設定の問題
- 自分のYouTubeの設定の問題
- スマホの不具合や設定の問題
不具合状況を調べる
下記2点の不具合状況を調べて、ご自身のスマホで発生している不具合の原因を探ってみましょう。
- 不具合対象者:「自分だけで不具合が発生している」or「他のユーザーも発生している」
- 発生中アプリ:「YouTubeだけで発生」or「YouTube以外の複数アプリでも発生」
不具合が「他のユーザーも発生している」かどうかは、Twitter検索が便利です。Twitterで「YouTube コメント 見れない」「YouTube コメント バグ」など、発生中の不具合内容を入力して検索することで、他のユーザーの投稿を見て不具合状況を調べることができます。
不具合状況を下表に当てはめて、可能性の高い原因を考えてみましょう。
| 対象者 | 発生中アプリ | 可能性の高い原因 |
| 自分のみ | YouTubeのみ | YouTubeアプリのバグ・不具合、YouTube上の設定の問題 |
| 自分のみ | 複数アプリ | スマホの不具合や設定の問題 |
| 他ユーザーも | YouTubeのみ | YouTubeの障害 |
| 他ユーザーも | 複数アプリ | 通信回線で障害 |
例えば、不具合の対象者が「自分のみ」で、発生中のアプリが「YouTubeのみ」であれば、YouTubeアプリのバグ・不具合、あるいはYouTubeの設定に問題がある可能性が高いことがわかります。
YouTubeをコメントを見れない、表示されないときの対処法
原因が特定できたら、下表を参考に対処法を試行しましょう。
| 原因 | 主な対処法 |
| YouTubeの障害 | 復旧待ち、障害情報の確認 |
| YouTubeアプリのバグ・不具合 | YouTubeアプリを再起動・アップデート・再インストール・データ削除 |
| チャンネル運営者の設定の問題 | 運営者による設定変更などの対応が必要 |
| 自分のYouTubeの設定の問題 | 制限付きモードの設定を解除する |
| スマホの不具合や通信状態・設定の問題 | 通信状態を改善する、スマホを再起動する |
コメント欄に「この動画にはコメントできません。」と表示している場合は、コメントが無効にされているなどチャンネル運営者の設定による影響です。チャンネル運営者の操作領域であるため、視聴者側でコメント欄を表示させることはできません。
先程まで表示されていたコメントが見れなくなった場合、チャンネル運営者やコメント投稿者が編集・削除したことにより、表示されなくなっている可能性があります。
※動作確認環境:iPhone 13 Pro(iOS15.6)、Pixel 3a XL(Android12)、YouTubeアプリバージョンiOS版Ver.17.29.3、Android版Ver.17.28.34
通信状態を改善する
YouTubeの動画やコメントなどの最新情報を取得するためには、インターネットに接続できる状態である必要があります。
通信状態が悪かったり、不安定であったりする場合は、通信状態を改善してからコメントを更新してみましょう。
モバイル回線とWiFi回線の切り替え、電波の強い場所への移動、WiFiの場合はモデムやルーターの再起動などで改善できます。
制限付きモードを解除する
「制限付きモードにより、この動画のコメントは非表示になっています。」と表示している場合は、制限付きモードを解除することでコメントが表示します。
<制限付きモードを解除する方法>
- YouTubeアプリを開きます。
- 右上の【プロフィール画像】をタップします。
- 【設定】をタップします。
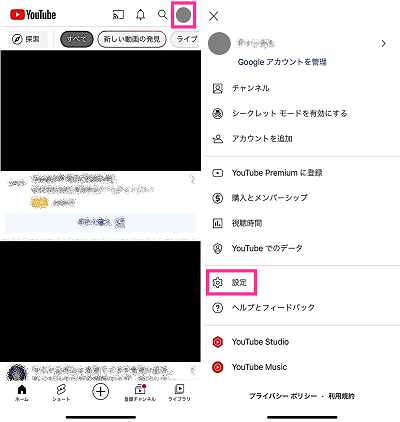
- 【全般】をタップします。
- 「制限付きモード」のスイッチをタップします。
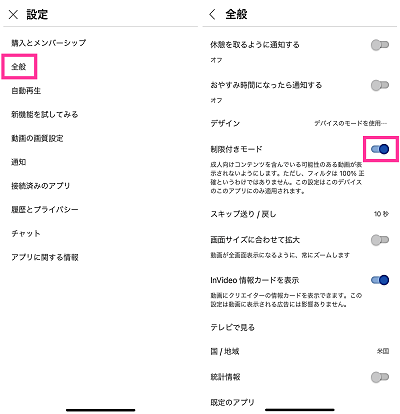
※動作確認環境:YouTubeアプリバージョンiOS版Ver.17.29.3
スマホを再起動する
YouTubeアプリ以外でも不具合が見られる場合は、スマホ本体の問題かもしれません。
スマホを再起動することで、不具合が起きていたシステムがリフレッシュされ解消される場合があります。
<iPhoneを再起動する方法>
- 【音量ボタン】と【サイドボタン】を電源メニューが表示するまで長押しします。
- 【電源アイコン】を右側にスワイプします。
- 電源がオフになったら【サイドボタン】を長押しします。

<Androidを再起動する方法>
- 【電源ボタン】を電源メニューが表示されるまで長押しします。
- 電源メニューの中から【再起動】をタップします。
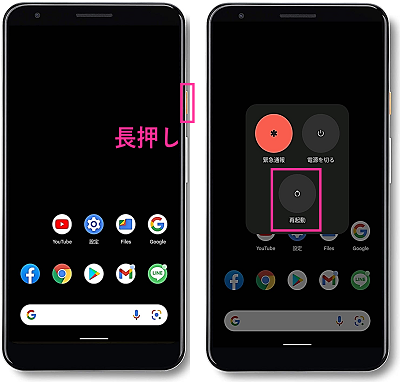
YouTubeアプリを再起動する
YouTubeアプリの一時的な不具合であれば、アプリの再起動により改善を期待できます。
<iPhone:YouTubeアプリの再起動方法>
- 画面下から上にゆっくりスワイプし、Appスイッチャーが表示したら指を離します。
- 【YouTubeのアプリプレビュー】を上向きにスワイプします。
- 【YouTubeのアイコン】をタップします。
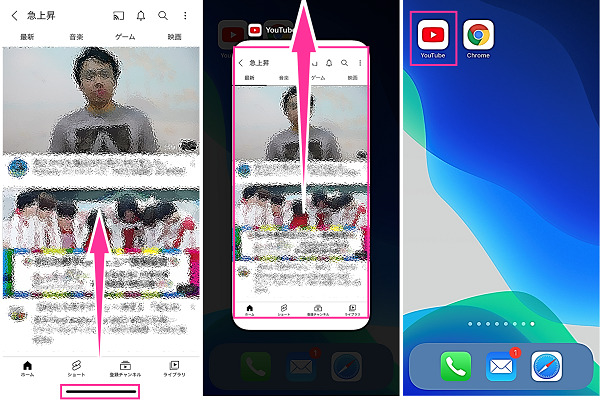
<Android:YouTubeアプリの再起動方法>
- 【マルチタスクボタン】をタップします。
- 【YouTubeのアプリプレビュー】を上向きにスワイプします。
- 【YouTubeのアプリアイコン】をタップします。
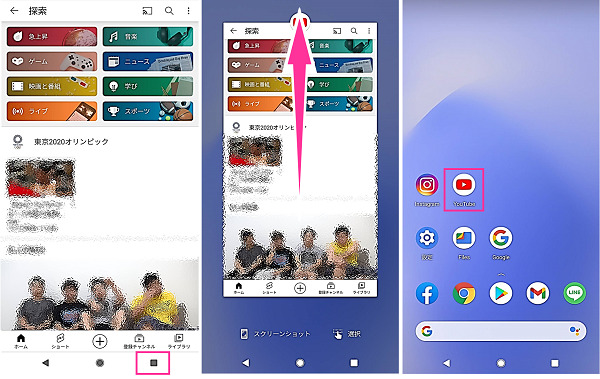
YouTubeアプリをアップデートする
YouTubeアプリに適用中のバージョンにバグなどの異常が見られる場合、修正済みのバージョンへアップデートにより解消します。
<iPhone版YouTubeアプリをアップデートする方法>
- App Storeを開きます。
- 【検索】をタップして、「YouTube」を検索します。
- YouTubeの【アップデート】をタップします。
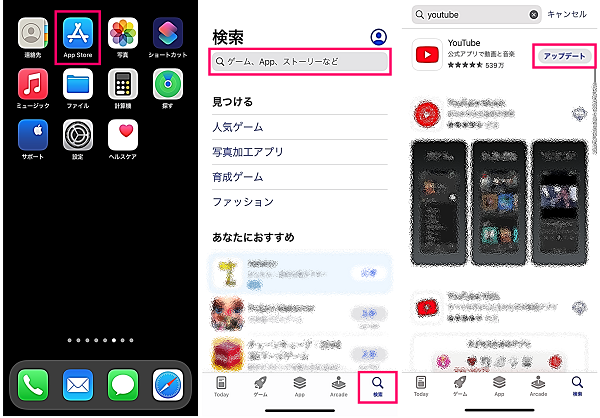
<Android版YouTubeアプリをアップデートする方法>
- Playストアを開きます。
- 画面上のフォームで「YouTube」を検索します。
- YouTubeの【更新】をタップします。
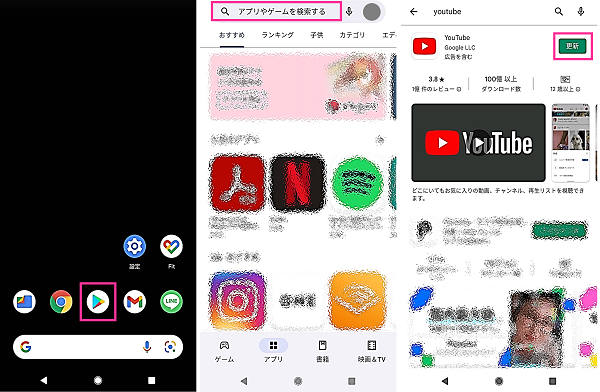
iPhoneの場合:YouTubeアプリを再インストールする
iPhoneの場合は、YouTubeアプリをアンインストールしてから、もう一度再インストールすることで、アプリが初期状態に戻り不具合を解消できる場合があります。(AndroidはYouTubeアプリそのものをアンインストールできません)
アンインストールすることにより、YouTubeアプリが最初の状態に戻るため、同アカウントで利用するには再ログインする必要があります。
登録チャンネルや再生リストなどの情報は、アカウントに紐づいているため再ログインすることでこれまで通り利用できます。
<iPhone:YouTubeを再インストールする方法>
- 【YouTubeアプリアイコン】を長押しします。
- 【Appを削除】をタップします。
- 【Appを削除】⇒【削除】の順にタップします。
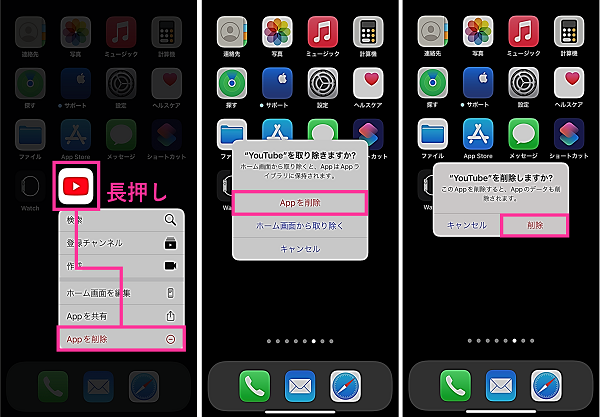
- 【App Store】をタップします。
- 右下の【検索】をタップして、YouTubeを検索します。
- YouTubeの【雲のマーク】をタップします。
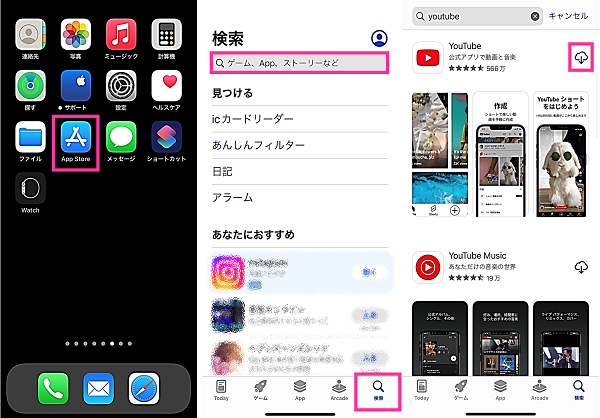
Androidの場合:YouTubeアプリのデータを削除する
Androidの場合は、YouTubeアプリをリセットして改善できるか試してみましょう。
YouTubeアプリのデータをリセットしても、同じGoogleアカウントでログインすれば、登録チャンネルや再生履歴などの情報は、そのまま使用できます。
<YouTubeのデータを消去する方法>
- 【YouTubeのアプリアイコン】を長押しします。
- メニューの中にある【i】をタップします。
- 【ストレージとキャッシュ】をタップします。
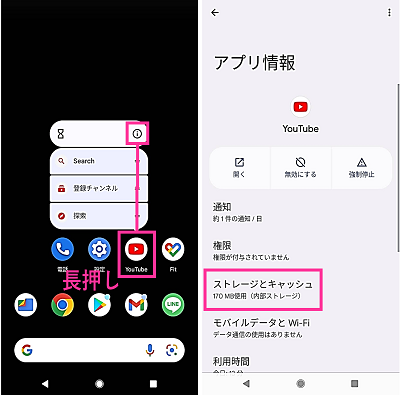
- 【ストレージを消去】⇒【OK】の順にタップします。
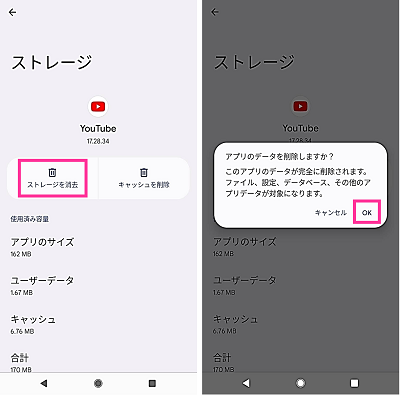
しばらく時間を置く
設定などに問題がない場合、何らかの不具合や障害が起きている可能性があります。
この場合、上述の対処法を試すことで解消される場合もありますが、何もしなくても時間を置くことで、直ることもあります。原因不明な場合もしばらく時間を置くのもひとつの手です。
例えば、YouTubeで障害が発生している場合は、管理者側での対応が必要となり復旧待ちとなるケースが多いため、不具合が解消されるまでしばらく時間を置いてみましょう。あわせて障害情報の確認もしておきましょう。
Web版YouTubeを使用する
YouTubeアプリではなく、Web版YouTubeからコメントが見れるかどうか確認してみましょう。
YouTubeアプリで不具合が起きていても、Web版YouTubeであれば正常にコメントが表示される可能性があります。
<Web版YouTubeを開く方法>
- ブラウザアプリ(ChromeやSafariなど)を開きます。
- GoogleなどでYouTubeを検索します。
- 検索結果の「YouTube」を開きます。
「Web版YouTube」にアクセスして、コメント欄を確認してみてください。ブラウザからYouTubeにアクセスしても、YouTubeアプリで開いてしまう場合は、「Web版YouTube」を長押しして、新しいタブで開いてみましょう。

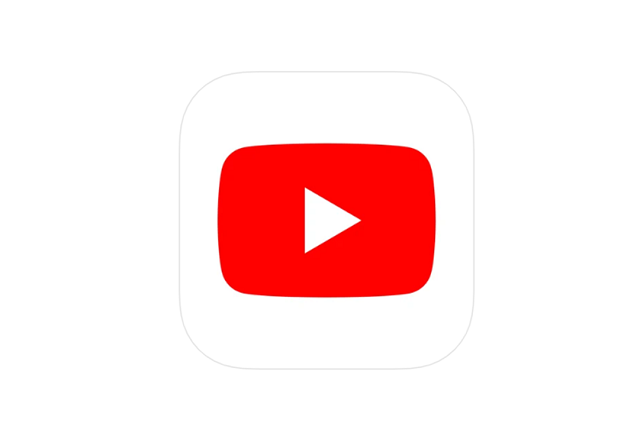
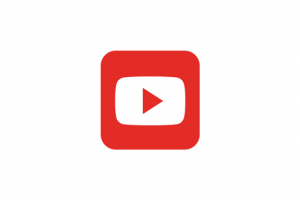
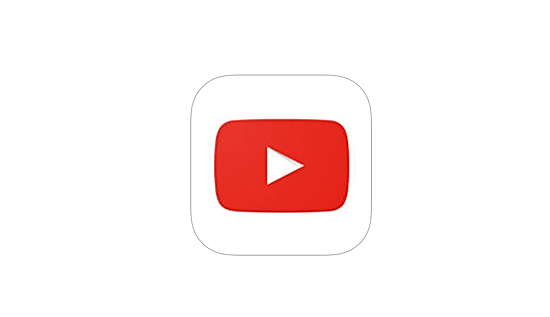
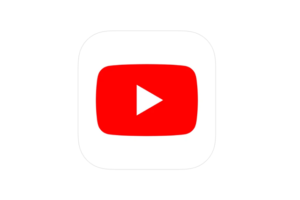


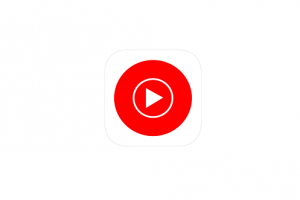
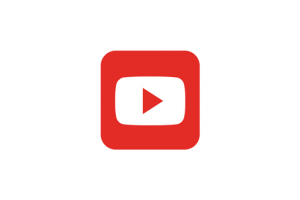
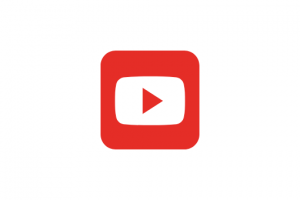





コメントを残す