YouTubeアプリが突然落ちて使えない、動作再生中に強制終了して見れないなど、不具合が起きることがあります。
トラブルの原因によっては自分で対処することが可能で、簡単に直せることがあります。時間経過と共に自然と直る不具合もあれば、対処しないと改善されない場合もあります。
自分で対処できる不具合は、的確な対処を行いしっかり直しておきましょう。
この記事では、YouTubeアプリが落ちる、強制終了する原因と対処方法を解説します。
目次
YouTubeが落ちる、強制終了する原因とは?
YouTubeアプリが落ちる不具合は、YouTubeアプリのバグやスマホ本体に異常がある場合など、その時々で原因は異なります。
よくある原因として、次のような事があります。
<主な原因>
- YouTubeアプリの異常
- スマホ本体の不具合
- 通信環境や本体設定
- サーバー・システムなどの障害
不具合の原因を調べる
不具合の状況を調べることで原因をある程度予想することが可能です。
- 発生中アプリ:「YouTubeのみ」or「複数アプリ」
- 対象者:「自分のみ」or「複数名」
不具合が発生しているアプリは、YouTubeだけなのか、それ以外のアプリも落ちたり、強制終了したりするのか調べてみてください。
不具合が起きている対象者が、自分だけなのか、他の人も同じ不具合が起きているのか調べてみましょう。
| 対象者 | 発生中アプリ | 可能性の高い原因 |
| 自分のみ | YouTubeのみ | YouTubeアプリの異常 |
| 自分のみ | 複数アプリ | スマホ本体の不具合、通信環境や本体設定の問題 |
| 複数名 | YouTubeのみ | サーバー・システム障害、YouTubeアプリの異常 |
| 複数名 | 複数アプリ | サーバー・システム障害、OSの不具合 |
YouTubeが落ちる、強制終了する時の対処方法
前章の表を参考に自分の不具合の原因がある程度わかったら、下表を見て該当する不具合の対処法を試していきましょう。
原因がわからない人は、YouTubeアプリの再起動、スマホの再起動など、できる事からを試してみてください。
| 原因 | 主な対処法 |
| YouTubeアプリの不具合 | YouTubeアプリを再起動する、アップデートする、キャッシュを削除する、再インストールする |
| 通信環境や本体設定 | 起動中のアプリを停止する、通信状態の改善する |
| スマホ本体の不具合 | スマホを再起動する、内部ストレージの空き容量を確保する、OSアップデート |
| サーバー・システム障害 | 障害情報を調べる |
| OSの不具合 | OSアップデート |
※動作確認環境:iPhone 13 Pro(iOS15.5)、YouTubeアプリバージョンVer.17.20.3 (iOS版)、Pixel 3a XL(Android12)
YouTubeアプリを再起動する
YouTubeアプリのバグや不具合が原因であれば、まずはアプリの再起動を試してみましょう。
一時的な不具合であれば、再起動による改善を見込めます。
<iPhoneの再起動手順>
- マルチタスク画面を開く:画面下のインジゲーターバーを上にゆっくりスワイプします。Appスイッチャーの画面が表示されたら指を離してください。
- YouTubeを停止させる:起動中のアプリ一覧が表示するので、【YouTubeのプレビュー】を上にスワイプします。
- YouTubeを起動させる:ホーム画面の【YouTubeのアイコン】をタップします。
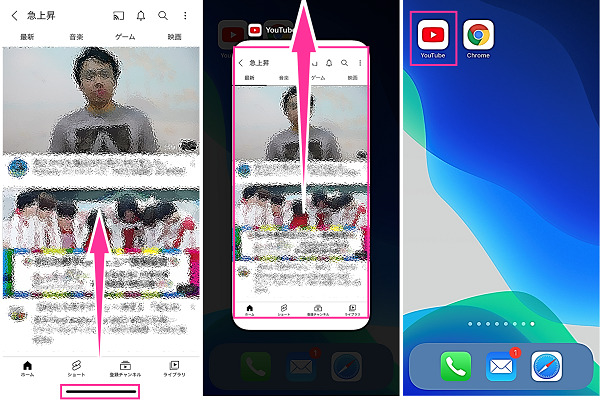
<Androidの再起動手順>
- マルチタスク画面を開く:【四角のアイコン】をタップします。
- YouTubeを停止させる:【YouTubeのプレビュー】をスワイプします。
- YouTubeを起動させる:【YouTubeのアイコン】をタップします。
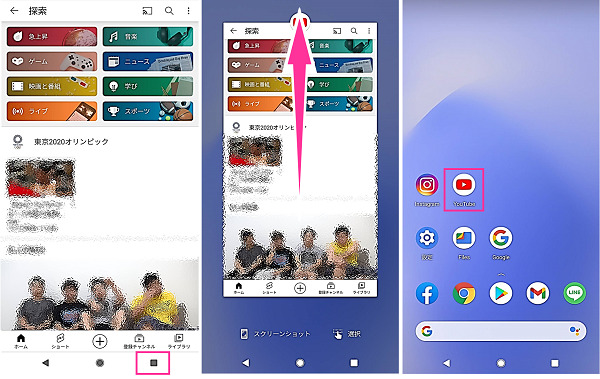
起動中のアプリを停止させる
バックグラウンドで起動中のアプリが多かったり、負荷の大きいアプリを起動させていたりすることで、スマホ本体への負担が大きくなり、アプリが強制終了している可能性があります。
不要なアプリを全て停止させてから、YouTubeを開いて見ましょう。
<iPhone:起動中のアプリを停止する方法>
- 画面下のインジゲーターバーを上にゆっくりスワイプします。Appスイッチャーの画面が表示されたら指を離してください。
- 起動中のアプリが表示するので、不要なアプリプレビューをひとつずつ上にスワイプして終了させます。
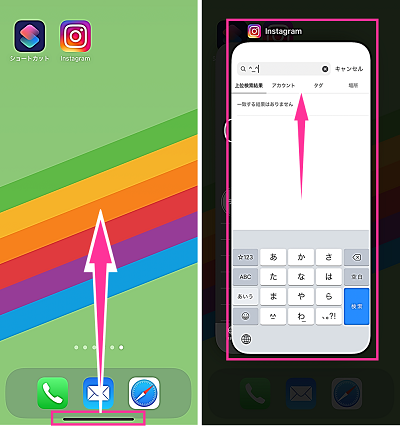
<Android:起動中のアプリを停止する方法>
- 【マルチタスクボタン】をタップします。
- 起動中のアプリが表示するので、不要なアプリプレビューをスワイプして停止させます。(まとめて停止させたい場合は、アプリプレビューを一番左にスワイプしたところにある【すべてクリア】をタップします)
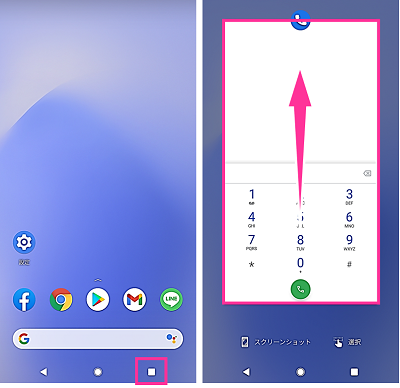
キャッシュを削除する
YouTubeアプリに溜まったキャッシュデータがバグを起こし、アプリが落ちてしまうことがあります。
Androidを利用している方は、下記の手順でキャッシュを消去しましょう。
<Android:YouTubeアプリのキャッシュを削除する手順>
- 【YouTubeのアプリアイコン】をメニューが表示するまで長押しします。
- メニューの中にある【i】をタップします。
- 【ストレージとキャッシュ】をタップします。
- 【キャッシュを削除】をタップします。
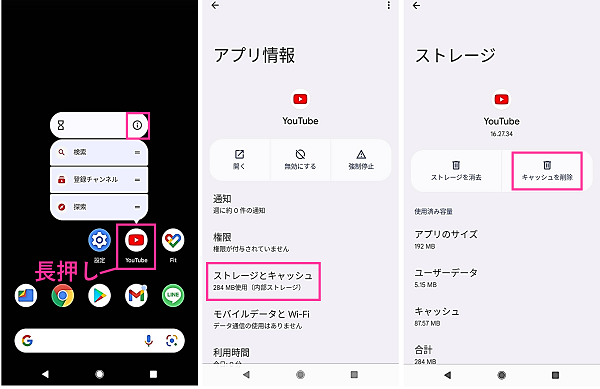
YouTubeアプリをアップデートする
YouTubeアプリの最新バージョンがリリースされているか確認してみましょう。
現在使用中のYouTubeのアプリバージョンがバグっている場合は、アップデートにより修正されている可能性があります。
アップデート可能な場合は、下記の手順でアップデートしてみてください。
<iPhone:App Storeでのアップデート方法>
- App Storeを開きます。
- 【検索】タブをタップします。
- 画面上に入力フォームに「YouTube」と入力して検索します。
- YouTubeの横にある【アップデート】をタップします。
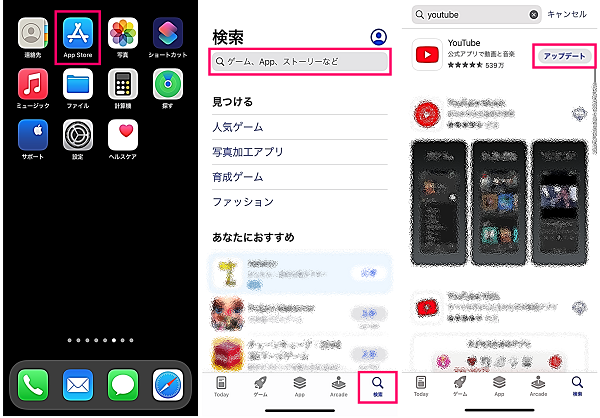
<Android:Playストアでのアップデート方法>
- Playストアを開きます。
- 画面上の入力フォームに「YouTube」と入力して検索します。
- YouTubeの横にある【更新】をタップします。
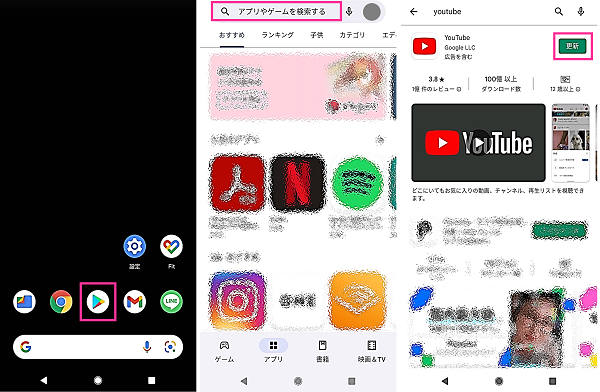
スマホを再起動する
YouTubeそのものではなく、スマホ本体で起こっている不具合が原因でYouTubeが落ちたり、強制終了したりすることがあります。
自分のスマホに問題があり、不具合を起こしている場合は、再起動による改善を見込めます。
やり方は簡単。「電源を入れて、電源を切る」これがスマホの再起動です。
<iPhoneの再起動方法>
- 左右側面の【音量ボタン】と【サイドボタン】の二つを電源メニューが表示されるまで長押しします。
- 【電源アイコン】を右端までスライドします。
- 【サイドボタン】を長押しします。

Androidの場合は、再起動を選択すれば、自動的に再起動が行われます。手動で電源オフ、電源オンをしても問題ありません。
<Androidの再起動方法>
- 【電源ボタン】を電源メニューが表示されるまで長押しします。
- 【再起動】をタップします。自動で電源がオフオンされます。
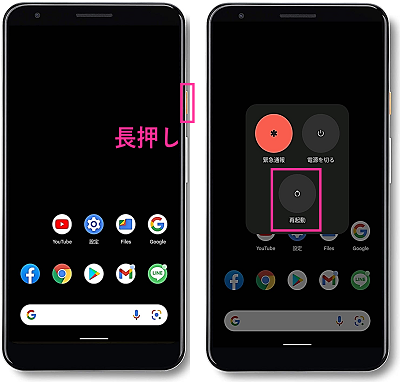
内部ストレージの空き容量を確認する
スマホ本体に保存できる容量は決まっています。
本体容量が少なくなってくると、スマホの動作が重くなったり、フリーズしたりする可能性が出てきます。
データをたくさん保存している方や本体容量が少ない機種を使用している方は、本体の空き容量が少なくなっていることで、不具合が起きているかもしれません。
空き容量が少ない場合は、不要なデータやアプリの削除、外部ストレージに移動させるなどして、容量を確保することができます。容量の少ない機種を使用している場合は、機種変更を検討してみてください。
空き容量は、下記の手順で確認できます。
<iPhoneの内部ストレージ空き容量を確認する方法>
- 設定アプリを開きます。
- 【一般】をタップします。
- 【iPhoneストレージ】をタップします。
- 画面上の表示を見て、空き容量を確認できます。
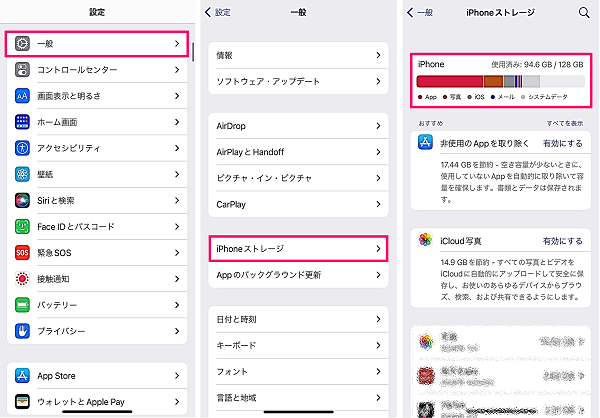
<Androidの内部ストレージ空き容量を確認する方法>
- 設定アプリを開きます。
- 【ストレージ】をタップします。
- 画面上の表示を見て、空き容量を確認できます。
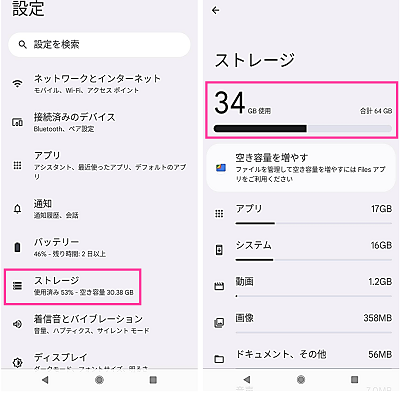
OSアップデートをする
OSバージョンに問題がある場合は、不具合が修正されたバージョンにアップデートすることで解消されます。
OSに異常がある場合は、YouTubeだけでなく、他のアプリでも不具合が起きる可能性が高いため、YouTube以外で不具合が起きていないか確認してみましょう。
YouTubeだけで不具合が起きている場合は、他に原因がありそうなので他の対処法を試すことをおすすめします。
OSアップデートは下記の手順で行えますが、バージョンによっては操作性やデザイン、機能などが変更される場合があります。アップデート内容を確認した上で実行してください。
<iPhone:iOSをアップデートする手順>
- 設定アプリを開きます。
- 【一般】⇒【ソフトウェア・アップデート】をタップします。
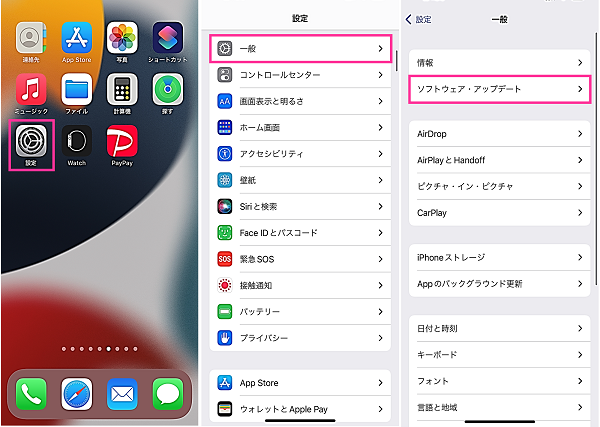
- アップデート内容を確認して【ダウンロードしてインストール】をタップします。
- パスコードの入力画面が表示されたら、設定しているパスコードを入力します。
- ダウンロードが開始します。完了までしばらく時間がかかります。
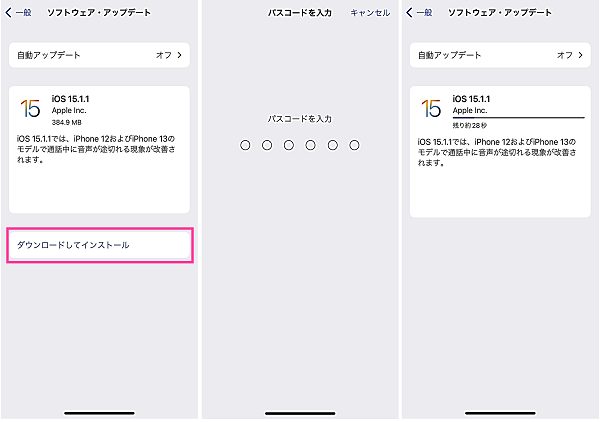
<Android:OSをアップデートする手順>
- 設定アプリを開きます。
- 【システム】⇒【システムアップデート】⇒【今すぐ再起動】をタップします。
- アップデートが開始します。完了までしばらく時間がかかります。
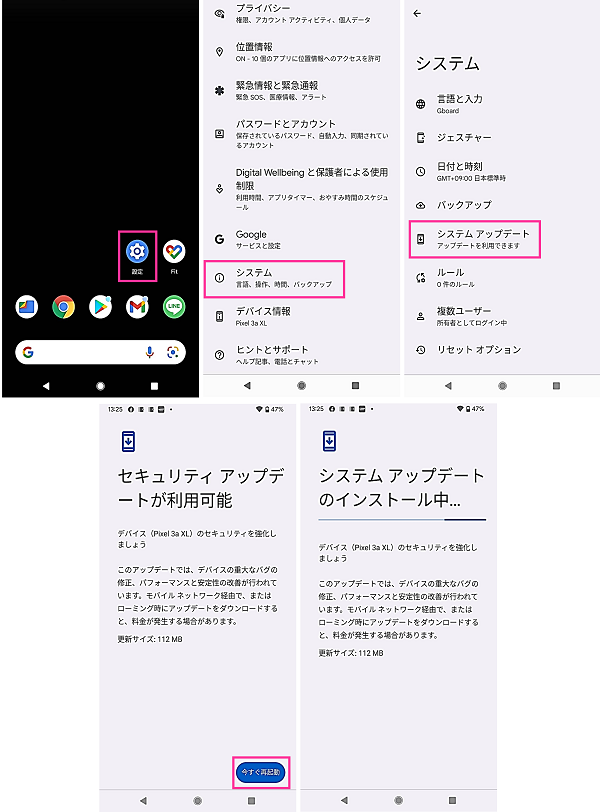
通信状態を改善する
通信状態が不安定になっていることで、YouTubeの動作が安定していないことが考えられます。
電波が弱い場所で利用している場合は、電場状態が安定している場所に移動してから、YouTubeを再起動してみてください。
WiFi、モバイルデータ通信を切り替えて使用するのもおすすめです。
Web版YouTubeを使用する
YouTubeアプリが落ちたり、強制終了したりして使えない場合でも、Web版のYouTubeは何の不具合もなく使えることがあります。
ブラウザでWeb版YouTubeを開いて、動作するか確かめてみましょう。
<Web版YouTubeを開く方法>
- SafariやChromeなど、ブラウザを開きます。
- YouTubeを検索して、「Web版YouTube」を開きます。
または、「Web版YouTube」をタップして開くことができます。アプリで強制的に開く場合は、「Web版YouTube」を長押しして、新しいタブで開いてみてください。
サーバー・システムなどの障害情報を確認する
YouTubeのサーバーやシステム障害が起きていることで、YouTube全体がダウンすることが稀にあります。
この場合、自分以外のユーザーも同様の不具合を確認できるはずです。
Twitterで「YouTube 落ちる」「YouTube 不具合」などのキーワードを入力して検索すると、同じ不具合で困っているユーザーを探せます。
ダウンディレクターという不具合・障害情報を確認できるサイトをチェックしてみるのもおすすめです。

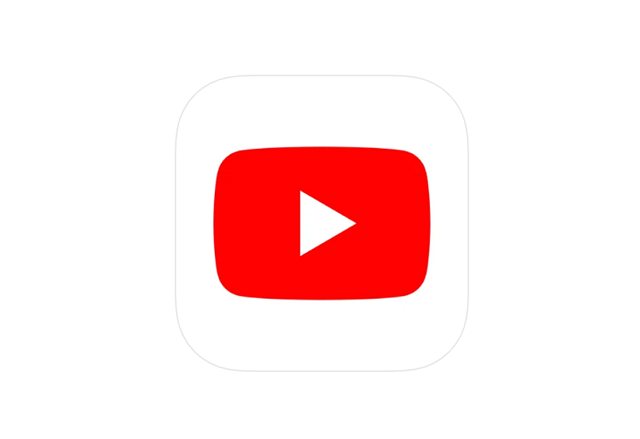
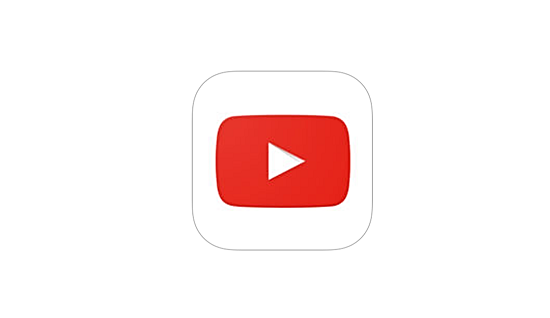

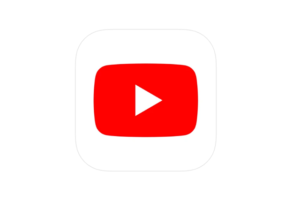
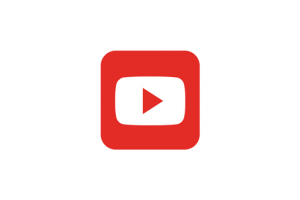
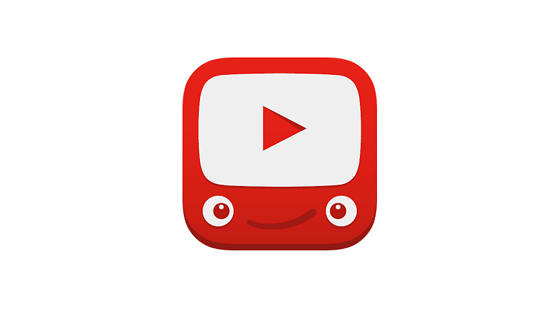
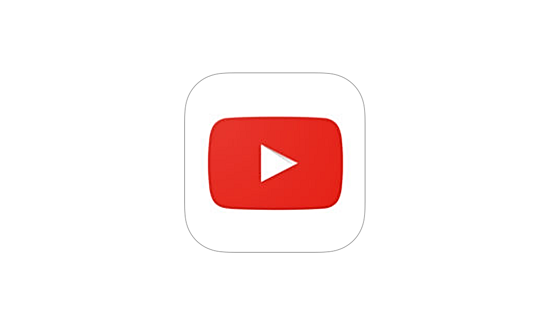







コメントを残す