YouTubeで開設した自分のチャンネルを削除する方法をご紹介します。
YouTubeではコメントをするだけでもチャンネルを開設する必要があり、間違ってチャンネルを作ってしまったということもあるようです。
やり方さえわかっていればすぐに消すことができるので、不要になったチャンネルは消しておきましょう。
YouTubeマイチャンネルを削除する前に
YouTubeのマイチャンネル(自分のチャンネル)を削除すると、アップロードした動画や評価数・コメントなどチャンネルのデータが全て消えます。十分理解したうえで操作を行ってください。
マイチャンネルのデータを残しておきたい場合や一時的に使わない場合などは、チャンネルを非表示設定したり、配信動画を非公開にしたりすることをおすすめします。
非表示にすれば、チャンネルを残して自分以外のユーザーから動画などのチャンネル情報を閲覧できない状態できます。再利用は再び表示するように設定を切り替えるだけです。
YouTubeマイチャンネルの削除のやり方
YouTubeパソコン表示でチャンネル削除ページにアクセスする必要があります。
そのため、パソコンをお持ちの方はパソコンから操作する方がわかりやすいですが、スマホからでも削除できます。以下の手順で操作を進めてください。
①「YouTube」をタップして開きます。アプリではなく、ブラウザ版YouTubeを開く必要があります。
※YouTubeアプリが勝手に起動する場合は、上記のリンクを長押しして「新しいタブ」で開いてみてください。YouTubeモバイル版で開くことができます。
それでもアプリで開く場合は、以下の方法を試してください。
・Androidアプリ常時起動にした時の設定解除方法
・iPhoneアプリが勝手に起動するのを停止する方法
②右上の【メニュー】⇒【PC】をタップして、パソコン表示に切り替えます。
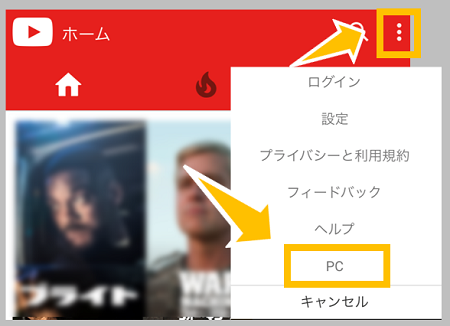
※変えられない場合は、こちら(スマホからパソコン版表示でサイトを閲覧する方法。AndroidスマホとiPhoneのやり方)の記事を参考に行ってみてください。
③パソコン表示に出来たら、右上の【ログイン】をタップして、YouTube(Google)アカウントでログインします。チャンネルが複数ある場合は選択画面が表示するので、削除したい【チャンネル】を選択します。
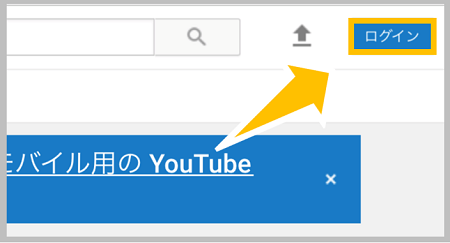
③ログイン出来たら、右上の【アカウントアイコン(自分のアイコン)】を押して、削除するチャンネル欄の【歯車のマーク】をタップします。
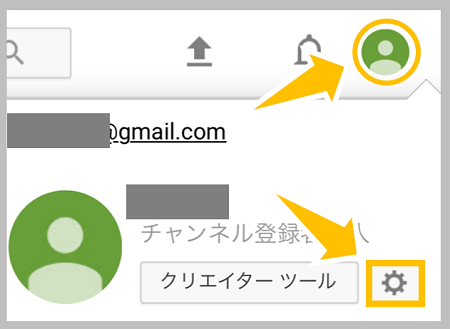
④アカウント情報ページを開いたら、氏名欄の【詳細設定】⇒下の方にある【チャンネルを削除】をタップします。もう一度、パスワードを入力してログインします。
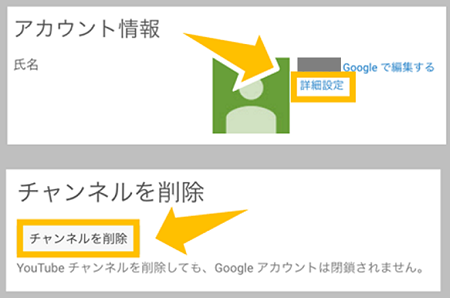
⑤【コンテンツを完全に削除する】⇒ボックスにチェックを入れて【コンテンツを削除】をタップします。次に、チャンネル名(※)を入力して【コンテンツを削除】をタップ。
※メールアドレスの入力を求められる場合もあります。
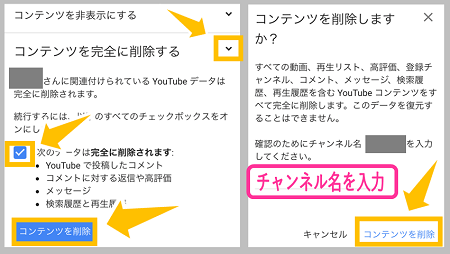
「YouTubeコンテンツを削除しました」と表示します。
以上で完了です。
削除したことが反映するまで、少し時間がかかります。しばらくたってから削除できているか確認しておきましょう。

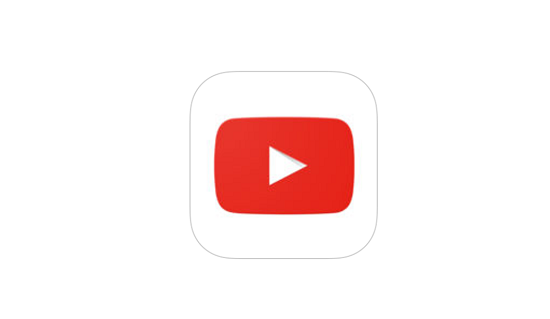
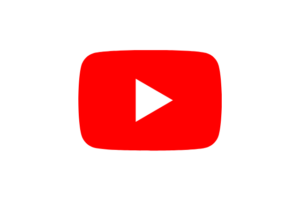
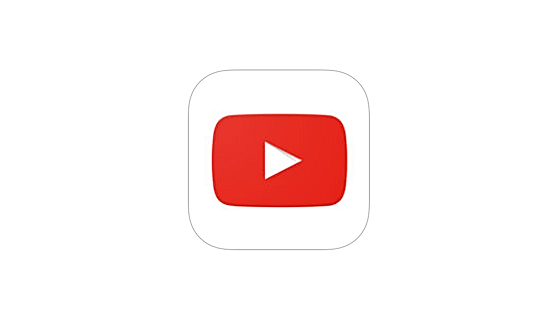

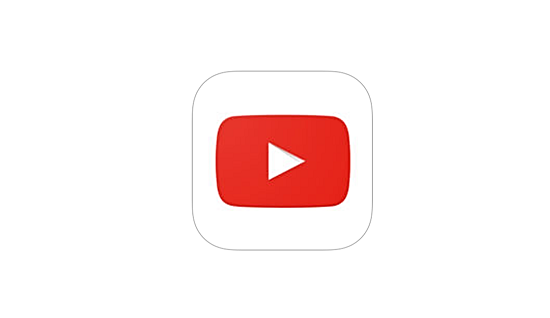
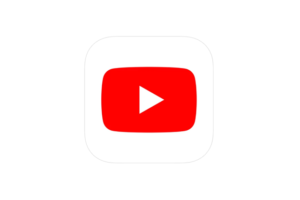
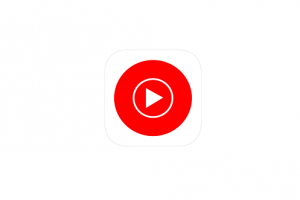
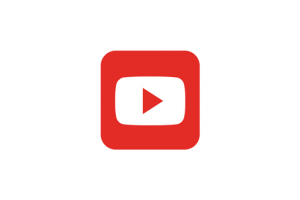
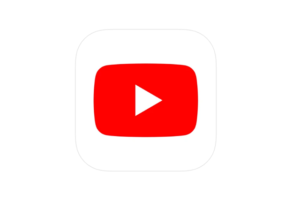





「PC」を押すとアプリになっちゃうのですが…
「PC」を長押しして、「開く」または「新しいタブで開く」を選択して開いてみてください。
わかりやすかったです
ありがとうございます!
詳細設定がないです。出てきません。
左側にあると思います
PCのボタンがありません
別のやり方に関する記事を追記しました。お試しください。
参考になりました。ありがとうございます。
削除反映までどのくらい時間がかかるか教えてもらえますか?