スマホに写真や動画のデータが増えてきた時はどうされていますか?
スマホの容量がいっぱいになって泣く泣く消したり、SDカードに移動したりと対処法はいろいろとありますが、パソコンに移動したいと考える方も多いのではないでしょうか?
一般的にパソコンは、SDカードやスマホよりもデータ容量(保存領域)が大きいので、たくさんの写真を保存できます。
今回は、スマホの写真・画像や動画をパソコンに移動する8つの方法をご紹介します。また、各移行方法の特徴ややり方の流れについても解説していますので、是非参考にしてみてください。
目次
パソコンに写真や動画を移すメリット
パソコンにデータを移すメリットは、主に次のような事が挙げられます。
- スマホの空き容量の確保
- データのバックアップ
空き容量の確保と動作の改善
データを移動させることでスマホ本体のストレージ容量やmicro SDカードの空き容量を確保することができます。
近年スマホのカメラは高性能化しており、保存している写真や動画が増えてくると容量を圧迫してしまいます。
パソコンに移動させることで空き容量を増やせるだけでなく、スマホの動作不良の改善にもつながります。
バックアップとデータ移行も快適
パソコンに移しておくことでバックアップにもなります。
もしスマホを落としたり水没させて壊れたりしてしまったら、スマホの中の写真や動画データは消えてしまいます。
パソコンにバックアップしておくことで、大切なデータが消えてしまうリスクを減らすことができます。
また、機種変更した際にデータ移行の手間も省けます。スマホに保存している場合は、古いスマホから新しいスマホに移動させなければなりません。
ですが、パソコンに保存しているデータについては、パソコンからスマホにデータをいつでも戻せるのでその必要もありません。
スマホからパソコンへ写真を移す方法
スマホからパソコンへ写真を移す方法は、下記のようなものがあります。
| データ移行方法 | 特徴 |
| ケーブル | PCとスマホをケーブルで接続してデータ転送。 |
| クラウドサービス | GoogleフォトやiCloudなどのクラウドサービスを利用。 |
| SDカード | micro SDカードを利用する方法。Android向け。 |
| USBメモリ | USBメモリ経由で移動する方法。 |
| メール | メールに写真を添付して送信。 |
| LINE | LINEで送信。PC版LINEでログインが必要。 |
| Bluetooth | Bluetoothによるデータ転送。Androidのみ可能。 |
| AirDrop | iOS端末(iPhoneやiPadなど)からMacに送信可能。Windowsは非対応。 |
移動したい写真や画像が少ない場合はメールやLINE、Bluetooth、AirDropなどが手軽に送れて簡単です。
移動したい写真が多い場合は、ケーブル接続やクラウドサービス、SDカード、USBメモリなどを利用したデータ移行方法がおすすめします。
初めての方は、どの方法で移行したら良いか迷うかと思いますが、移行したいデータ量や環境などに合った移行方法を選ぶようにしてください。
それぞれの移行方法について詳しくご説明していきます。なお、下記で紹介するデータ移行の手順は、機種やアプリによって異なる場合があります。
ケーブルで接続して移す
パソコンとスマホをUSBなどのケーブルで接続して移動する方法は、データ通信環境に関係なく安定してデータを移動できるので大量の写真を移動する場合にもおすすめです。
データ転送に対応したケーブルであれば充電器のケーブルで転送可能です。パソコンのポートに対応していれば、スマホ付属の充電ケーブルでも使用できます。
<ケーブル接続を使ったデータ転送のやり方>
- スマホとPCをケーブルで接続します。
- スマホでファイルの転送を許可します。機種によってはロックナンバーの入力を求められる場合があります。
- PCでスマホの写真フォルダにアクセスします。移動したい写真を選択し、PCにデータを移動します。
ケーブルでデータ移動する場合、スマホのフォルダ構造が分からないと少し難しいです。
動画や写真であれば、多くの場合は「DCIM」や「Picture」のフォルダに入っています。フォルダ構造は機種によって多少変わってきます。
初心者には難しいかもしれませんが、一度理解してしまえば容易にできるので、パソコンへのデータ移行をよくする方はぜひ覚えておきたいデータ移行方法です。
クラウドサービスを利用する
大量のデータ移動の場合、クラウドサービスの利用もおすすめです。クラウドサービスを利用するメリットとしては、バックアップにもなることです。
スマホが壊れた、PCも壊れたという場合にクラウドサービスを利用しているとクラウドサービスから写真データを取り出すことができるので安心です。
いろいろなサービスがありますが、有名なものでいうと下記のサービスがあります。
| クラウドサービス | 特徴 |
| Googleフォト | 写真や動画データの保存ができるクラウドサービス Google指定画質であれば無料で容量の制限なく利用可能 |
| Googleドライブ | Googleのクラウドサービス 無料でデータ容量15GBまで利用可能 |
| iCloud | iPhone、mac間での移行 無料でデータ容量5GBまで利用可能。 |
| OneDrive | Microsoftのクラウドサービス 無料でデータ容量5GBまで利用可能 Microsoft 365 Personalユーザーはデータ容量1TBまで利用可能 |
| DropBox | 無料で2GBまで利用可能 |
<クラウドサービスを利用したデータ移行のやり方>
- スマホからクラウドサービスに写真をアップロードします。
- パソコンからクラウドサービスにアクセスし、写真をダウンロードします。
以上で、スマホの写真をパソコンに移すことができます。
SDカード経由で移動する
SDカードを経由してパソコンにデータを移動する方法については、パソコンにSDカードを挿入できる環境が必要になります。
パソコンが標準対応している機種もありますが、非対応の場合は別途SDカードリーダーを準備する必要があります。
iPhoneはSDカードスロットがないため、別途リーダーを購入しないとSDカードを読み込むことができません。
そのため、SDカードでの写真データの移動は基本Android向けの移行方法となります。
<SDカード経由でのデータ移行のやり方>
- スマホで写真をSDカードに移動します。
- スマホのSDカードをPCのSDカードスロットに挿入します。
- SDカードのフォルダからPCにデータを移動します。
SDカード経由での移動もケーブル接続と同様にフォルダ構造を理解する必要があります。本体からSDカードへのデータ移行は下記の記事で紹介しています。
詳細記事:Android:本体からSDカードにデータ移動・バックアップする方法【連絡先・写真・動画・音楽など】
USBメモリ経由で移動する
USBメモリ経由でデータ転送する方法です。micro SDカードを利用する方法と同じく、外部メディアに保存する方法で、お持ちでない場合は別途専用のUSBメモリを購入する必要があります。
USBメモリを選ぶ時はスマホ対応であるか、接続端子がお使いのスマホに対応しているかを確認しましょう。iPhoneならLightning、Androidはmicro USBのType-BかType-Cとなります。
専用のファイル管理アプリなどが用意されている製品もありますので、スマホやパソコンに詳しくない方も安心のデータ移動方法です。
<USBメモリ経由でのデータ移行のやり方>
- スマホにUSBメモリを接続します。
- 専用アプリなどを使って写真をUSBメモリに移動します。
- USBメモリをパソコンに接続します。
- USBメモリから写真をパソコンに移動させます。
メールで送信する
メールに写真を添付して送信する方法です。写真の枚数が少ない場合はメールに添付して送信するのが手軽で簡単です。
ただ、メールに添付できる容量が決まっていますので大量の写真を送ることには不向きです。やり方は写真をメールに添付して送信するだけなので簡単です。
<メールで送信する手順>
- スマホからメールに写真を添付して送信します。
- パソコンで受信したメールを開き、写真をダウンロードします。
※同じメールアドレスを利用する場合は、写真をメールに添付して下書きに保存する方法もあります。下書きに保存する場合はメールの送信は必要ありません。
LINEを利用する
LINEで送信する方法です。パソコンからPC版LINEにログインする必要があるため、初めて利用する方は、少し初期設定が面倒に感じるかもしれません。
アルバム機能を利用すれば大量のデータをLINEにアップロードできますが、PCでダウンロードするのは1枚ずつとなるので少量のデータ移動の場合のみの利用をおすすめします。
デジカメで撮影した写真データをスマホで見たいという場合にもPC版のLINEからアルバムにアップするのも便利です。。
<LINEでのデータ移行のやり方>
- LINEでトークルームを開いて写真を送信します(アルバムに作成してもOK)。
- PC版LINEにログインします。
- 送信したトークルームを開いて、写真をダウンロードします。
Bluetoothで送信する(Android)
Androidユーザーの方はBluetoothでのデータ移動もできます。
特別なアプリなどが必要なく手軽にデータを移動できるので便利ですが、転送速度はあまり速くないです。そのため少量の写真データの場合におすすめの方法です。
Bluetoothで送信するためには、スマホとPCのペアリング設定をする必要があります。お使いの機種によって設定方法が多少違うのでお使いの機種でペアリング方法を調べてみてください。
<Bluetoothを使ったデータ移行のやり方>
- パソコンでBluetoothをオンにし、ファイルを受信できるように設定します。
- スマホから送信したい写真を選択し、Bluetoothで送信します。
- パソコンでデータを受信されるので、しばらくお待ちください。
詳細記事:【スマホからパソコンへ】Bluetoothを使ったデータ移行のやり方。エラーになる場合の対処方法も
AirDropで送信する(iPhone)
iPhoneとMac間でのデータ移動の場合はAirDropという機能を使えます。近くのデバイスにワイヤレスで送信できる機能ですが、転送速度は遅いため、大量のデータ送信には不向きです。
<AirDropでのデータ移動方法>
- パソコン(Mac)でAirDrop画面を表示して検出可能な範囲(全員や連絡先のみ)を指定します。
- iPhoneで写真を選択し、左下の【共有ボタン】から【AirDrop】を選択し送信先のデバイスを選びます。
- パソコン(Mac)でデータが受信するので、【受け取る】をクリックします。
※動作確認環境:iPhone 11 Pro(iOS13.5)、Macbook Pro(macOS Catalina 10.15.3)
詳細記事:【iPhoneとMac間】AirDropで写真などをデータ転送する手順。できない場合や端末が表示しない場合の対処方法も
データ移行方法は写真の枚数や環境で選ぼう!
スマホからPCに写真を移動する時に最適な移動方法は写真の枚数や環境などにより変わってきます。
少量であれば、手軽に転送できるメールやLINE、Bluetooth、AirDropなどがおすすめです。
大容量の場合はケーブル接続やSDカード、USBメモリ、クラウドサービスの利用となります。
データのバックアップという意味ではクラウドサービスがスマホもPCも壊れるという最悪の場合でもクラウドにデータが保存されているので安心です。
写真枚数などに応じて、ご自身に適したデータ移行方法を選択してください。


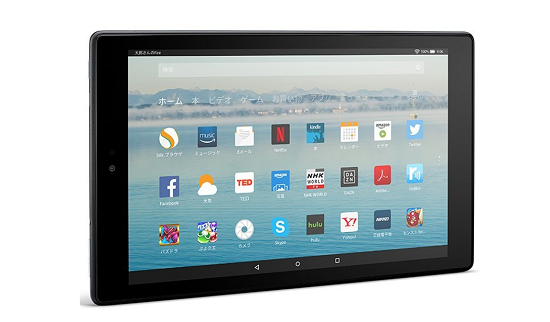












コメントを残す