スマホに挿入したmicro SDカードは活用されていますでしょうか?
スマホの購入と一緒にmicro SDカードも買ったけれど、全然使っていない、データの入れ方がわからないという方も中にはいるのではないでしょうか?
micro SDカードがあれば、本体からSDカードへデータを移動させて容量を空けたり、もしもの時のためにデータをバックアップしておいたりできます。ぜひ活用してみてください。
この記事では、Androidスマホ本体に保存したデータをmicro SDカードへ移動する方法、バックアップのやり方を解説します。
目次
本体のデータをSDカードに移すメリット
本体(内部ストレージ)のデータをmicro SDカード(外部ストレージ)に移行するメリットとして、主に下記の2つがあります。
- 内部ストレージの空き容量を増やせる
- データのバックアップになる
それぞれ詳しく見ていきましょう。
内部ストレージの空き容量を確保できる
本体に保存しているデータをSDカードに移すことにより、本体の空き容量を増やすことができます。本体容量が少なくなることで動作が鈍くなるなどの不具合を起こすこともあるため、内部ストレージの空き容量を確保できるのは大きなメリットです。
スマホ本体の動作が不安定になっていると感じた場合は、一度本体容量を確認してみてください。スマホを快適に使用するためにも、ある程度の内部ストレージ容量を空けておく必要があります。目安として少なくとも2GB以上は空けておくことをおすすめします。
詳細記事:スマホの内部ストレージ空き容量を確認する方法と増やし方
バックアップが可能
大切なデータをバックアップしておくことが可能です。
万が一、スマホ本体が故障し電源が入らなくなったり、突然データが消えたりしても、SDカードに保存していればSDカードからデータを復元することができます。
ただし、SDカードが故障してしまうと復元できないため、本当に大切なデータは本体とSDカードだけでなく、他の方法でもバックアップを取っておくことをおすすめします。
SDカードにデータ移行・バックアップする方法
本体からSDカードにデータを移す方法を紹介します。SDカードがスマホに挿入されていることを確認して操作を行ってください。
下記で紹介する手順は、お持ちの機種やOSバージョンによって、操作方法が異なる場合があります。
Xperiaシリーズ
連絡先アプリから電話帳のバックアップ、Filesアプリを使って写真や動画などのデータ移行を行います。
※動作確認環境:Xperia8・Android10
連絡先をバックアップする
連絡帳アプリから内部ストレージに保存している連絡先のバックアップを取ります。
- 連絡帳アプリを開きます。
- 左上の【≡】⇒【設定】⇒【エクスポート】をタップします。
- 【保存】をタップします。※必要に応じてファイル名を変更してください。
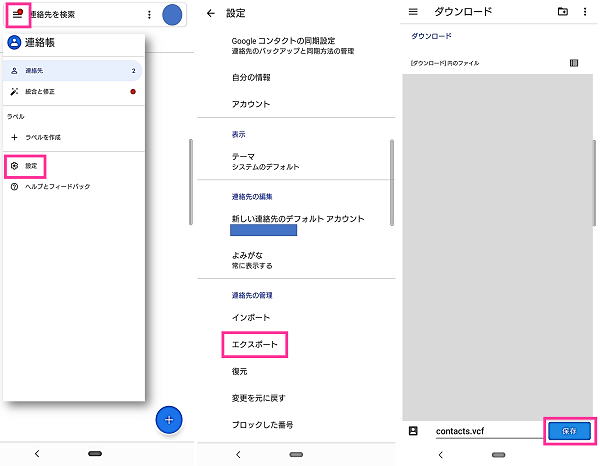
※動作確認環境:連絡帳 アプリバージョン3.44.2.369776217
データを復元する時は、連絡帳アプリの設定からインポートを選択して読み込むことができます。
Filesアプリで写真や動画などのデータをSDカードに移動する
プリインストールされているFilesアプリを使用して、写真や動画などのさまざまなデータをSDカードに移動させることができます。
下記は例として、ダウンロードした画像をSDカードに移動させています。
- Filesアプリを開きます。
- 【画像】⇒データを長押しして、移動させたいデータを複数選択します。
- 右上の【︙】⇒【移動】⇒【続行】をタップします。
- Fliesにアクセスを許可の画面が表示したら【続行】をタップします。
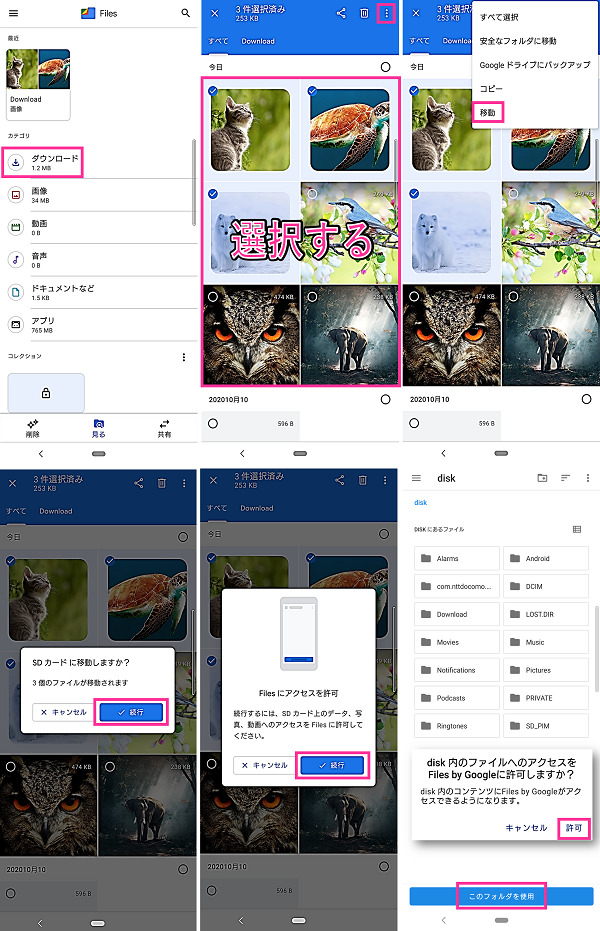
※Filesアプリバージョン1.0.357865958
Galaxyシリーズ
連絡先アプリを使って電話帳のバックアップ、マイファイルアプリを使って音楽や画像などのデータ移行を行います。
※動作確認環境:Galaxy A20 SC-02M(Android9.0)
連絡先をバックアップする
電話帳をバックアップする手順です。バックアップを取っておけば、スマホから電話帳が消えた場合でも、復元が可能です。
- 連絡先アプリを開きます。
- 左上の【≡】⇒【連絡先を管理】⇒【連絡先をインポート/エクスポート】をタップします。
- 【エクスポート】⇒「外部SDカード」を選択して【エクスポート】をタップします。
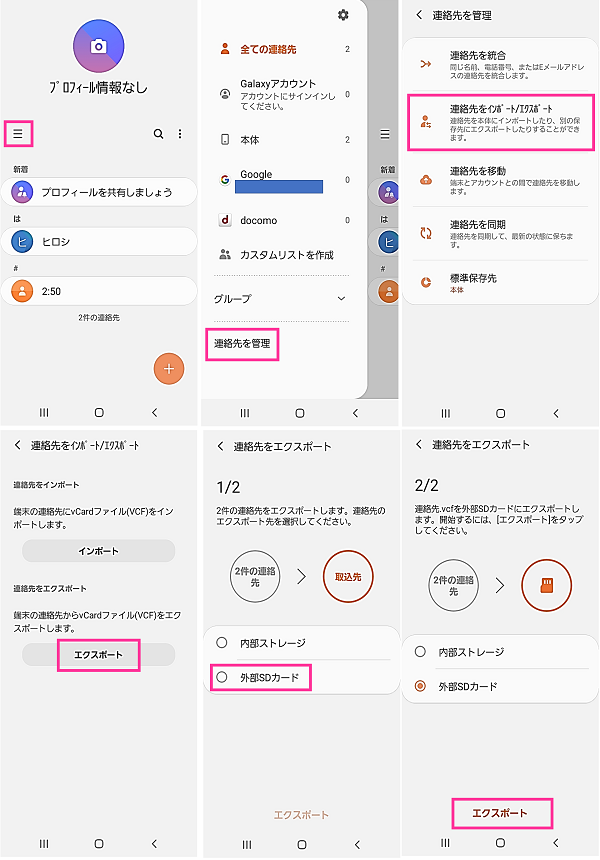
※動作確認環境:連絡先 アプリバージョン10.2.20.5
バックアップした連絡先を本体に復元したい時は、インポートしてください。
マイファイルアプリで画像や音楽などをSDカードに移行する
下記は、Galaxy A20にプリインストールされているマイファイルアプリを使用してデータ移行しています。例として、音楽ファイルをデータ移行しています。
- マイファイルアプリを開きます。
- 【内部ストレージ】⇒【Music】⇒ファイルを選択します。
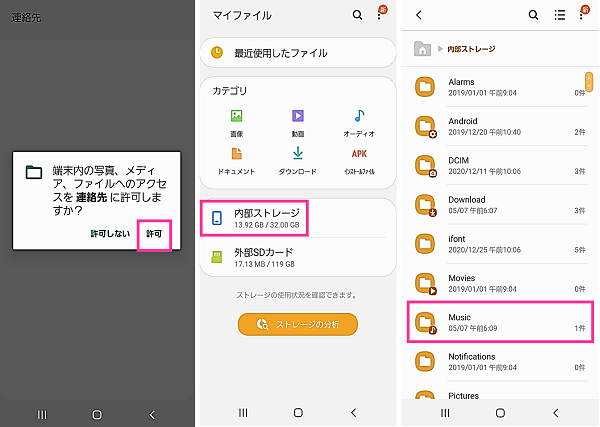
- 左上の【<】⇒【<】をタップしてホームに戻ります。
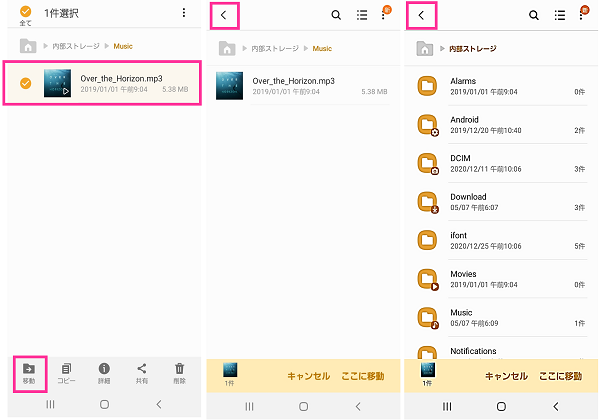
- 【外部SDカード】⇒移動したいフォルダを選択(ここでは【Music】)⇒【ここに移動】をタップします。
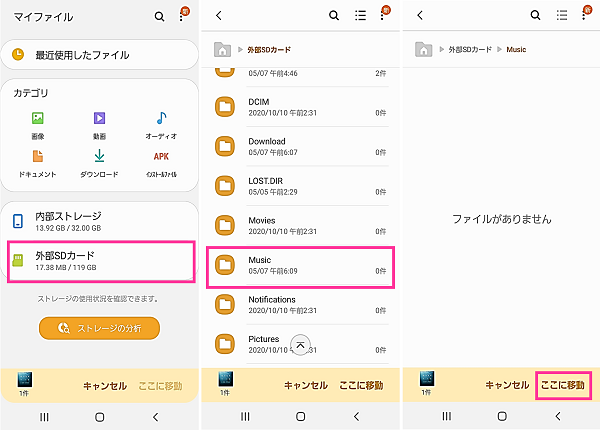
※動作確認環境:マイファイル アプリバージョン10.1.10.342
SDカード内のフォルダを変えたい場合は、同様の手順でデータを選択して移動させてください。
AQUOSシリーズ
AQUOS senseを使用した手順を紹介します。
※動作確認環境:AQUOS sense SH-01K(Android8.0)
ドコモデータコピーアプリを使用してバックアップを行う手順です。
電話帳、通話履歴、メール履歴、メディアファイル(画像・動画・音楽)、スケジュール・メモ、ブックマークなどのバックアップができます。
- ドコモ電話帳アプリを開きます。
- 右上の【︙】⇒【SDカード/SIMカード/共有】をタップします。
- 【SDカードへバックアップ/復元】をタップします。
- ドコモデータコピーの画面が表示するので、同意するのチェックボックスにチェックを入れて【利用開始】をタップします。
- 【スタート】⇒アクセスの許可を求められるので、それぞれ【許可】をタップします。
- 【バックアップ】⇒バックアップしたいデータを選択して【バックアップ開始】をタップします。
- 確認のダイアログが表示するので【開始する】をタップします。バックアップが完了するまでしばらくお待ちください。
Android共通:ファイルマネージャー+アプリの使い方
使いやすいファイル管理アプリをお探しの方は、「ファイルマネージャー+」がおすすめです。無料で使えてシンプルな操作でデータ移行も簡単です。

アプリをインストールできたら、実際に使ってみましょう。
下記では例として、本体に保存している画像をSDカードのPicturesフォルダに移動させています。
※動作確認環境:ファイルマネージャー アプリバージョン2.6.6
- ファイルマネージャー+を開きます。
- ファイルへのアクセスを求められるので【許可】をタップします。
- 【画像】⇒移動させるデータを長押しします。複数ある場合は、複数選択します。
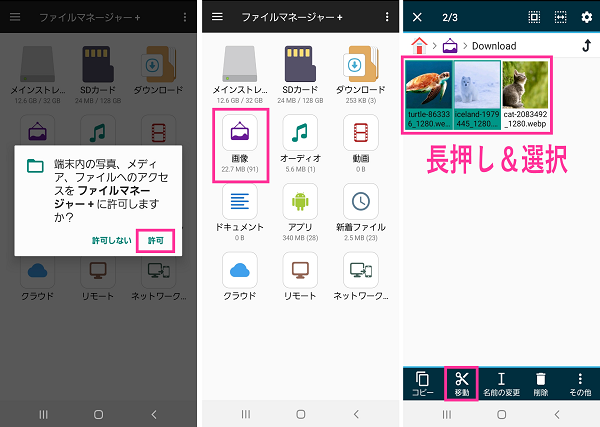
- 左上の【家のアイコン】⇒【SDカード】⇒【許可】をタップします。
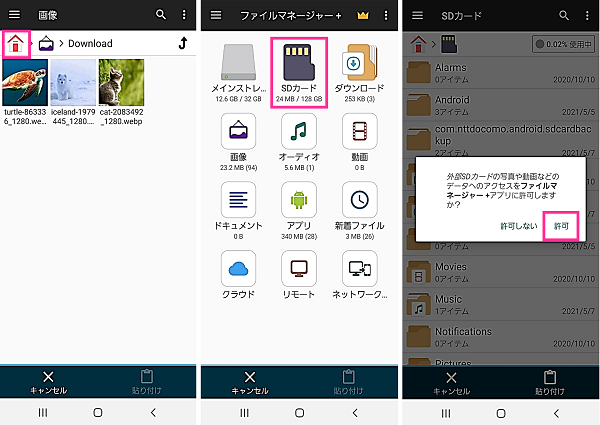
- SDカード内のフォルダ一覧が開きます。移動させたいフォルダを選択します。(ここでは【Pictures】に移動させます)
- 右下の【貼り付け】をタップします。
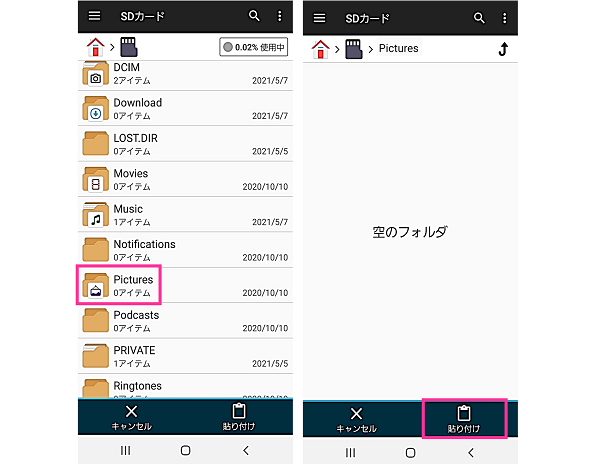
以上で、本体に保存している画像をSDカードに移すことができました。


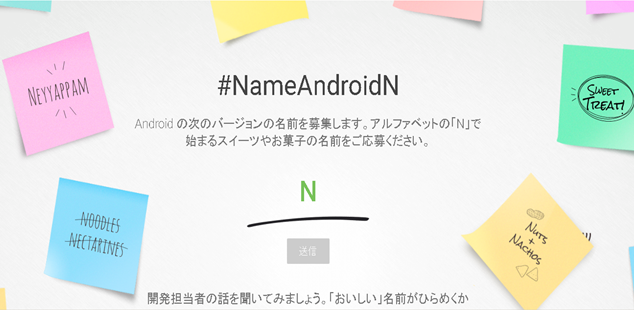












コメントを残す