新しいPixelに機種変更した際、データ移行はどうしたら良いのか困った経験はないでしょうか?
そんな時に便利なのが、ケーブルに接続してデータをまとめて移し替えできる「アプリとデータをコピー」という機能です。
この記事では、Pixel 6aからPixel 7aへケーブル経由でデータ移行する方法を解説します。
Pixelへケーブル接続でデータ転送する方法
今回紹介するデータ転送方法は、Pixelの初期設定の途中で表示される「アプリとデータをコピー」の機能を使用して、新機種へのデータ転送を行います。
この機能を使えば、簡単な操作で写真、動画、連絡先、通話履歴、壁紙、Googleアカウント、端末設定、アプリなどのデータをまとめて移行させることができます。
ただし、全てが完全に移るわけではありません。LINEなどのアプリ内のデータは個別に引き継ぎやログインが必要です。
本記事の環境
本記事で使用する端末環境は、下記の2機種になります。
- 新機種:Google Pixel 7a(Android13)
- 旧機種:Google Pixel 6a(Android13)
Pixel 6aからPixel 7aへの機種変更と、ケーブル接続によるデータ転送を行います。回線は物理SIMカード(楽天モバイル)です。
事前準備
まずは下記の準備をしましょう。
<準備をする>
- 2台のスマホを充電する
- 旧機種を最新バージョンにアップデートする
- ケーブルを準備する(Pixel 7aやPixel 6a付属の充電ケーブルで可)
<Android OSのアップデート方法>
- 旧機種で「設定アプリ」を開きます。
- 【システム】をタップします。
- 【システムアップデート】をタップします。
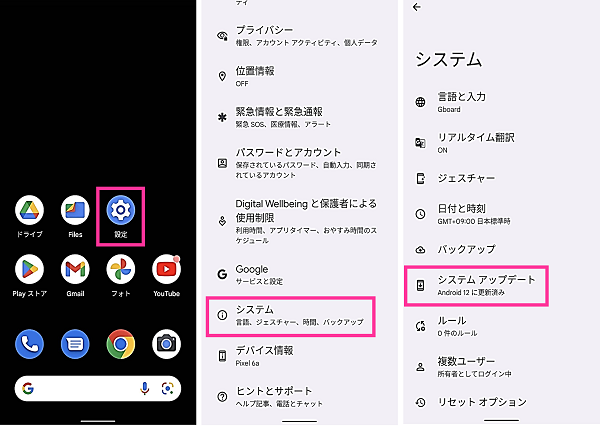
- アップデート内容を確認して、右下にある【ダウンロードとインストール】をタップします。
- 右下にある【今すぐ再起動】をタップします。
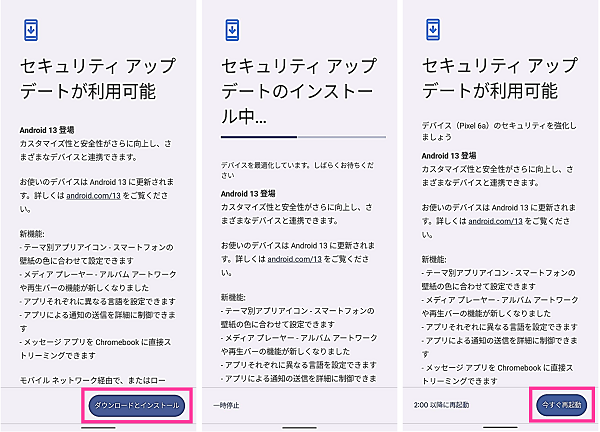
※上記の手順は、Android12からAndroid13へのアップデートした時の内容です。
ケーブル接続でデータ転送する方法
事前準備ができたら、新機種(Pixel 7a)にデータ転送をしましょう。
<アプリとデータのコピーする方法>
- 新機種の電源を入れます。
- 言語設定:【English(United States)】⇒【日本語】の順にタップします。
- 【始める】をタップします。
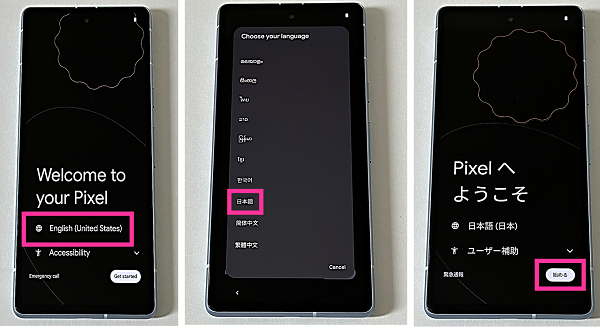
- 新機種にSIMカードを挿入します。
- Wi-Fiに接続:Wi-Fi回線を選択&パスワードを入力します。
- アプリとデータのコピー:【次へ】をタップします。
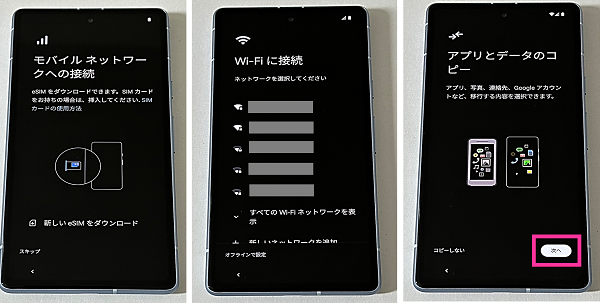
- 旧機種の電源を入れてロック解除します。準備ができたら、【次へ】をタップします。

- ケーブルを準備して【次へ】をタップします。

- ケーブルを旧機種に接続して【次へ】をタップします。

- ケーブルを新機種に接続します。(※新機種と旧機種が1本のケーブルで接続された状態になります)

- 旧機種の操作:【コピー】をタップします。
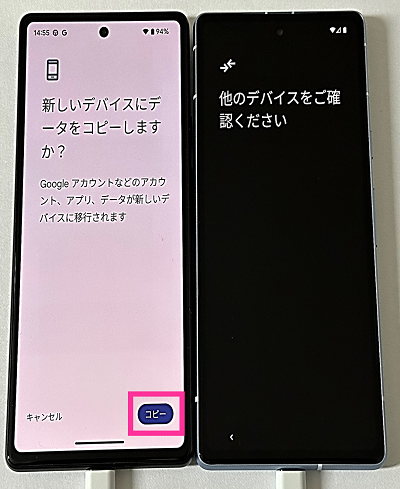
- 旧機種の操作:指紋認証などでロック解除をします。
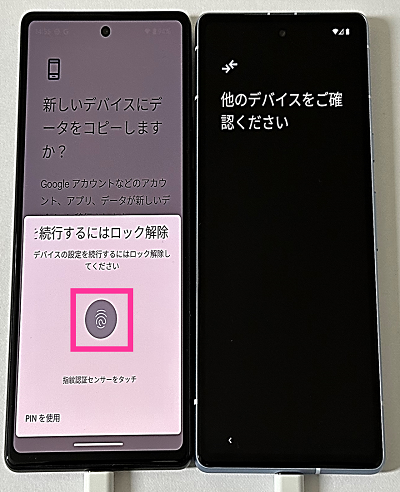
- 必要に応じて、コピーする項目を変更して【コピー】をタップします。
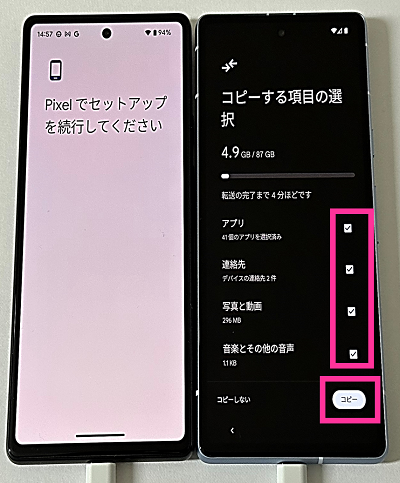
- 「デバイスの基本バックアップの使用」「位置情報の使用」「使用状況データや診断データの送信」を必要に応じて設定し、【同意する】をタップします。
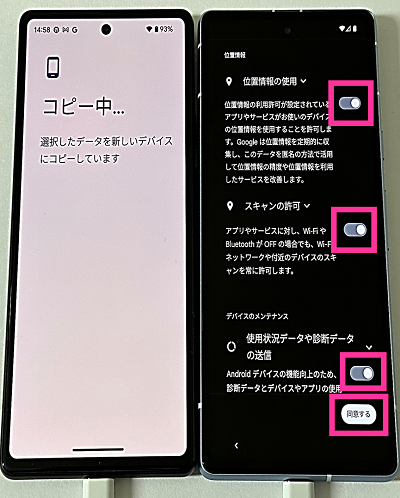
- 限定保証:日本になっていることを確認し【次へ】をタップします。
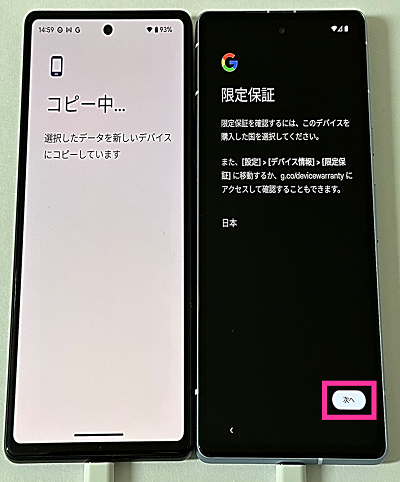
- PIN:PINを設定して【次へ】をタップします。

- PIN:もう一度PINを入力して【確認】をタップします。

- 指紋認証の説明を確認します。指紋認証を利用する場合は【同意する】をタップして、画面指示に従い指紋認証の設定をします。指紋認証を使用しない場合は【利用しない】をタップします。
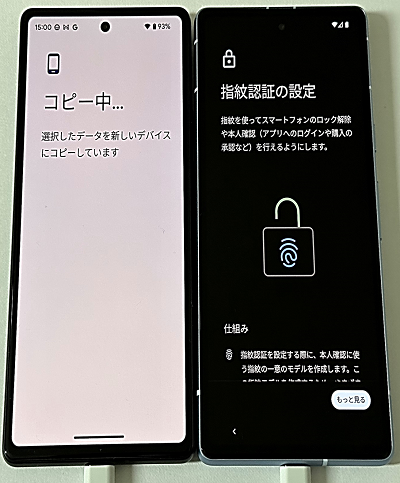
- 顔認証の説明を確認します。顔認証を利用する場合は【同意する】をタップして画面指示に従い、顔認証の設定をします。指紋認証を使用しない場合は【利用しない】をタップします。
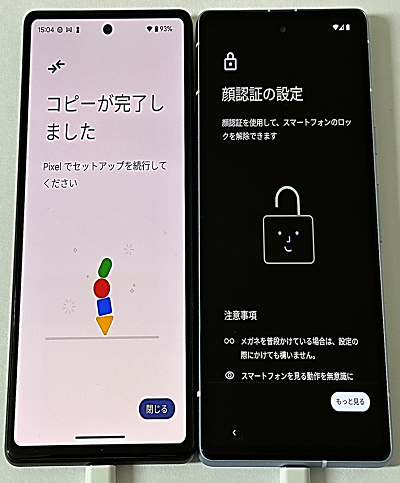
- セットアップを続ける場合は【続行】をタップします。(※あとで設定したい場合は【中断し、リマインダーを受け取る】をタップします)
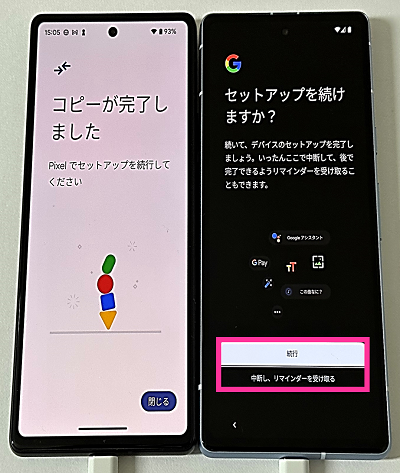
- Googleハンズフリーの説明を確認にします。Googleハンズフリー利用する場合は【同意する】をタップして設定をします。利用しない場合は【スキップ】をタップします。
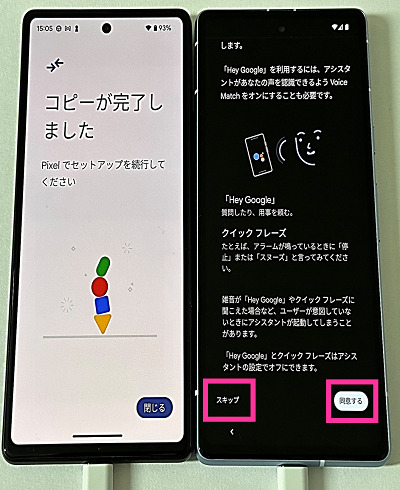
- ロック解除しない状態でGoogleアシスタントを利用する場合は【同意する】をタップします。利用しない場合は【スキップ】をタップします。
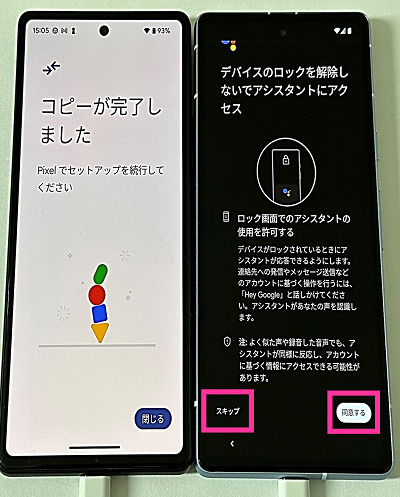
- 必要に応じて、その他の設定を行えます。設定しない場合は【いいえ】をタップします。
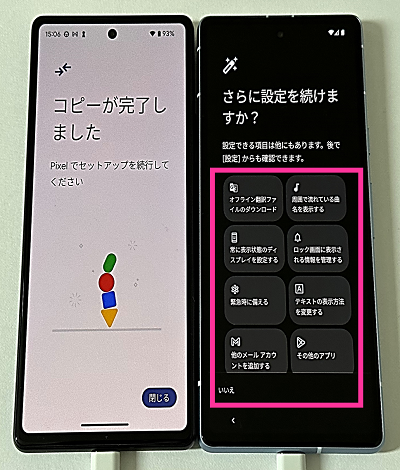
- 使い方のヒントをメールで受け取る場合は【登録する】をタップして設定します。不要な場合は【スキップ】をタップします。
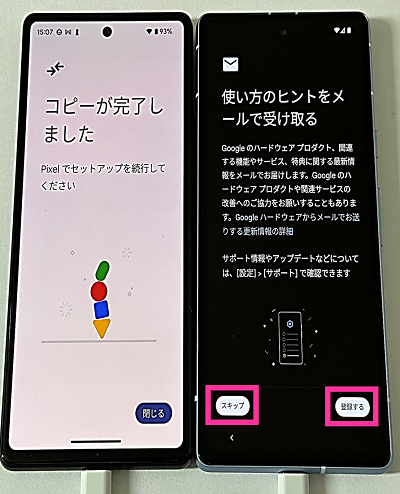
- コピーが完了したら【完了】をタップします。
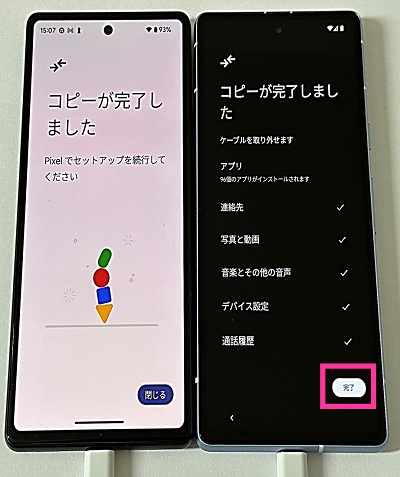
- 「ホームに戻る」「戻る」「アプリ切り替え」の操作を練習したい場合は【試してみる】をタップして操作します。不要な場合は【スキップ】をタップします。
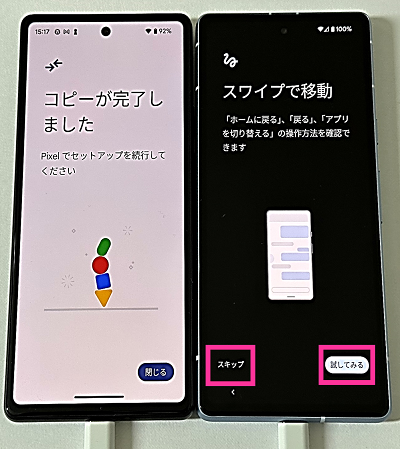
- 設定完了の画面が表示されたら、上にスワイプしてホーム画面に移動します。
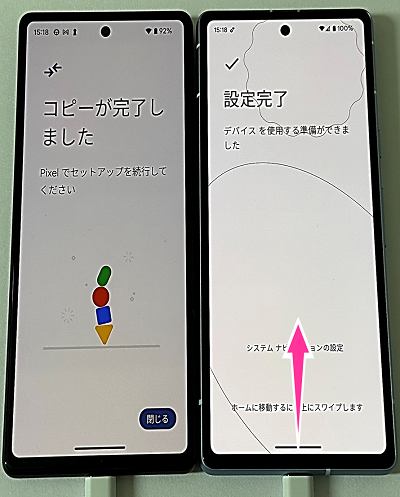
- アプリのインストールが完了するまで、しばらくお待ちください。アプリのインストール状況は通知画面で確認できます。
各アプリのデータ引き継ぎやログインを行う
「アプリとデータをコピー」の機能で同じアプリをまとめてインストールすることがはできますが、データ引き継ぎやログインは個別に行う必要があります。
ここでは、LINEアプリのログインとトーク履歴の引き継ぎ方法を紹介します。
※動作確認環境:LINEアプリバージョン13.7.1
<旧機種の操作:LINEのトーク履歴をGoogleドライブにバックアップする方法>
- LINEアプリを開きます。
- 【歯車のアイコン】をタップします。
- 【トークのバックアップ・復元】をタップします。
- 【今すぐバックアップ】をタップします。
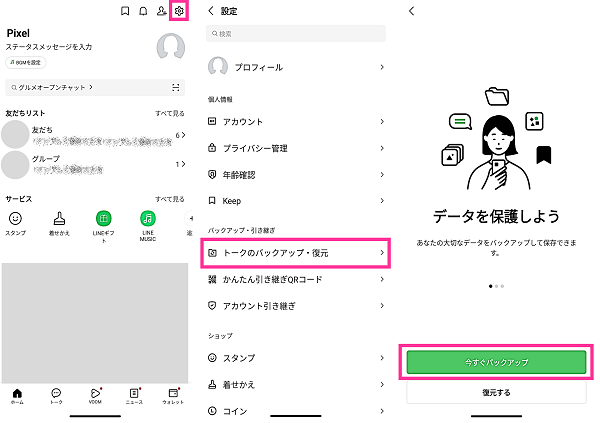
- PINを入力して【→】をタップします。
- バックアップするアカウントを選択して【バックアップを開始】をタップします。
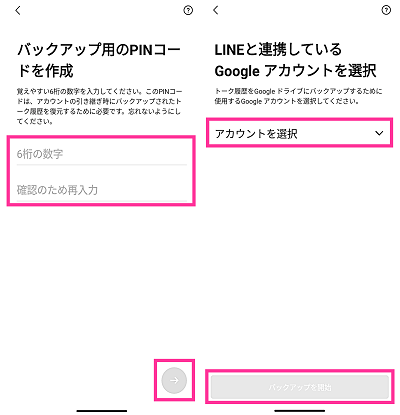
<旧機種の操作:かんたん引き継ぎQRコードを表示させる方法>
- LINEアプリを開きます。
- 【歯車のアイコン】をタップします。
- 【かんたん引き継ぎQRコード】をタップします。
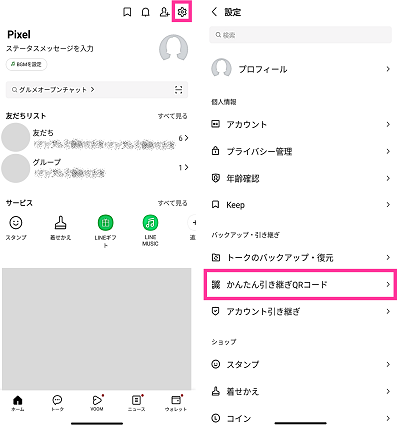
- QRコードが表示します。(※新機種でスキャンする)
- チェックボックスをオンにして【次へ】をタップします。
- ロック解除をします。
旧機種に表示しているQRコードを新機種でスキャンしてください。
<新機種の操作方法>
- LINEアプリを開きます。
- 【ログイン】をタップします。
- 【QRコードでログイン】をタップします。
- 【QRコードをスキャン】をタップします。
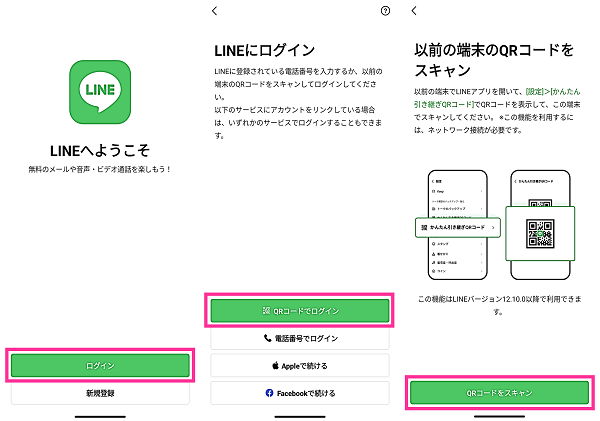
- 旧機種で表示させた「かんたん引き継ぎQRコード」をスキャンします。
- 「以前の端末で本人確認する」の画面が表示されたら、旧機種でロックを解除します。
- LINE上の名前に間違いがなければ【ログイン】をタップします。
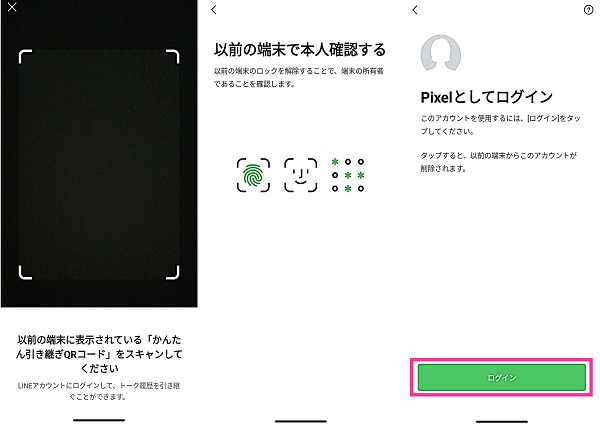
- Googleアカウントを選択して【トーク履歴を復元】をタップします。
- 【次へ】をタップします。
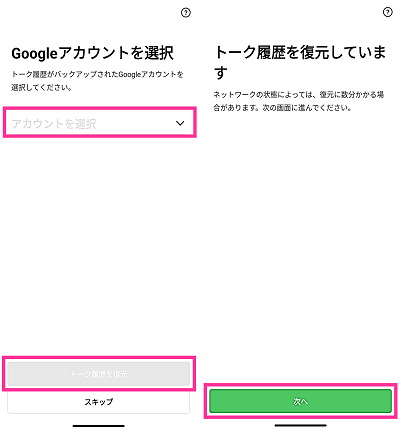
- 「サービス向上のための情報利用に関するお願い」を確認して【同意する】をタップします。
- 任意の同意事項は、同意しない場合はチェックマークを外して【OK】をタップします。
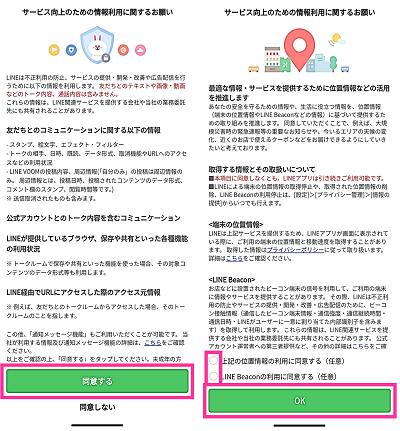
最終確認をする
連絡先、写真、動画、アプリ内データなど、必要なデータをすべて移行できたか最終確認をしましょう。
旧機種を手元に残して置く場合は、後から移行することも可能ですが、他人に譲ったり、下取りに出したりする場合は、後からデータを移行できなくなるものあります。
特に大切なデータは、しっかり確認しておきましょう。

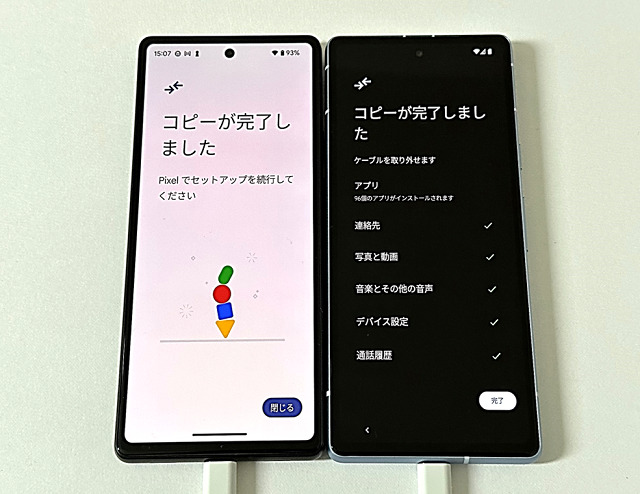













コメントを残す