スマホからパソコンに写真を送信する方法のひとつとして、Bluetoothを利用する方法があります。
Bluetoothを使えば、デバイス間のデータ共有をワイヤレスで行うことができます。
写真・画像・動画などのデータを手軽に送れる便利な機能です。ぜひ活用してみてください。
この記事では、スマホからパソコンへBluetoothを使ってデータ移行する方法をご紹介します。
目次
Bluetoothによるデータの送受信について
Bluetoothと言えば、ワイヤレススピーカーやワイヤレスイヤホンなどのBluetooth対応機器とペアリングして利用できることでご存知の方が多いのではないでしょうか?
実は、Bluetoothを利用すれば、写真や画像、動画、連絡先などのさまざまなデータをスマホやタブレット、パソコンなどのデバイス間で送受信することができます。
Bluetoothで送受信するデバイス同士は、ケーブルを繋ぐ必要もなく、Bluetoothの電波が届く範囲内でデータのやり取りを行えます。インターネット環境も必要ありません。
近くの機種とワイヤレスで送受信できるという意味では、多くのガラケーに対応していた赤外線通信の機能に似ています。Bluetooth通信は、赤外線通信のように両方の端末の赤外線ポートを向かい合わせる必要もありません。
赤外線は写真を送信する場合、複数枚に対応していないですが、Bluetoothについては複数枚の送受信にも対応している機種が多いため、複数枚の写真や画像を送る際にも便利です。
ただし、Bluetoothは転送速度が遅いため、量が多い場合には不向きです。データ量が多い場合は、ケーブル接続やクラウドサービスを利用したデータ移行方法がおすすめです。
Bluetooth送信できる条件
スマホからパソコンへBluetoothで送信するためには、次の条件を満たしている必要があります。
- スマホがBluetoothに対応している(iPhoneを除く)
- パソコンがBluetoothに対応している
以上の条件を満たしていれば、多くの場合は写真や画像、動画などのデータを送受信することができます。
iPhoneはBluetooth送信できない
iPhoneはBluetooth送信に対応していないため、基本的にはAndroid向けのデータ転送方法になります。
Bluetoothによる送受信のようにワイヤレスでデータ共有できる機能として、iPhoneやiPadなどのiOSデバイスは「AirDrop」というApple製品間でデータのやり取りができる機能に対応しています。
AirDropはWiFiとBluetoothを利用するため、WiFi接続が必要になります。
【iPhoneとMac間】AirDropで写真などをデータ転送する手順。できない場合や端末が表示しない場合の対処方法も
Bluetoothによるデータ送信のやり方
Androidスマホからパソコンへ写真を実際に送信しながら、やり方を解説していきます。
- パソコンにBluetoothでデータを受信できるように設定する
- スマホでデータをBluetooth送信する
パソコン:データをBluetooth受信するための設定
<Surface Book(Windows10)の場合>
- 左下の【スタート】⇒【設定(歯車のアイコン)】⇒【デバイス】⇒「Bluetoothとその他のデバイス」の画面で「Bluetooth」をオンにします。これでスマホから検出できる状態になります。
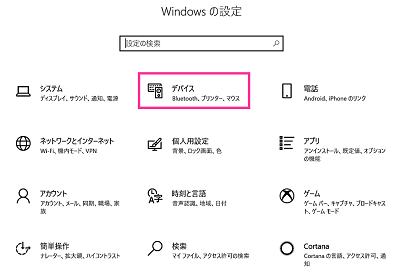
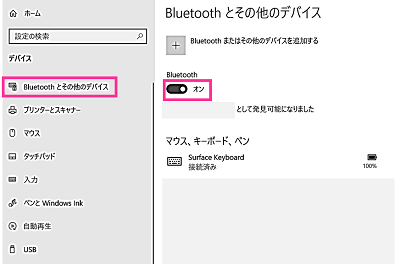
- 「Bluetoothとその他のデバイス」の画面の下の方にある【Bluetoothでファイルを送信または受信する】⇒【ファイルを受信する】をクリックします。
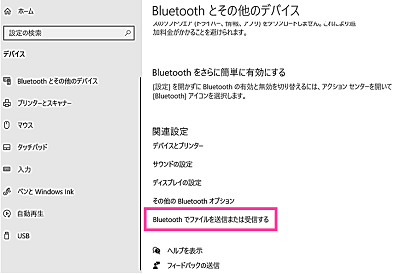
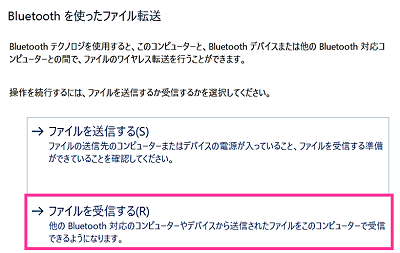
接続待機中の画面になったら、次はスマホの操作に移ってください。
<MacBook Pro(macOS Catalina)の場合>
- 左上の【アップルメニュー】⇒【システム環境設定】を開きます。
- 【Bluetooth】を選択し、Bluetoothをオンにします。
- ひとつ前の画面(システム環境設定)に戻して、【共有】をクリックします。
- 「Bluetooth共有」にチェックを入れて、受信したら「許可して保存」を選択し、保存先フォルダを選びます。
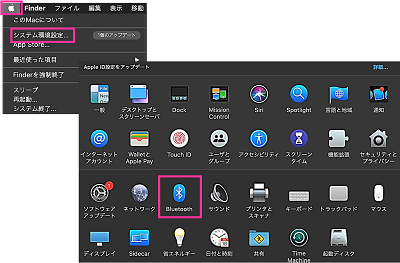
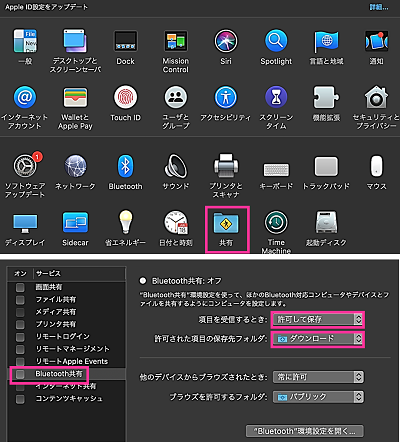
スマホからパソコンにBluetooth送信する
※動作確認環境:Pixel 3a XL(Android10)
- 「ファイル」などの写真アプリ(※1)を開きます。
- 送信したい写真を選択します。
- 右上の【︙】⇒【ファイルを送信…】⇒【Bluetooth】⇒【ONにする】をタップします。
- デバイスが検出されるので、送信したいデバイス名をタップすれば、送信を開始します。
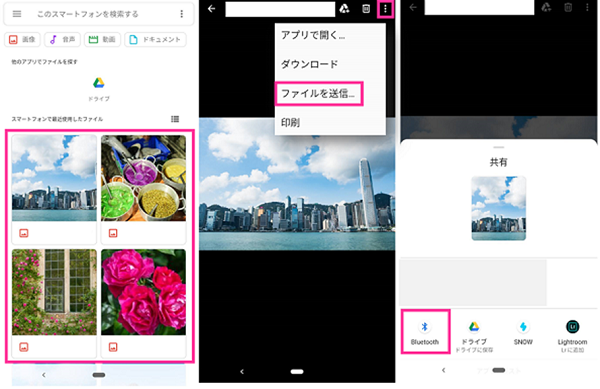
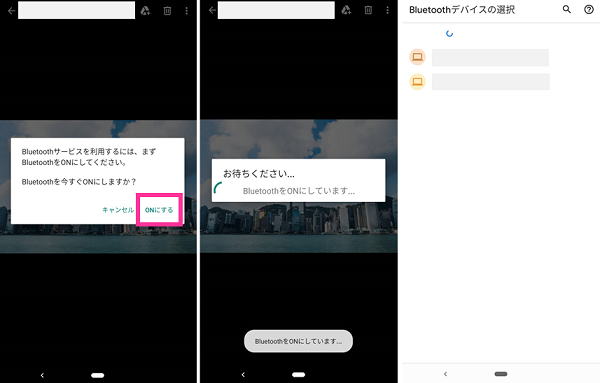
※1:写真アプリには、アルバム、ギャラリー、Googleフォトなど、様々なアプリがあります。また、プリインストールされているアプリは機種によって異なる場合があります。
パソコンに受信が完了するまでしばらくお待ちください。受信したデータは、私の環境ではドキュメントフォルダに入っていました。
Bluetooth送信に失敗する場合
スマホから写真を選択して、送信先のパソコンを選んでBluetooth送信をしたところで、「送信に失敗」や「○○に接続できませんでした」などのエラーメッセージが表示すると思います。
このエラーが表示する原因は、パソコン側でBluetoothによるデータ受信をできる状態にしていないためです。
上記で説明した通り、パソコン側でBluetoothをオンにして、Windowsは「ファイルを受信する」をクリック、Macは「Bluetooth共有」をクリックして受信できる状態にする必要があります。















コメントを残す