画質の悪い写真をきれいにできる「Remini」と言うアプリが話題になっています。
話によると、モザイクやぼかしも取れるそうです。
この記事では、Reminiの登録からログイン、アプリの使い方の解説とモザイクやぼかしは消せるかについて検証してみました。
目次
Reminiとは
Reminiは、古い写真や低解像度の画像をAIが分析し高画質化を実現します。
例えば、ピンボケした写真をきれいに修復したり、数十年、何百年前の写真をきれいにしたりする事ができます。
無料で始める事ができるので、ぜひ試してみてください。
アカウント登録、ログインは必要?
iPhone、AndroidいずれもReminiアカウント、またはGoogleやFacebookなどのアカウントを使ってログインができます。
以前は、iPhone版のみ、ログインなし&トライアルで始めることができましたが、現在はログインが必須となっています。
※Reminiアプリバージョン iOS版Ver.1.6.0、Android版Ver.1.5.11にて確認(2021年8月22日時点)
無料で利用できる?
Android、iPhoneともに無料で始めることができます。
1日5回までと制限はありますが、無料で高画質化させることが可能です。無料版については、回数の制限や広告を見る必要がありますが、無料で利用できます。
有料プランについて
Reminiの有料プランは、下記の料金で加入できます。
| 支払い方法\OS | iOS版 | Android版 |
| 1ヶ月 | 550円 | 540円 |
| 3ヶ月 | 1,080円 | 1,040円 |
| 12ヶ月 | 3,200円 | 3,140円 |
※2021年8月22日時点
<特典>
- 写真を無制限で高画質化
- 毎月5枚のPro cardをもらえる
- 広告が表示しない
Pro cardは、処理の待ち時間なし。高画質化した画像の結果が複数表示されます。
上記のサブスクとは別で、Pro cardのみを購入することもできます。
Reminiの使い方
Reminiをアプリストアからダウンロードします。iPhoneはApp Store、AndroidはPlayストアからダウンロードできます。

Reminiをインストールできたら、早速使っていきましょう!
iPhoneはログインなしで始められますが、Androidは必ずログインが必要になります。
iPhone:ログイン・アカウントなしで始める手順
下記では、アカウントを作成しないで利用する手順を紹介しています。
※動作確認環境:Reminiアプリバージョン1.1.4、iPhone 11 Pro(iOS13.3.1)
- Reminiアプリを起動します。
- 「Turn this」「to this」の画像が表示します。横にスワイプしていきます。
- 【Trial】or【Sign in】をタップします。ここではトライアル【Trial】を選択してみます。
- 「Welcome」の画面が表示します。【lets learn about the photo enhancement】をタップします。
- チュートリアルの画面が表示します。【Next】を2回タップ、次に【Lets enhance photo】をタップします。
- 写真へのアクセスを求められるので【OK】をタップして許可します。
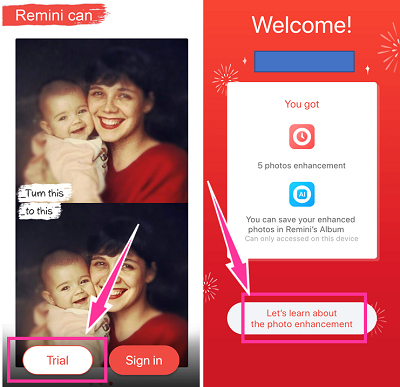
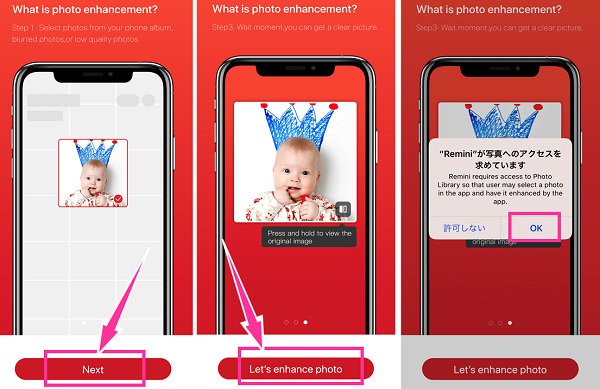
Android:アカウント作成・ログインする手順
Reminiにログインするには、Reminiアカウントのほかに、GoogleアカウントやFacebookアカウントでもログインできます。GoogleやFacebookのアカウントをお持ちなら、すぐにログインできます。
※動作確認環境:Reminiアプリバージョン1.1.4、Pixel 3a(Android10)
- Reminiアプリを起動します。
- 「Turn this」「to this」の画像が表示します。横にスワイプしていきます。
- 【Sign in】をタップします。
- Reminiアカウントをお持ちの方は、メールアドレスとパスワードを入力してサインインしてください。新たにアカウントを作る場合は【no registration】をタップして登録画面に移れます。GoogleやFacebookのアカウントでログインする場合は、【Continue with Facebook】or【Continue with Google】よりログインしてください。
- ログインできたら、トップページが表示します。
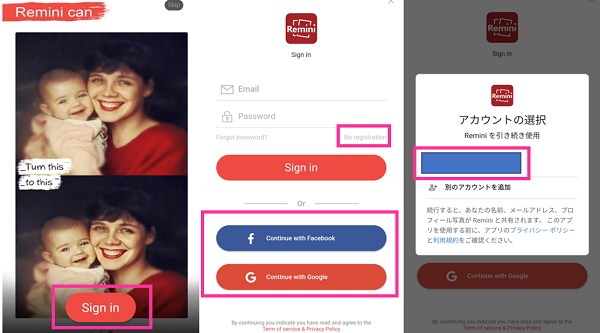
写真を高画質化する手順
- トップページが表示したら【Enhance】をタップして、写真を選択します。(写真やメディアへのアクセスを求められたら許可する)
- 【右下のアイコン】でトリミングをし、よろしければ真ん中の【緑のボタン】をタップします。処理が始まります。待ち時間を見たい場合は【Wait here】をタップして確認できます。
- 完了すると、「Before|After」の画面が表示します。真ん中のバーを動かして、ビフォー・アフターを見れます。右上の【四角のアイコン】⇒【Compared】にして右下の【四角のアイコン】でもビフォー・アフターを確認できます。
- 画面下にある【人などが写ったアイコン】をタップすると、人物毎のアップを閲覧できます。保存したい人物を選んで、次の手順に進んでください。
- 右上の【下矢印のアイコン】をタップして保存できます(4で選択している写真が保存されます)。「Saved」の画面が出たら完了です。必要に応じて、下にあるアイコンをタップしてシェアできます。
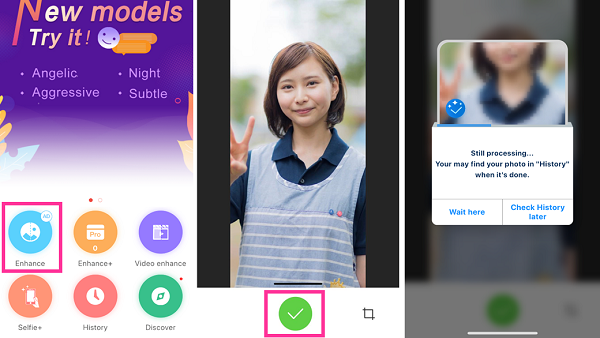
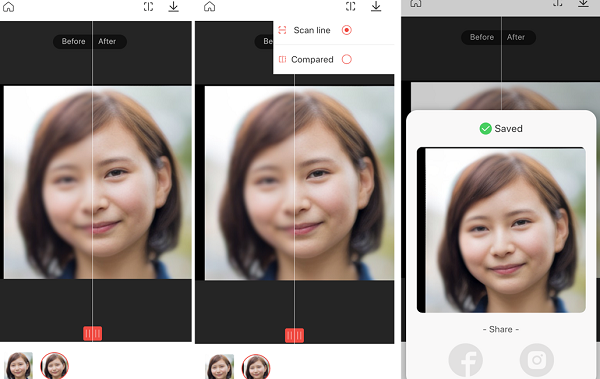
過去の履歴を見る
Reminiで高画質化した過去の写真をアプリ内で閲覧できます。
動画を高画質化する
動画を高画質化する機能にも対応しているようですが、私の環境では利用できませんでした(2020年2月19日確認)
下記の手順で途中まで行いました。
- Reminiアプリを起動します。
- トップページの【Video enhance】をタップします。
- 【+】をタップし、動画を選択します。
- 【緑のボタン(✓)】をタップします。
- 「Enter video name」を表示するので、動画の名前を決めて【Submit】をタップします。
ここで「Upgrading,please try later」と表示し、先に進めませんでした。
Reminiの処理が遅い
Reminiの処理が遅く、時間がかかりすぎるとの声が聞こえてきます。
Reminiを始めて、最初の3回は優先的に処理されるようで、最初の3回については短時間で処理が完了します。しかし、4回目以降から処理するのにかなりの時間を要します。急がないのであれば、翌日まで放置しておけば、大抵は完了するので気長に待ちましょう。(2020年2月確認)
どうしても早く処理したい場合は、有料で販売されているPro Cardを使用することで優先的に処理してもらうことが可能となります。
ぼかしやモザイクを消せるって本当?
SNSや掲示板などのネット上でぼかしやモザイクが消せるという声もいくつか見られました。本当にぼかしやモザイクを除去できるのか試してみました。
ぼかしをかけて検証
・ぼかし強度1
かなり緩いぼかしで検証。表情がしっかりわかる状態まで高画質化しました。

・ぼかし強度2
上記よりも強めのぼかしで検証。このレベルのぼかしになると、少し厳しい。
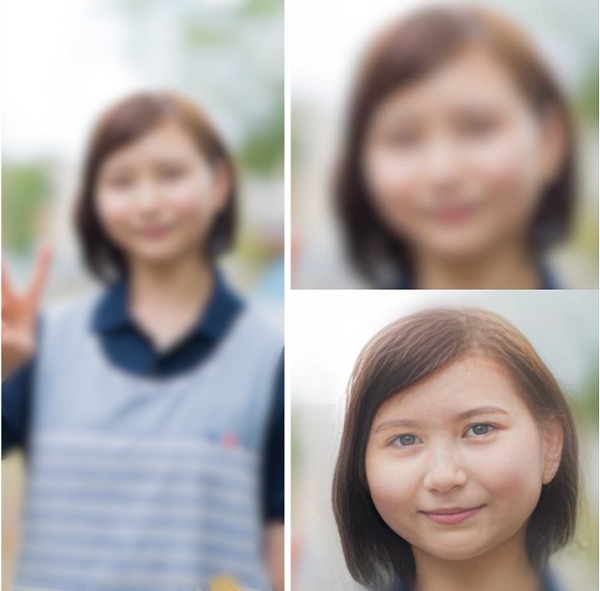
モザイクをかけて検証
・モザイク強度1
弱めのモザイクをかけて試してみました。いつもより処理に時間がかかっていました。無事完了したものの、モザイクを消したとまでは言えないレベルでした。

そこで次に試したのがモザイクにぼかしを上乗せする方法。モザイクがかかっている写真に、ぼかしをかけてからReminiで処理すると、モザイクも剥がれるとの情報があり、試してみると本当にモザイクもなくなりました。

・モザイク強度2
強めのモザイクでも実験してみます。同じ手順でぼかしをかけて処理します。
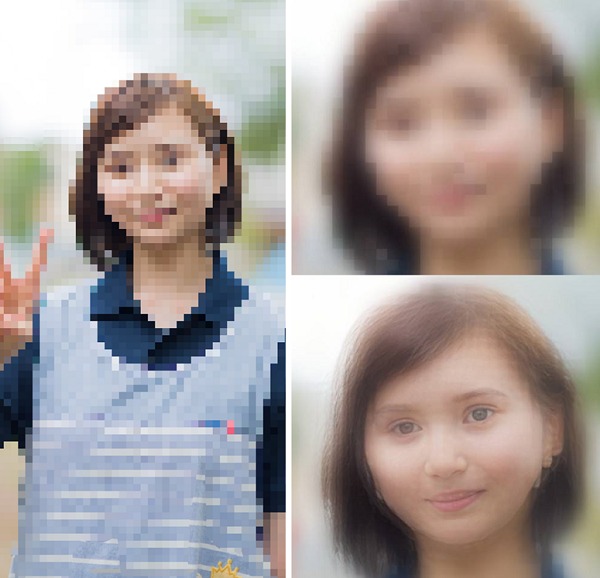
モザイクがかかったままだと顔はわかりませんが、精度はともかく、ぼかしをかけることでしっかり顔がうかんできました。
モザイクにぼかしをかける場合は、ぼかしの強度を上げすぎないように、モザイクが消えるか消えないくらいにかけるのが良いと思います。


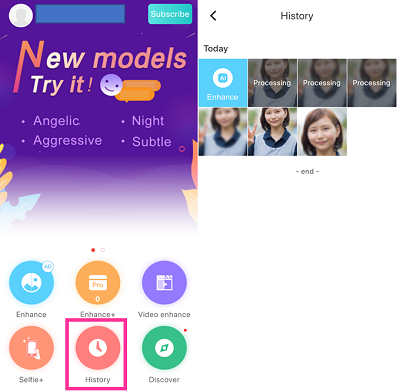

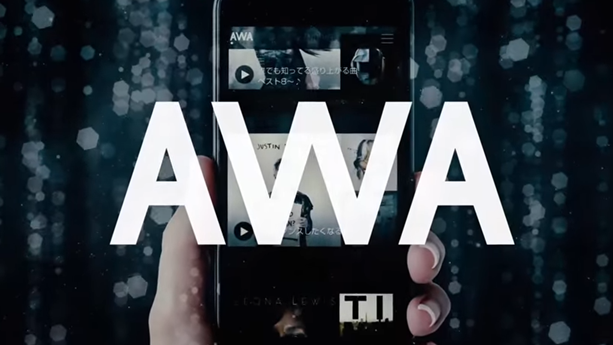



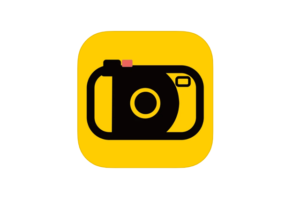







みんな使ってるんだね。かなりサーバー混み合ってますね。
モザイク取れるのはすごい!
皆さん、何に利用するのかな…?
秘密です!