iOS16で大幅アップデートしたロック画面。
ロック画面上にウィジェットの設置や時間と日付のデザイン変更、開く度に変わる壁紙など、多くの魅力的な機能に対応しています。
そのような中でロック画面のウィジェットは、iPhoneの標準機能で表示できるウィジェットは限られている事もあり、ウィジェットのカスタマイズアプリが注目されています。
今回紹介するのは、便利なウィジェットや可愛いウィジェットなど多くのウィジェットを利用できるアプリ「Top Widgets」です。
この記事では、Top Widgetsを無料版で始めるための初期設定のやり方、ロック画面ウィジェットの設定と追加方法を解説します。
目次
Top Widgetsとは
Top Widgetsは、ロック画面とホーム画面のウィジェットを作成・追加できるアプリです。
ウィジェットのほかに、アプリアイコンや壁紙も提供されており、iPhoneをお好みのデザインにカスタマイズすることができます。
アプリの利用は、アカウント登録などの面倒な登録なし、無料で始められます。有料版の提供もありますが、基本機能は無料版で利用可能です。
ロック画面ウィジェットの種類
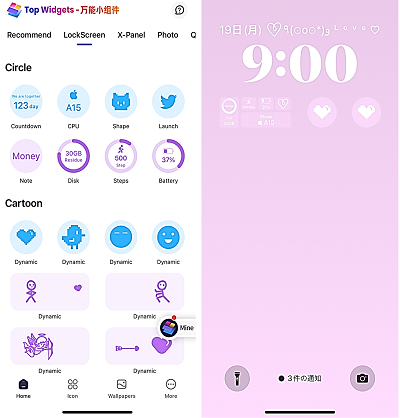
Top Widgetsで作成できるロック画面ウィジェットには、主に次のようなものがあります。
<ロック画面ウィジェットの種類>
- 歩数、バッテリー残量、内部ストレージの空き容量などを表示できるウィジェット
- 動くハートやひよこなどのアニメーションを表示できるウィジェット
- 好きなアプリをすぐに起動できるショートカットのウィジェット
日本語に対応している?
Top Widgetsの言語表示は、初期設定では英語になっています。
アプリ内に言語変更する機能は提供されていますが、日本語には対応していません。
言語変更できるのは、中国語と英語の2言語のみです。
Top Widgetsの使い方
本章では、Top Widgetsを無料版で始める方法とロック画面ウィジェットの作成と設定方法、時計上の日付を好きなテキストや歩数表示などに変更する方法を紹介します。
Top Widgetsをインストールしていない方は、App Storeからダウンロードしましょう。

※動作確認環境:Top Widgetsのアプリバージョン3.7.5、iPhone 13 Pro(iOS16)
初期設定:無料版で始める方法
Top Widgetsアプリをインストールできたら、アプリを起動させて初期設定をしていきましょう。
下記の手順は、無料版で始める方法です。有料版への切り替えはいつでもできるので、まずは無料版で始めてみましょう。
<初期設定:無料版で始める方法>
- Top Widgetsを開きます。
- プライバシーポリシーを確認し、【Agree and Continue(同意して続行)】をタップします。(※同意なしでアプリは使えません)
- Top Widgetsからのプッシュ通知を受け取るには【許可】をタップします。不要な場合は【許可しない】をタップします。
- 有料版(30日間無料お試し)の案内が表示します。無料版で始めるには【Cancel】をタップします。
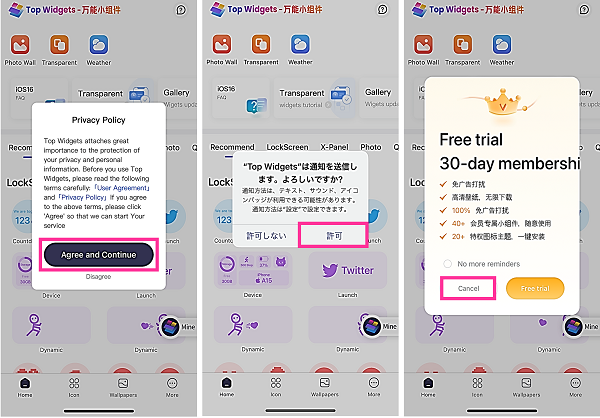
基本:ロック画面ウィジェットの追加方法
Top Widgetsで作成したウィジェットをロック画面に追加するには、次のステップ①②の手順で行います。
- ステップ①:Top Widgetsでロック画面ウィジェットを作成する
- ステップ②:ロック画面にウィジェットを追加する
下記では、例として「動くハートのウィジェット」と「歩数、内部ストレージの空き容量、バッテリー残量などを表示できるウィジェット」を設定していきます。
<ステップ①:Top Widgetsでロック画面ウィジェットを作成する方法>
- Top Widgetsを開きます。
- 【LockScreen】をタップします。
- ウィジェットを選択します。
- 詳細な設定をして【Save】をタップします。
- 他に必要なウィジェットがある場合は、③④を繰り返します。
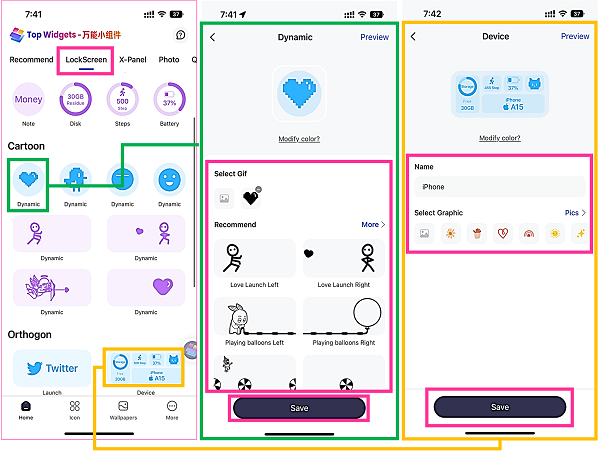
Top Widgetsアプリでウィジェットを作成できたら、次はロック画面にウィジェットを追加していきましょう。
<ステップ②:ロック画面にウィジェットを追加する方法>
- ロック画面の何もない部分を長押しします。
- 【カスタマイズ】をタップします。
- 【ウィジェットを追加(ウィジェットエリア)】をタップします。
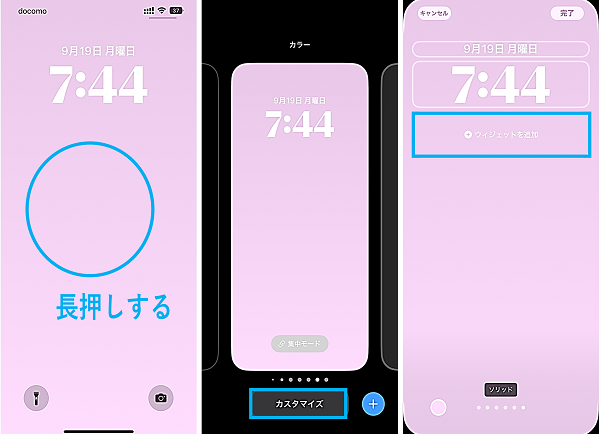
- 【Top Widgets】をタップします。
- 追加するウィジェットサイズを左右のスワイプで選択し、ウィジェットをタップします。
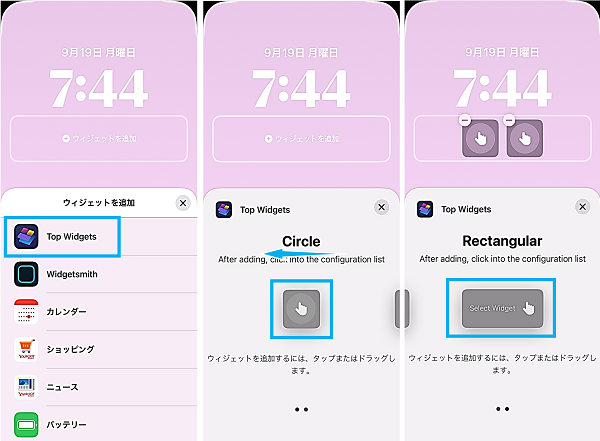
- 【追加したウィジェット】をタップします。
- ウィジェットの種類を選択します。
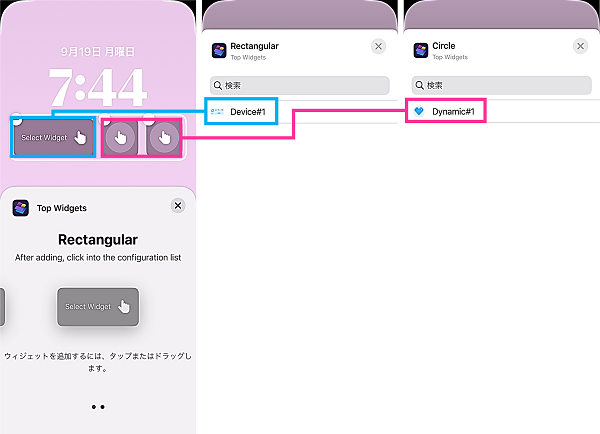
- 【何もない部分】をタップします。
- 右上の【完了】をタップします。
- 【壁紙を両方に設定(※1)】または【ホーム画面をカスタマイズ(※2)】をタップします。
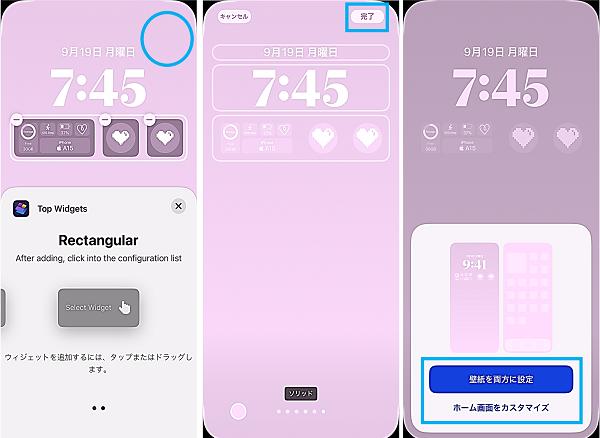
※1 壁紙を両方に設定:ロック画面とホーム画面をプレビューのような表示に設定します。
※2 ホーム画面をカスタマイズ:別途ホーム画面を設定できます。
アプリを起動するショートカットウィジェットを作成する方法
ホーム画面にYouTubeやLINEなどの好きなアプリをすぐに起動できるウィジェットを設置することができます。
<ステップ①:アプリのショートカットウィジェットを作成する方法>
- Top Widgetsを開きます。
- 【LockScreen】をタップします。
- 【Launch】をタップします。(※ウィジェットサイズは小と大があります)
- 【Current APP】をタップし、設置したいアプリを選択します。
- 不透明度をスライダーで調節し、【Save】をタップします。
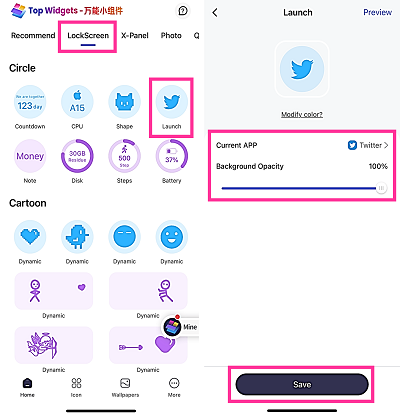
Top Widgetsの設定ができたら、ロック画面に追加すれば完了です。ロック画面の設定は、前述したステップ②を参考に設定してみてください。
ロック画面の時計の上のバーにテキストや歩数を表示する方法
iOS16ではロック画面の時計の上に表示している日付の部分をカスタマイズできるようになっています。
時計の上には、初期設定では日付が表示されていますが、好きな文章を入れたり、歩数やバッテリー残量を表示させたりすることができます。
<ステップ①:ロック画面の時計上に表示するテキストや歩数などの機能を設定する方法>
- Top Widgetsを開きます。
- 【LockScreen】をタップします。
- 下までスクロールして【Edit custom content】をタップします。
- 時計の上に表示させたいテキストを入力します。歩数などの表示は【+】をタップして選択できます。【スマイルマーク】をタップして絵文字の追加もできます。
- 【Save】をタップします。
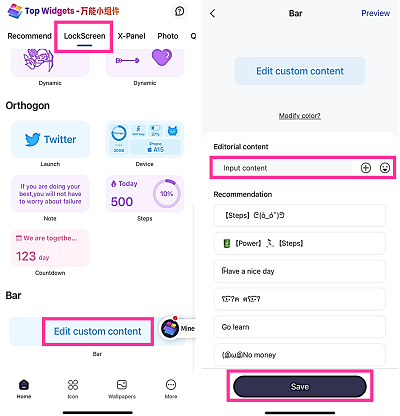
<ステップ②:ロック画面の時計上にテキストや歩数などの機能を設置する方法>
- ロック画面の何もない部分を長押しします。
- 【カスタマイズ】をタップします。
- 時計の上の【バー(日付の部分)】をタップします。
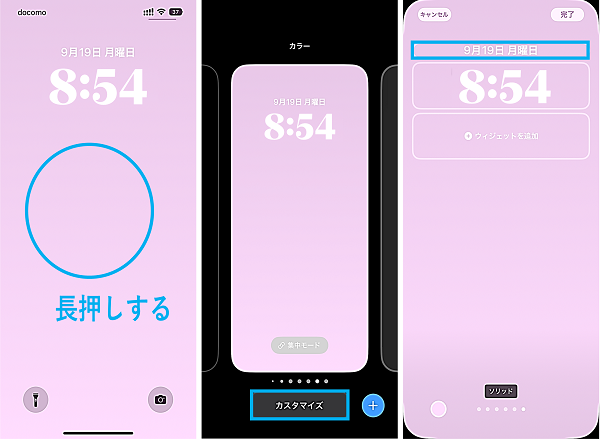
- 【Top Widgets】を選択します。
- 【時計の上のバー(Select Widget)】をタップします。
- 表示させる【Bar】を選択します。
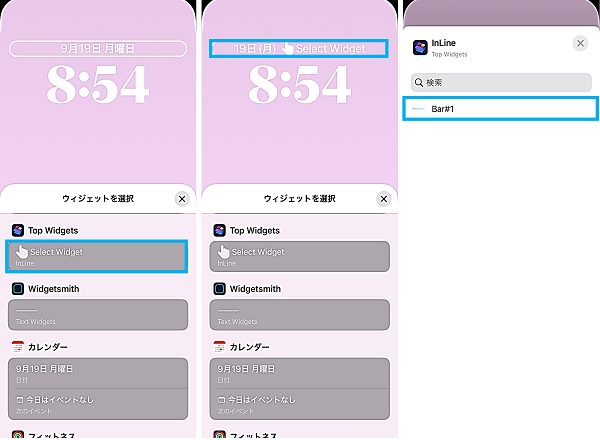
- 【何もない部分】をタップします。
- 右上の【完了】をタップします。
- 【壁紙を両方に設定】または【ホーム画面をカスタマイズ】をタップします。
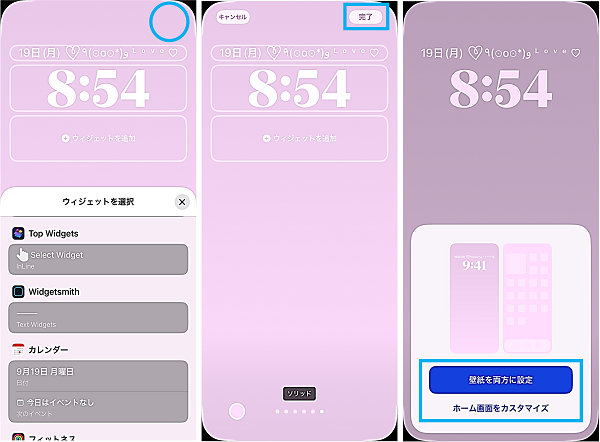

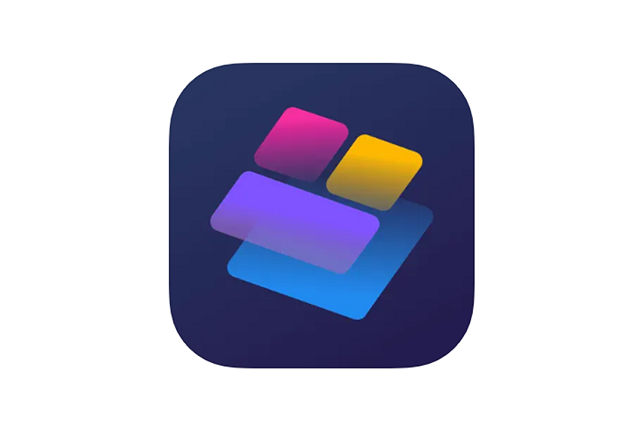





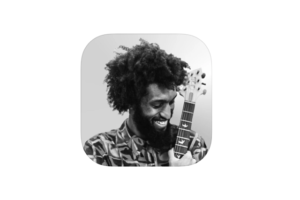







コメントを残す